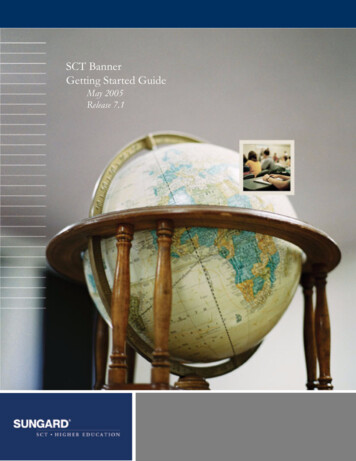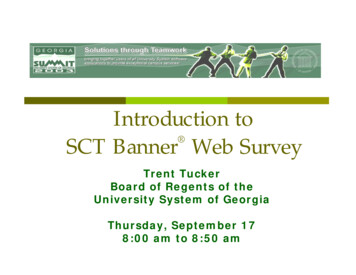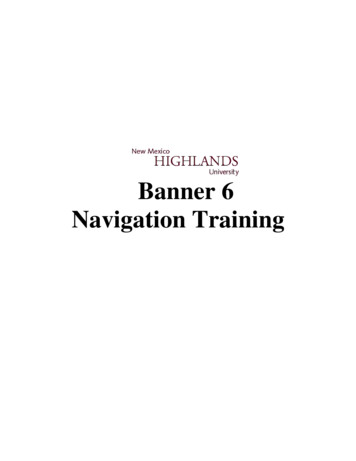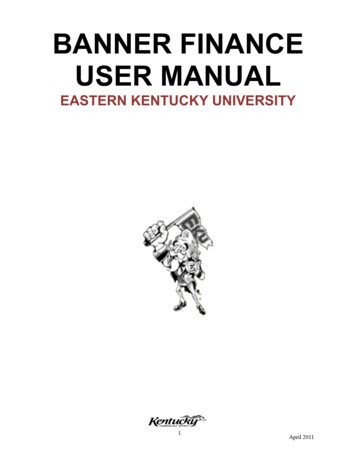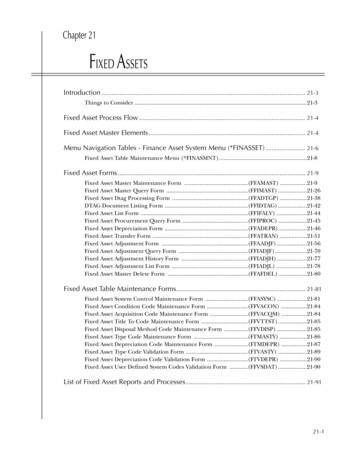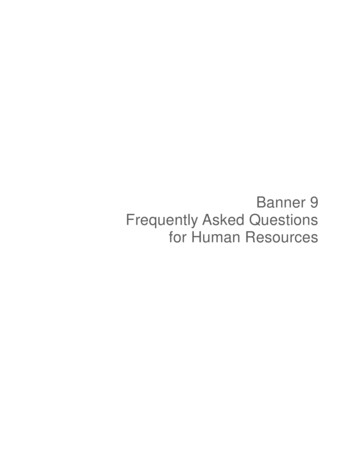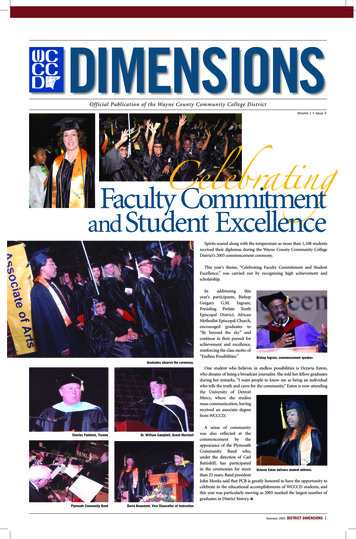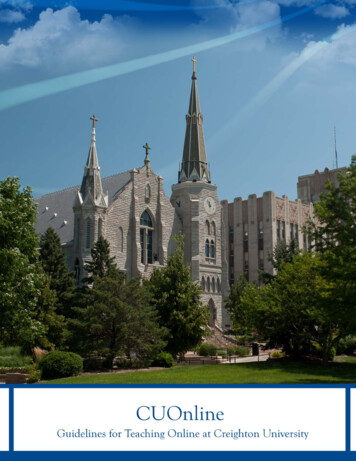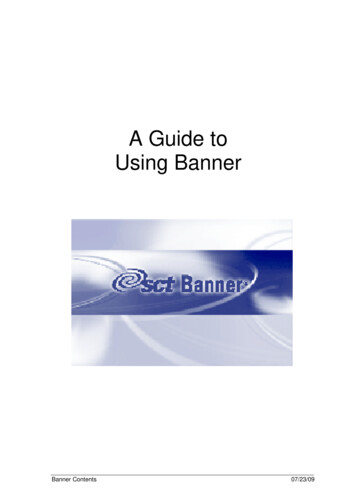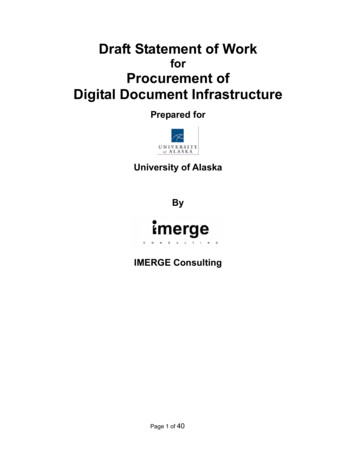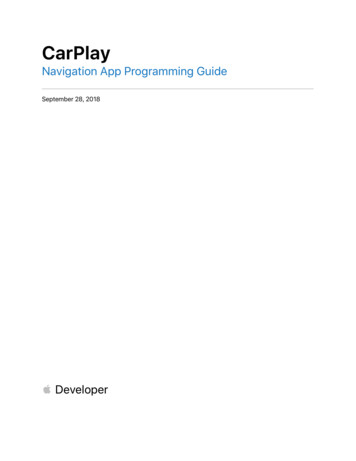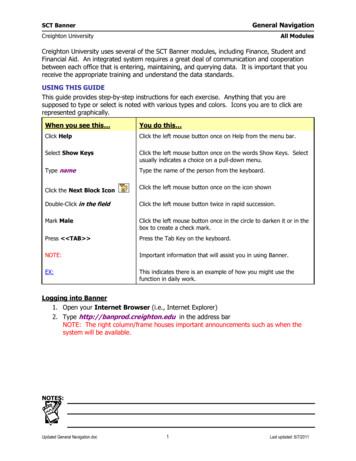
Transcription
General NavigationSCT BannerCreighton UniversityAll ModulesCreighton University uses several of the SCT Banner modules, including Finance, Student andFinancial Aid. An integrated system requires a great deal of communication and cooperationbetween each office that is entering, maintaining, and querying data. It is important that youreceive the appropriate training and understand the data standards.USING THIS GUIDEThis guide provides step-by-step instructions for each exercise. Anything that you aresupposed to type or select is noted with various types and colors. Icons you are to click arerepresented graphically.When you see this You do this Click HelpClick the left mouse button once on Help from the menu bar.Select Show KeysClick the left mouse button once on the words Show Keys. Selectusually indicates a choice on a pull-down menu.Type nameType the name of the person from the keyboard.Click the Next Block IconClick the left mouse button once on the icon shownDouble-Click in the fieldClick the left mouse button twice in rapid succession.Mark MaleClick the left mouse button once in the circle to darken it or in thebox to create a check mark.Press TAB Press the Tab Key on the keyboard.NOTE:Important information that will assist you in using Banner.EX:This indicates there is an example of how you might use thefunction in daily work.Logging into Banner1. Open your Internet Browser (i.e., Internet Explorer)2. Type http://banprod.creighton.edu in the address barNOTE: The right column/frame houses important announcements such as when thesystem will be available.NOTES:Updated General Navigation.doc1Last updated: 6/7/2011
General NavigationSCT BannerCreighton UniversityAll Modules3. Click on the Banner 8 Forms (Windows) – Production Database [PROD] link ifyou have a PC-ORClick on the the Banner 8 Forms (MAC) – Production Database [PROD] link if youhave a MAC4. A logon box should appear5. In the Username field, type your Username6. In the Password field, type your PasswordNote: The Database field is left blank7. Click ConnectNOTE: You will know that you have successfully logged into Banner when you see theMain Menu screen shown on the next pagePassword ChangesBanner passwords expire every 90 days. Ten days prior to the expiration, you will receive anemail from doit official@creighton.edu informing you of the expiration. Messages will continueto be received until the password is reset or the password expires. The Banner passwordrequirements are:Minimum of 8 charactersMust contain at least 1 of each of the 3 requirements listed below:o Letterso Numberso Special Characters which are restricted to ! % * - : ?Cannot be the same as the last 10 passwordsCannot be the same as the Banner IDNOTES:Updated General Navigation.doc2Last updated: 6/7/2011
General NavigationSCT BannerCreighton UniversityAll ModulesBANNER MAIN MENUMenu BarTitle BarwithDatabaseNameToolbarGo ToFieldMy Menu Bar – contains pull-down menus of functions and commands that can be performed inBanner. If the Menu item is gray, the item is disabled for that particular form or condition.Toolbar – holds the standard icons that allow you to access many standard functions and userdocumentation. Each Icon will be discussed later in detail.Title Bar – shows the descriptive name, 7-character code name, version number, and databasename.My Links – provides access to helpful functionality as well as departmental websites thatcontain additional information and forms.Banner Broadcast Messages – provides notification of planned or unplanned outages as wellas other important system information that needs to be communicated. Banner clients are alsoregistered for the appropriate Banner list servs.Auto Hint – can contain the following information for the field where the cursor is located:Brief Field DescriptionError and processing messageKeyboard equivalentStatus Line – can contain one or more of the following messages:Record n/nShows the number of the current record followed by the total number ofrecords. If there are more records than fit in the window, the total appearsas question mark, e.g. 3/?. You can scroll to see additional records. List Indicates if the field has a List of Values.Enter QueryIndicates that the form is in query mode.NOTES:Updated General Navigation.doc3Last updated: 6/7/2011
General NavigationSCT BannerCreighton UniversityAll ModulesMENU LAYOUTThe Main Menu has two types of menus to access Forms, Jobs, Menus, and QuickFlows.My BannerSCT BannerMenus are expandable and collapsible. You can double-click on the appropriate menu titleor the folderon the left to expand the desired menu. Click on the same menu title orthe open folderand the menu will collapse. Sub Menu Names are preceded with anasterisk *. EX: *SERVICESMy BannerYou can access specific formsby typing the Form Name inthe Go To field(Personal Menu)FormsActive MenuSCT BannerYou can access a formby double-clicking onthe descriptionSub MenuForm Names are seven characters and have the following structure:EX: S P A I D E NPosition: 1 2 3 4 5 6 7F O I D O C H1 2 3 4 5 6 7Position 1: Identifies the primary system owning the form, report, process or table. In the firstexample, the “S” denotes Student System. In the second example, “F” denotes Finance System.Position 2: Identifies the application module owning the form, report, process or table. In thefirst example, “P” denotes Person. In the second example, “O” denotes Overall.Position 3: Identifies the type of form, report, job or table. In the first example, “A” denotesApplication. In the second example, “I” denotes Inquiry.Position 4 5 6 7: Identifies a unique four-character name for the form. IDEN is Identificationand DOCH is Document History.NOTES:Updated General Navigation.doc4Last updated: 6/7/2011
General NavigationSCT BannerCreighton UniversityAll ModulesNAVIGATING BANNERThere are several ways to navigate through the Banner Screens. From the main menu you canaccess forms three ways: Menu options, Go To field, or Menu Bar.Menu Options1. Double-Click My Banner from the Main MenuNOTE: While there is a SCT Banner Menu and a My Banner Menu, you will find the MyBanner is easier to use as it has been customized for you.2. Double-Click on the form you want to openGo To Field1. Type the 7-Character Form Name or QuickFlow Name in the Go To field2. Press ENTER NOTE: Pressing the up or down arrows while in the GoTo field will allow you to scrollthrough the last 10 forms used.Menu Bar1. Click File on the Menu Bar2. Select one of the last 10 forms usedNOTE: This method only shows the forms that were previously used in the currentsession.There are many other ways to navigate through Banner:QuickFlowIconsRight-Click LocalMenuObject SearchKeyboard ShortcutsAccess forms that are linked together via a workflow.You can access another form or window related to the current recordor field.Right-clicking on a form anywhere on a blank canvas will allow youto select various general options as well as form-specific options.Access a form, job or QuickFlow if you know part of the name,description or type.You can use the keyboard to access a form, window, block or fieldthrough the use of Keyboard Shortcuts.NOTES:Updated General Navigation.doc5Last updated: 6/7/2011
General NavigationSCT BannerCreighton UniversityAll ModulesUSING THE TOOLBAR & KEYBOARD SHORTCUTSThe Toolbar can navigate through Banner and perform most common functions. When youmove your cursor over an Icon and pause, a yellow bubble appears with text that describes thefunction of that Icon. The corresponding keyboard shortcut is in the fourth column. Usingkeystrokes will improve your efficiency in the system.1 2#3Icon45 6 78910 11 12 1314 15 161718191Bubble Text KeyboardDescriptionShortcutSaveF10Saves all changes entered since the last time you saved.2Rollback3Select4Insert Record5RemoveRecord67PreviousRecordNext Record8Previous Block9Shift F7202122Clears all information (except key information) and returns you to the firstenterable field in the key block.Returns you to the calling form and enters the selected value into the field thatcalled the form.F6Shift F4Shift UpArrowShift DownArrowInserts a new blank record into the list of existing records.Removes all information for the current record.Moves the cursor to the first enterable field in the previous record.Moves the cursor to the first enterable field in the next record of the currentblock. If the cursor is in the last record, a new record is created.CTRL Page UpMoves the cursor to the previous block that has at least one enterable field. Ifthe previous block is in another window, that window is opened.Next BlockCTRL Page DownMoves the cursor to the next block that has at least one enterable field. If thenext area is in another window, that window is opened.10Enter QueryF7Puts the form into Query Mode so you can enter search criteria to see whatinformation is already in the database.11Execute QueryF812Cancel QueryEscSearches the database and displays the first set of records that match yoursearch criteria.Cancels the query and takes the form out of Query Mode.13View/SendMessage14Print15BDMS –DisplayDocumentNot installed at this time.16BDMS - AddDocumentNot installed at this time.17BroadcastMessageProvides notices of planned or unplanned outages as well as other importantsystem information.18FGAC SecurityNot installed at this time.Opens GUAMESG, which is used to create, update or delete messages.Shift F8Captures the active screen (what you see) and prints it to your local printer.NOTES:Updated General Navigation.doc6Last updated: 6/7/2011
General NavigationSCT BannerCreighton UniversityAll Modules19Multi-InstitutionNot installed at this time.20Online HelpDisplays online information for the current form.21ViewSupplementalDataNot installed at this time.22ExitCTRL QPARTS OF A FORMForms - Exits you from the form or window.Main menu - Exits you from Banner.Query mode - Cancels the query and takes the form out of query mode.Block MenuBlock ocksA Block is a section of a form or window that contains related information.The first block on most forms contains key information and is known as the Key Block. (Someforms do not have a Key Block, EX: Validation Forms). The Key Block determines what isentered or displayed on the rest of the form. All information on the form refers to the KeyBlock. The Key Block has at least one field and sometimes more. The Key Block stays on theform as subsequent blocks appear.An Information Block contains related information and is usually enclosed in a beveled box orseparated with a line.NOTES:Updated General Navigation.doc7Last updated: 6/7/2011
General NavigationSCT BannerCreighton UniversityAll ModulesFORM NAVIGATIONThere are several ways to navigate through the blocks of information:Click Block on the Menu Bar and select Next to move forward or Previous to moveback a block.Click the Next Block Iconon the toolbar to move forward or Previous BlockIconto move back a block.Use keystrokes CTRL Page Down to next block or CTRL Page Up toprevious block.Right-Click anywhere on a blank canvas of a form and select the appropriate blockfrom the menu.Click Options on the Menu Bar and select the appropriate block.For tabbed forms, click the appropriate tab or press F2 .BUTTONSThese buttons are small squares that contain an icon (picture) located on the form versus thetoolbar. They represent one or more actions that can be performed for an associated field orrecord.SearchDisplays another form or window where you can search for information.CalendarAllows a date to be selected.CommentDisplays a window where you can enter freeform text for the associatedrecord.Maintenance Updates information in the database.ApproveIndicates the process is approved.DisapproveIndicates the process is not approved.DetailDisplays details for the associated record.NOTES:Updated General Navigation.doc8Last updated: 6/7/2011
General NavigationSCT BannerCreighton UniversityAll ModulesUSING THE CALCULATOR1. Double-click any numeric field on a form to display the calculatorNOTE: If the field has a value, the calculator shows that value.2. You can use the mouse, number keys on the keyboard, or the numeric keypad to makecalculations3. Click OK to return the calculated value to the calling formThere are two other methods you can use to access the Calculator:Click Help on the Menu Bar and select Calculator-ORType GUACALC in the Go To fieldNOTE: When using either of these access methods, the calculator worksindependently of any form or field. You cannot return the calculation to a form.USING THE CALENDAR1. Double-click any date field on a form to display the calendarNOTE: If the date field has a value, the calendar highlights that date and if the datefield is empty, the calendar highlights the current date.2. Click the Single Arrow or Icons to move forward or backward a month3. Click the Double Arrow or Icons to move forward or backward a year4. Double-click a date on the calendar to return it to the calling formThere are two other methods you can use to access the Calendar:Click Help on the Menu Bar and select Calendar-ORType GUACALN in the Go To fieldNOTE: When using either of these access methods, the calendar worksindependently of any form or field. You cannot return a date to a form.ADDITIONAL USEFUL INFORMATIONWildcardsWildcards can be used in your search criteria. There are two wildcard characters allowed inBanner.The percentage sign % represents any character and any number of charactersEX: D% in the LastName field will find all persons whose last name begins with D.The underscore represents any character and only the number of characters for theunderscores you have typedEX: Peters n in the LastName field will find all persons whose last name are Petersonor Petersen as well as any other Peters n names where the second to last character isany other letter.NOTES:Updated General Navigation.doc9Last updated: 6/7/2011
General NavigationSCT BannerCreighton UniversityAll ModulesACCESSING HELPDynamic Help Query allows you to access help information on forms, form blocks, and formfields. There are two types of help:Local Help – developed specifically by CreightonEX: it will tell you the data entry rules for the fields.NOTE: If specific Local Help has not been created, “Help Exists” will not be checkedwhen you mark Local.SCT Banner Help – developed by SCTTo Access Help:1. Click Help on the Menu Bar2. Select Dynamic Help Query3. Mark Local or SCT BannerCheck Markindicates HelpExists4. Click Display5. To exit help, click Cancel two timesOther Forms of Help1. Click Online Helpon the toolbar-OR2. Click Help from the menu bara. Select Online HelpThe initial display shows you information about the form on which you are working.NOTES:Updated General Navigation.doc10Last updated: 6/7/2011
General NavigationSCT BannerCreighton UniversityAll ModulesEXITING BANNERThere are several ways to quit/close Banner as shown below:Click the Exit Icon on the toolbarClick the X in the top right cornerType Exit in the Go To fieldClick File from the Menu Bar and select ExitAll of these options will lead you to the last window:Click Yes to Exit or click No to stay in BannerNOTES:Updated General Navigation.doc11Last updated: 6/7/2011
SCT Banner General Navigation Creighton University All Modules NOTES: Updated General Navigation.doc 3 Last updated: 6/7/2011 BANNER MAIN MENU Menu Bar – contains pull-down menus of functions and commands that can be performed in Banner. If the Menu item is gray, th