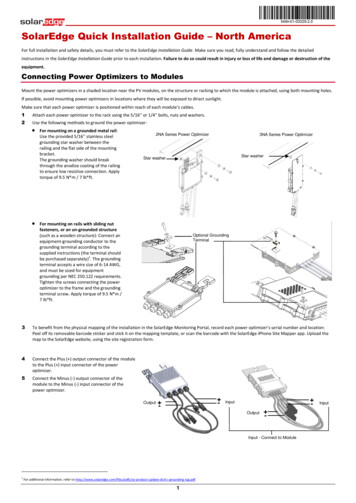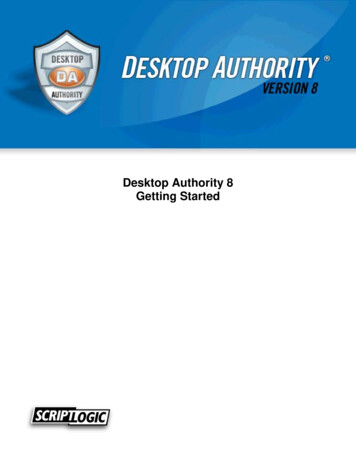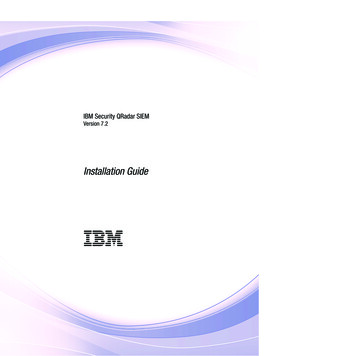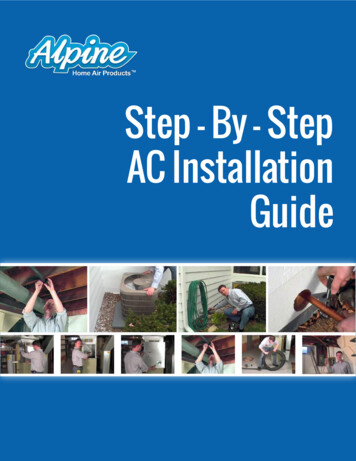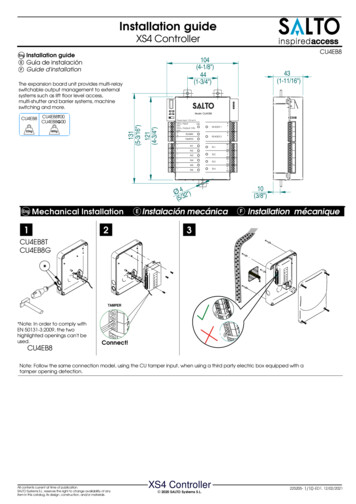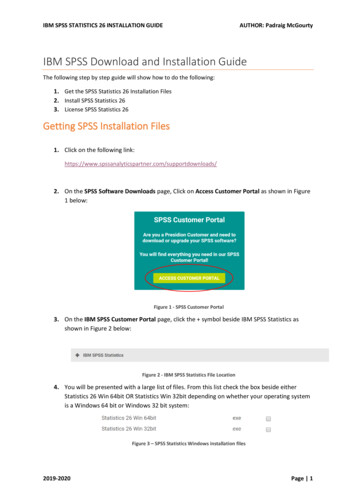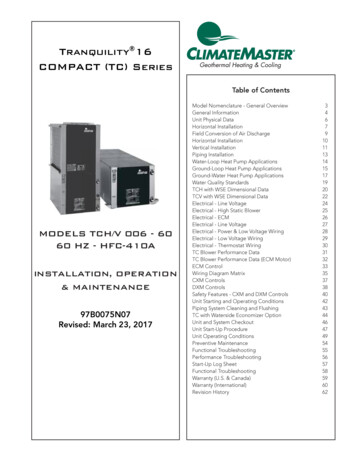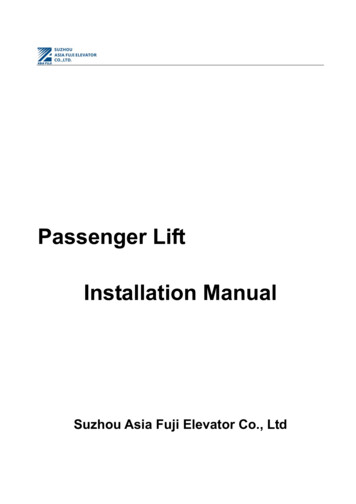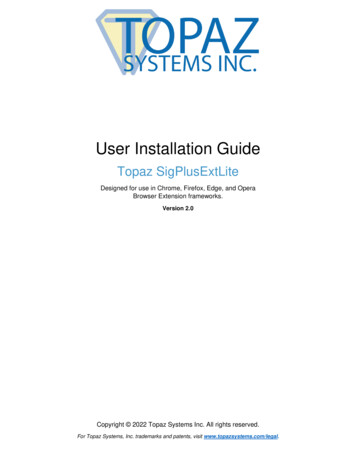
Transcription
User Installation GuideTopaz SigPlusExtLiteDesigned for use in Chrome, Firefox, Edge, and OperaBrowser Extension frameworks.Version 2.0Copyright 2022 Topaz Systems Inc. All rights reserved.For Topaz Systems, Inc. trademarks and patents, visit www.topazsystems.com/legal.
Topaz SigPlusExtLite User Installation GuideTable of Contents1.0 – Introduction . 32.0 – Browsers and Operating Systems Supported. 33.0 – Installation Steps . 33.1 – Installing SigPlus and Topaz SigPlusExtLite . 33.2 – Installing Topaz SigPlusExtLite Browser Extensions . 43.2.1 – Google Chrome . 43.2.2 – Mozilla Firefox . 53.2.3 – Microsoft Edge (Chromium). 63.2.4 – Opera . 73.3 – Run the Sample Web Page . 92www.topazsystems.com
Topaz SigPlusExtLite User Installation Guide1.0 – IntroductionWith Topaz SigPlusExtLite software tools integrated into a webpage, you can capturehandwritten signatures in Google Chrome, Microsoft Edge (Chromium), Mozilla Firefox, andOpera browsers using Topaz Signature Pads and GemView Tablet Displays. This documentprovides instructions on installing Topaz SigPlusExtLite.2.0 – Browsers and Operating Systems SupportedTopaz SigPlusExtLite supports Google Chrome 77, Mozilla Firefox 68, Opera 68 and MicrosoftEdge (Chromium) 80 browser, and later, as installed on Windows 7 and later, 32-bit and 64-bitoperating systems.Note: .NET Framework 4.7.1 or higher should be available on the end user’s computer.3.0 – Installation StepsNote: Before installing SigPlusExtLite be sure to uninstall any previous versions.3.1 – Installing SigPlus and Topaz SigPlusExtLite1. Download and install SigPlus for your device:- For Topaz signature pads, see: www.sigpluspro.com.- For GemView Tablet Displays, see:www.topazsystems.com/Software/SigPlusOCXWin32 GVA.msi.2. Download and save Topaz SigPlusExtLite to your computer’s desktop from thefollowing URL: www.topazsystems.com/software/SigPlusExtLite.exe3. Right-click on the “SigPlusExtLite.exe” installer and choose “Run as Administrator”.Then, follow the steps in the setup wizard.4. Continue below if you are using a GemView Tablet Display. If not, continuewith section 3.2.3-Install the GemView drivers from the following .exe.-Right-click on the “gemview.exe” installer, and choose “Run as Administrator”.Then, follow the steps in the setup wizard.www.topazsystems.com
Topaz SigPlusExtLite User Installation Guide-Please note: For GemView use with Windows 7 and Windows 8, “DisplayLinkDriver for GemView Tablet Displays” should also be installed from the followingURL: .exe. Afterdownloading, right-click on the “displaylink.exe” installer, and choose “Run asAdministrator”. Then, follow the steps in the setup wizard.3.2 – Installing Topaz SigPlusExtLite Browser Extensions3.2.1 – Google Chrome1. Start the Chrome Browser. Go to the Topaz “SigPlusExtLite” Background Extensionpage by navigating to, or copy and pasting the URL below into the pembgco2. Click the “Add to Chrome” button displayed on the top right of the page that is displayed(see the screenshot below).3. Click on the “Add extension” button in the confirmation dialog that is displayed.4www.topazsystems.com
Topaz SigPlusExtLite User Installation Guide3.2.2 – Mozilla FirefoxBefore installing the Firefox extension, it is advised to remove any previous version of theTopaz SigPlusExtLite extension from the Firefox Add-ons manager page, Extension section.After removing the older version, follow these steps to install the new extension:1. Go to the Topaz “SigPlusExtLite” Background Extension page by navigating to, or copyand pasting the URL below into the ddon/topaz-sigplusextlite-extension/2. In the window that appears, click add to install the addon: Click “Okay, Got it” tocomplete the install.Note: Step 2 has to be performed for all the Windows login accounts by logging into Windowsand starting the Firefox browser.5www.topazsystems.com
Topaz SigPlusExtLite User Installation Guide3.2.3 – Microsoft Edge (Chromium)1. Start the Microsoft Edge (Chromium) Browser.2. Go to the Topaz “SigPlusExtLite” Background Extension page by navigating to, or copyand pasting the URL below into the pembgco3. A window showing the Chrome Extension will be displayed. Click the “Add to Chrome”button displayed on the top right of the page (see the screenshot below).4. Click on the “Add extension” button in the confirmation dialog that is displayed.6www.topazsystems.com
Topaz SigPlusExtLite User Installation Guide3.2.4 – Opera1. Start the Opera Browser.2. Go to the Opera Add-ons page and install “Install Chrome Extensions” Add-on bynavigating to, or copy and pasting the URL below into the ails/download-chrome-extension9/?display en3. Click the “ Add to Opera” button displayed on the top right of the page (see thescreenshot below).4. To view the installed extension type Ctrl Shift E or enable the extensions to be viewedin the sidebar: Settings Sidebar Manage sidebar Enable Extensions (see thescreenshot below).5. Go to the Topaz “SigPlusExtLite” Background Extension page on the Chrome web storeby navigating to, or copy and pasting the URL below in the pembgco7www.topazsystems.com
Topaz SigPlusExtLite User Installation Guide6. Click on the “Add to Opera” button displayed on the top right of the page that isdisplayed (see the screenshot below).7. Click OK in the “Install Chrome Extensions” dialog that is displayed.8. Click on the “Install” button on the top right of the displayed page to install and enablethe extension (see the screenshot below).9. Finally, click on the “Yes, install” button in the confirmation dialog that is displayed (seethe screenshot below).8www.topazsystems.com
Topaz SigPlusExtLite User Installation Guide3.3 – Run the Sample Web PageAfter the SigPlusExtLite software and Extensions are installed and the Topaz Signature Pad orthe GemView Device is connected to the client PC, launch Google Chrome, Mozilla Firefox,Opera or Microsoft Edge (Chromium) browser and navigate to the following pages for testingpurposes: Sample 1 (For GemView Devices & Topaz Signature Pads):https://sigplusweb.com/sign chrome ff sigplusextlite.html Sample 2 (For GemView Devices):https://www.sigplusweb.com/SigPlusExtLite Demo/sample1/SigPlusExtLiteDemo.htmlClick the “Sign” button, and the signing window will appear as shown. Sign on your signaturepad. To accept the signature, click the green checkmark icon. To clear the signing window andre-sign, click the blue clear icon. To cancel, click the red cancel icon.9www.topazsystems.com
3 www.topazsystems.com Topaz SigPlusExtLite User Installation Guide 1.0 – Introduction With Topaz SigPlusExtLite software tools integrated into a webpage, you can capture handwritten signatures in Googl