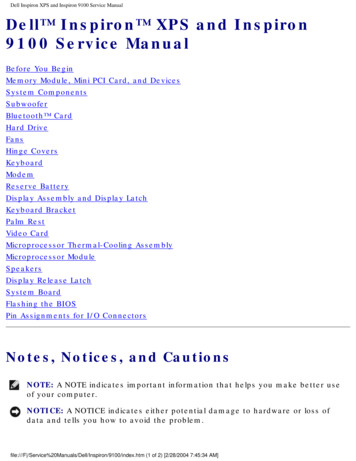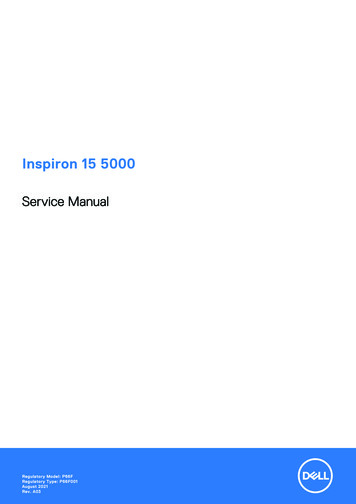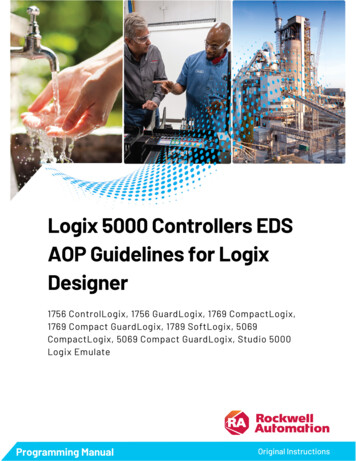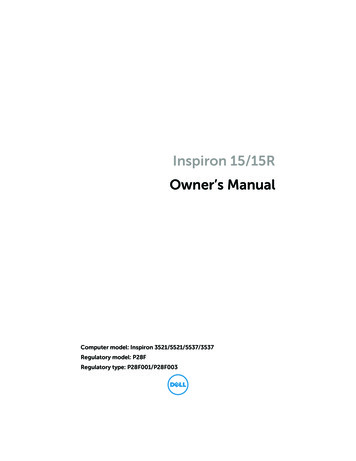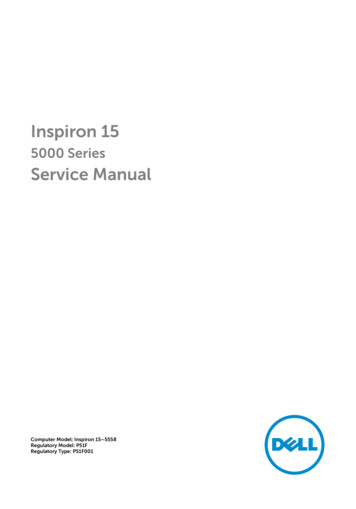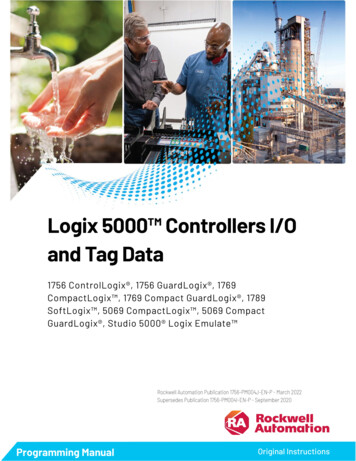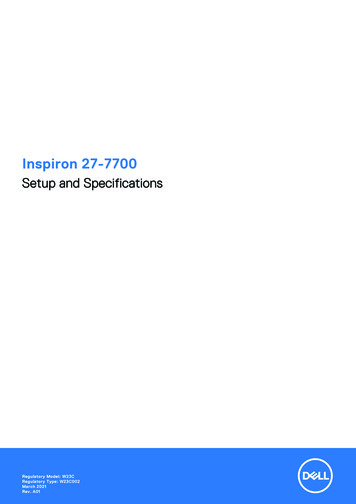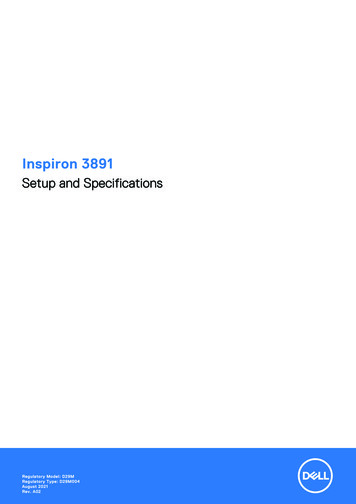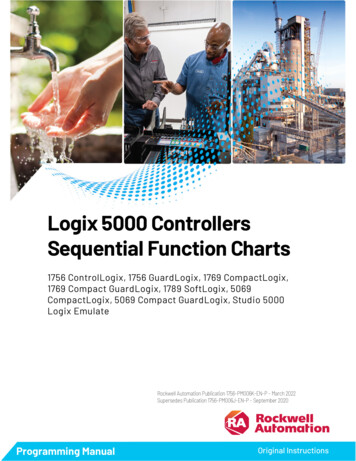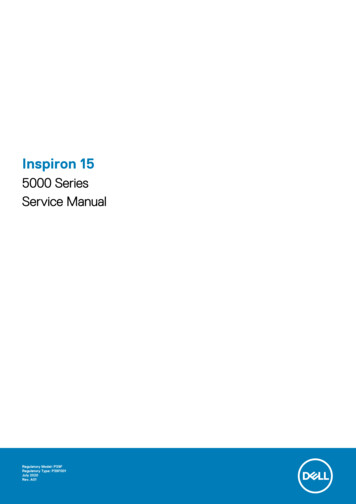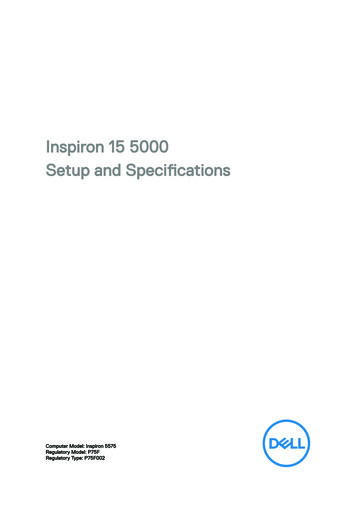
Transcription
Inspiron 15 5000Setup and SpecificationsComputer Model: Inspiron 5575Regulatory Model: P75FRegulatory Type: P75F002
Notes, cautions, and warningsNOTE: A NOTE indicates important information that helps you makebetter use of your product.CAUTION: A CAUTION indicates either potential damage to hardware orloss of data and tells you how to avoid the problem.WARNING: A WARNING indicates a potential for property damage,personal injury, or death. 2018 Dell Inc. or its subsidiaries. All rights reserved. Dell, EMC, and other trademarks aretrademarks of Dell Inc. or its subsidiaries. Other trademarks may be trademarks of theirrespective owners.2018 - 02Rev. A00
ContentsSet up your computer. 5Create a USB recovery drive for Windows. 7Reinstall Windows using a USB recovery drive. 7Views. 9Left. 9Right.10For computers with optical drive.10For computers without optical drive. 11Display. 11Base.12Bottom.13Specifications.15Computer model. 15System information.15Operating system.15Dimensions and weight. 15Memory. 16Ports and connectors.16Communications. 173
Wireless module. 17Audio.18Storage. 18Media-card reader. 19Keyboard.19Camera. 20Touchpad. 20Touchpad gestures.20Power adapter.20Battery.21Video.22Display.22Computer environment. 23Keyboard shortcuts. 24Getting help and contacting Dell. 26Self-help resources.26Contacting Dell. 274
Set up your computer1Connect the power adapter and press the power button.NOTE: To conserve battery power, the battery might enter powersaving mode. Connect the power adapter and press the power buttonto turn on the computer.2Finish operating system setup.For Ubuntu:Follow the on-screen instructions to complete the setup.For Windows:Follow the on-screen instructions to complete the setup. When setting up, Dellrecommends that you:– Connect to a network for Windows updates.NOTE: If connecting to a secured wireless network, enter thepassword for the wireless network access when prompted.– If connected to the internet, sign-in with or create a Microsoft account. If notconnected to the internet, create an offline account.– On the Support and Protection screen, enter your contact details.5
3Locate and use Dell apps from the Windows Start menu—RecommendedTable 1. Locate Dell appsDell Product RegistrationRegister your computer with Dell.Dell Help & SupportAccess help and support for your computer.SupportAssistProactively checks the health of your computer’s hardware andsoftware.NOTE: Renew or upgrade your warranty by clicking thewarranty expiry date in SupportAssist.Dell UpdateUpdates your computer with critical fixes and important devicedrivers as they become available.Dell Digital DeliveryDownload software applications including software that ispurchased but not pre-installed on your computer.4Create recovery drive for Windows.NOTE: It is recommended to create a recovery drive to troubleshootand fix problems that may occur with Windows.For more information, see Create a USB recovery drive for Windows.6
Create a USB recovery drive forWindowsCreate a recovery drive to troubleshoot and fix problems that may occur withWindows. An empty USB flash drive with a minimum capacity of 16 GB is required tocreate the recovery drive.NOTE: This process may take up to an hour to complete.NOTE: The following steps may vary depending on the version of Windowsinstalled. Refer to the Microsoft support site for latest instructions.1Connect the USB flash drive to your computer.2In Windows search, type Recovery.3In the search results, click Create a recovery drive.The User Account Control window is displayed.4Click Yes to continue.The Recovery Drive window is displayed.5Select Back up system files to the recovery drive and click Next.6Select the USB flash drive and click Next.A message appears, indicating that all data in the USB flash drive will be deleted.7Click Create.8Click Finish.Reinstall Windows using a USB recovery driveCAUTION: This process formats the hard drive and removes all data on yourcomputer. Ensure that you back up data on your computer before beginningthis task.NOTE: Before reinstalling Windows, ensure your computer has more than 2GB of memory and more than 32 GB of storage space.7
NOTE: This process may take up to an hour to complete and your computerwill restart during the recovery process.1Connect the USB recovery drive to your computer.2Restart your computer.3Press F12 after the Dell logo is displayed on the screen to access the boot menu.A Preparing one-time boot menu message appears.4After the boot menu loads, select the USB recovery device under UEFI BOOT.The system reboots and a screen to Choose the keyboard layout is displayed.5Choose your keyboard layout.6In the Choose an option screen, click Troubleshoot.7Click Recover from a drive.8Choose one of the following options:– Just remove my files to do a quick format.98– Fully clean the drive to do a complete format.Click Recover to start the recovery process.
ViewsLeft1Power-adapter portConnect a power adapter to provide power to your computer and charge thebattery.2Battery-status light/hard-drive activity lightIndicates the battery-charge status or the hard-drive activity.NOTE: Press Fn H to toggle between the battery-status light andhard-drive activity light.Hard-drive activity lightTurns on when the computer reads from or writes to the hard drive.NOTE: Hard-drive activity light is supported only on computers shippedwith hard drive.Battery-status lightIndicates the battery-charge status.Solid white: Power adapter is connected and the battery has more than 5%charge.Amber: Computer is running on battery and the battery has less than 5%charge.Off:– Power adapter is connected and the battery is fully charged.– Computer is running on battery and the battery has more than 5% charge.– Computer is in sleep state, hibernation, or turned off.3USB 3.1 Gen 1 (Type-C) port with Power Delivery/DisplayPort (optional)9
Connect peripherals such as external storage devices, printers, and externaldisplays.Supports Power Delivery that enables two-way power supply between devices.Provides up to 15 W power output that enables faster charging.NOTE: An adapter (sold separately) is required to connect aDisplayPort device.4HDMI portConnect a TV or another HDMI-in enabled device. Provides video and audiooutput.5Network portConnect an Ethernet (RJ45) cable from a router or a broadband modem fornetwork or Internet access.6USB 3.1 Gen 1 ports (2)Connect peripherals such as external storage devices and printers. Provides datatransfer speeds up to 5 Gbps.7Headset portConnect headphones or a headset (headphone and microphone combo).RightFor computers with optical drive1SD-card slotReads from and writes to the SD card.2USB 2.0 portConnect peripherals such as external storage devices and printers. Provides datatransfer speeds up to 480 Mbps.3Optical driveReads from and writes to CDs, DVDs, and Blu-ray discs.10
NOTE: Blu-ray support is only available in certain regions.4Security-cable slot (for Noble locks)Connect a security cable to prevent unauthorized movement of your computer.For computers without optical drive1SD-card slotReads from and writes to the SD card.2USB 2.0 portConnect peripherals such as external storage devices and printers. Provides datatransfer speeds up to 480 Mbps.3Security-cable slot (for Noble locks)Connect a security cable to prevent unauthorized movement of your computer.Display11
1Left microphoneProvides digital sound input for audio recording and voice calls.2CameraEnables you to video chat, capture photos, and record videos.3Camera-status lightTurns on when the camera is in use.4Right microphoneProvides digital sound input for audio recording and voice calls.Base1Left-click areaPress to left-click.2TouchpadMove your finger on the touchpad to move the mouse pointer. Tap to left-clickand two finger tap to right-click.3Right-click areaPress to right-click.412Power button with optional fingerprint reader
Press to turn on the computer if it is turned off, in sleep state, or in hibernatestate.When the computer is turned on, press the power button to put the computerinto sleep state; press and hold the power button for 4 seconds to force shutdown the computer.If the power button has a fingerprint reader, place your finger on the powerbutton to log in.NOTE: Before using the fingerprint reader, configure it in Windows torecognize your fingerprint as a passcode and enable access. For moreinformation, see www.dell.com/support/windows.NOTE: You can customize power-button behavior in Windows. Formore information, see Me and My Dell at www.dell.com/support/manuals.Bottom1Left speakerProvides audio output.2Service Tag labelThe Service Tag is a unique alphanumeric identifier that enables Dell servicetechnicians to identify the hardware components in your computer and accesswarranty information.13
3Right speakerProvides audio output.14
SpecificationsComputer modelTable 2. Computer modelComputer modelInspiron 5575System informationTable 3. System informationProcessorChipset AMD Ryzen 7 2700UAMD Ryzen 5 2500UAMD Ryzen 3 2200UIntegrated in processorOperating systemTable 4. Operating systemOperating systems supported Windows 10 Home (64-bit)Windows 10 Professional (64-bit)Ubuntu 22.70 mm (0.89 in)–with optical drive19.90 mm (0.78 in)–without opticaldriveDimensions and weightTable 5. Dimensions and weightHeightWidth380 mm (14.96 in)15
258 mm (10.16 in)DepthWeight 2.03 kg (4.48 lb)–without opticaldrive2.22 kg (4.89 lb)–with optical driveNOTE: The weight of your laptopvaries depending on theconfiguration ordered and themanufacturing variability.MemoryTable 6. Memory specificationsSlotsTwo SODIMM slotsTypeDual-channel DDR4SpeedUp to 2400 MHzConfigurations supported:Per memory module slot2 GB, 4 GB, 8 GB, and 16 GBTotal memory4 GB, 6 GB, 8 GB, 12 GB, 16 GB, and 32GBPorts and connectorsTable 7. Ports and connectorsExternal:NetworkUSBAudio/Video16One RJ-45 port One USB 3.1 Gen 1 (Type-C) withPower Delivery/DisplayPort(optional)Two USB 3.1 Gen 1 portsOne USB 2.0 port One HDMI 1.4b port
External: One headset (headphone andmicrophone combo) port One M.2 slot for the Wi-Fi andBluetooth combo cardOne M.2 slot for solid-state driveTable 8. Ports and connectorsInternal:M.2 slot Technology supportedPCI ExpressCommunicationsTable 9. Supported communicationsEthernet10/100 Mbps Ethernet controllerintegrated on system boardWireless Wi-Fi 802.11ac Wi-Fi 802.11a/b/g/nWi-Fi 802.11b/g/nBluetooth 4.0Bluetooth 4.1Bluetooth 4.2NOTE: Windows 10 currentlysupports up to Bluetooth 4.1.Wireless moduleTable 10. Wireless module specificationsTransfer rateUp to 433 MbpsUp to 867 MbpsUp to 150 MbpsFrequency bandssupportedDual band 2.4GHz/5 GHzDual band 2.4GHz/5 GHz2.4 GHz onlyEncryption 64-bit and 128- bit WEP64-bit and 128- bit WEP64-bit and 128bit WEP17
CKIPTKIPAES-CCMP CKIPTKIPAES-CCMP CKIPTKIPAES-CCMPAudioTable 11. Audio specificationsControllerRealtek ALC3234 with Waves MaxxAudioProSpeakersTwoSpeaker output MicrophoneAverage: 2 WPeak: 2.5 WDigital-array microphonesStorageTable 12. Storage specificationsStorage typeInterface typeHard drive (2.5-inch) or M. 2 Solid-state drive (usinginterposer) CapacityHard drive: SATA 6 GbpsSolid-state drive: SATA 6 Gbps to M.2 usinginterposerHard drive: Up to 2 TB(5400 rpm)Solid-state drive: Up to256 GBSolid-state drive (M.2)NVMeUp to 512 GBOptical drive (optional)SATA 1.5 GbpsOne 9.5 mm DVD /-RWdrive or Blu-ray Disc writerNOTE: Blu-raysupport is onlyavailable in certainregions.18
Media-card readerTable 13. Media-card reader specificationsTypeOne SD-card slotCards supportedSD cardKeyboardTable 14. Keyboard specificationsTypeShortcut keys Standard keyboardBacklit keyboard (optional)Some keys on your keyboard have twosymbols on them. These keys can beused to type alternate characters or toperform secondary functions. To typethe alternate character, press Shift andthe desired key. To perform secondaryfunctions, press Fn and the desired key.NOTE: Press Fn Esc to switchthe primary behavior of thefunction keys (F1–F12) betweentwo modes – multimedia keymode and function key mode.NOTE: You can define the primarybehavior of the shortcut keys bypressing Fn Esc or by changingFunction Key Behavior in SystemSetup.Keyboard shortcuts19
CameraTable 15. Camera specificationsResolutionDiagonal viewing angle Still image: 0.92 megapixelVideo: 1280 x 720 (HD) at 30 fps75 degreesTouchpadTable 16. TouchpadResolutionDimensions Horizontal: 1228Vertical: 928 Height: 80 mm (3.15 in)Width: 105 mm (4.13 in)Touchpad gesturesFor more information about touchpad gestures for Windows 10, see the Microsoftknowledge base article 4027871 at support.microsoft.com.Power adapterTable 17. Power adapter specificationsType 45 W: For computers shipped withintegrated graphics card65 W: For computers shipped withdiscrete graphics cardDiameter (connector)4.5 mmInput voltage100 VAC–240 VACInput frequency50 Hz–60 Hz20
Input current (maximum)1.30 A/1.60 A/1.70 AOutput current (continuous)2.31 A/3.34 ARated output voltage19.50 VDCTemperature range:Operating0 C to 40 C (32 F to 104 F)Storage–40 C to 70 C (–40 F to 158 F)BatteryTable 18. Battery specificationsType3-cell "smart" lithium ion (42 WHr)Dimensions:Width184.15 mm (7.25 in)Depth97.15 mm (3.82 in)Height5.9 mm (0.23 in)Weight (maximum)0.2 kg (0.44 lb)Voltage11.40 VDCLife span (approximate)300 discharge/charge cyclesTemperature range:OperatingStorage0 C to 35 C (32 F to 95 F)–40 C to 65 C (–40 F to 149 F)Coin-cell batteryCR-2032Operating timeVaries depending on operating conditionsand can significantly reduce undercertain power-intensive conditions.21
VideoTable 19. Video specificationsIntegratedController MemoryDiscreteAMD Radeon Vega10Mobile Graphics oncomputers shipped withAMD Ryzen 7 2700UprocessorAMD Radeon Vega8Mobile Graphics oncomputers shipped withAMD Ryzen 5 2500UprocessorAMD Radeon Vega3Mobile Graphics oncomputers shipped withAMD Ryzen 3 2200UprocessorShared system memoryAMD Radeon 530Up to 4 GB GDDR5DisplayTable 20. Display specifications15.6-inch HD Nontouchscreen TN (TwistedNematic) panel15.6-inch FHD Touch/Non-touchscreen TN(Twisted Nematic) panelResolution (maximum)1366 x 7681920 x 1080Viewing angle40/40/10/3040/40/10/30Pixel pitch0.252 mm0.179 mmDimensions:22Height (excludingbezel)344 mm (13.54 in)Width (excludingbezel)194 mm (7.64 in)
15.6-inch HD Nontouchscreen TN (TwistedNematic) panelDiagonal (excludingbezel)15.6-inch FHD Touch/Non-touchscreen TN(Twisted Nematic) panel395 mm (15.55 in)Refresh rate60 HzOperating angle0 degrees (closed) to 135 degreesControlsBrightness can be controlled using shortcut keysComputer environmentAirborne contaminant level: G1 as defined by ISA-S71.04-1985Table 21. Computer environmentOperatingStorage0 C to 35 C–40 C to 65 C(32 F to 95 F)(–40 F to 149 F)Relative humidity(maximum)10% to 90%0% to 95%(non-condensing)(non-condensing)Vibration (maximum)*0.66 GRMS1.30 GRMSTemperature rangeG†160 G‡Shock (maximum)110Altitude (maximum)–15.20 m to 3048 m–15.20 m to 10,668 m(–50 ft to 10,000 ft)(–50 ft to 35,000 ft)* Measured using a random vibration spectrum that simulates user environment.† Measured using a 2 ms half-sine pulse when the hard drive is in use.‡ Measured using a 2 ms half-sine pulse when the hard-drive head is in parked position.23
Keyboard shortcutsNOTE: Keyboard characters may differ depending on the keyboard languageconfiguration. Keys used for shortcuts remain the same across all languageconfigurations.Table 22. List of keyboard shortcutsKeysDescriptionMute audioDecrease volumeIncrease volumePlay previous track/chapterPlay/PausePlay next track/chapterSwitch to external displaySearchToggle keyboard backlight (optional)Decrease brightnessIncrease brightnessTurn off/on wirelessToggle Scroll Lock24
KeysDescriptionToggle Fn-key lockPause/BreakSleepSystem requestOpen application menuToggle between battery-status light and harddrive activity lightNOTE: Hard-drive activity light issupported only on computers shippedwith a hard drive.25
Getting help and contacting DellSelf-help resourcesYou can get information and help on Dell products and services using these self-helpresources:Table 23. Self-help resourcesInformation about Dell products andserviceswww.dell.comDell Help & Support appTipsContact SupportIn Windows search, type ContactSupport, and press Enter.Online help for operating port/linuxTroubleshooting information, usermanuals, setup instructions, productspecifications, technical help blogs,drivers, software updates, and so on.www.dell.com/supportDell knowledge base articles for a variety 1of computer concerns.23Go to www.dell.com/support.Type the subject or keyword in theSearch box.Click Search to retrieve the relatedarticles.Learn and know the following information See Me and My Dell at www.dell.com/about your product:support/manuals. 26Product specificationsOperating system
Setting up and using your productData backupTroubleshooting and diagnosticsFactory and system restoreBIOS informationTo locate the Me and My Dell relevant toyour product, identify your productthrough one of the following: Select Detect Product.Locate your product through thedrop-down menu under ViewProducts.Enter the Service Tag number orProduct ID in the search bar.Contacting DellTo contact Dell for sales, technical support, or customer service issues, seewww.dell.com/contactdell.NOTE: Availability varies by country and product, and some services maynot be available in your country.NOTE: If you do not have an active internet connection, you can findcontact information on your purchase invoice, packing slip, bill, or Dellproduct catalog.27
4 Right microphone Provides digital sound input for audio recording and voice calls. Base 1 Left-click area Press to left-click. 2 Touchpad Move your finger on the touchpad to move the mouse pointer. Tap to left-click and two finger tap to right-click. 3 Right-click area Press to right-