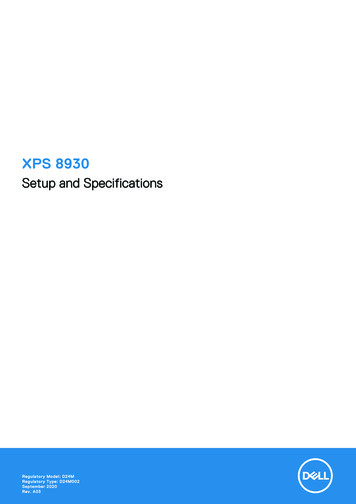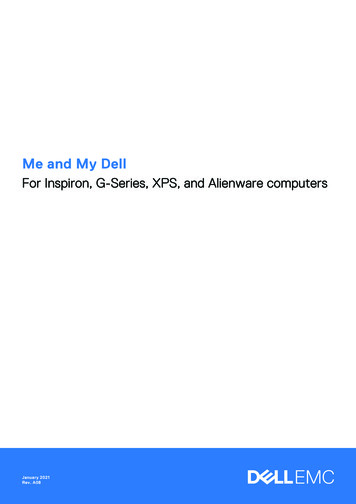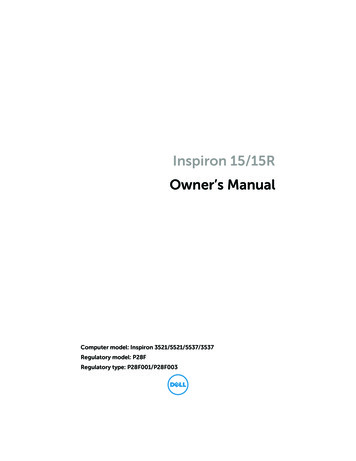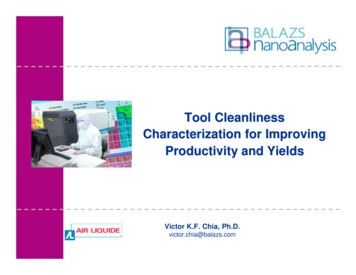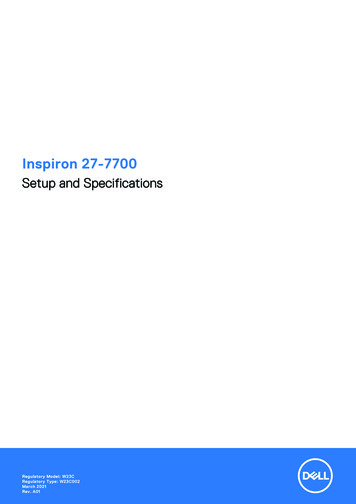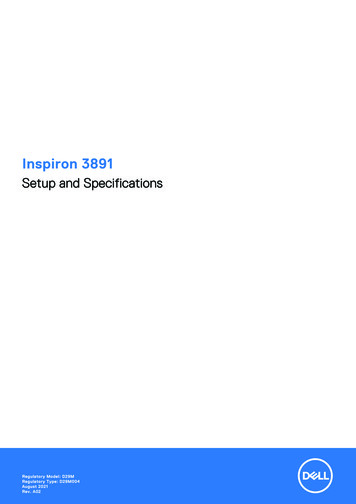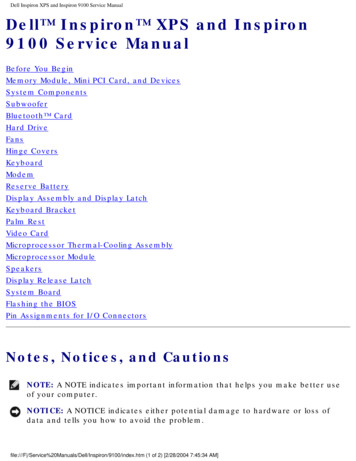
Transcription
Dell Inspiron XPS and Inspiron 9100 Service ManualDell Inspiron XPS and Inspiron9100 Service ManualBefore You BeginMemory Module, Mini PCI Card, and DevicesSystem ComponentsSubwooferBluetooth CardHard DriveFansHinge CoversKeyboardModemReserve BatteryDisplay Assembly and Display LatchKeyboard BracketPalm RestVideo CardMicroprocessor Thermal-Cooling AssemblyMicroprocessor ModuleSpeakersDisplay Release LatchSystem BoardFlashing the BIOSPin Assignments for I/O ConnectorsNotes, Notices, and CautionsNOTE: A NOTE indicates important information that helps you make better useof your computer.NOTICE: A NOTICE indicates either potential damage to hardware or loss ofdata and tells you how to avoid the problem.file:///F /Service%20Manuals/Dell/Inspiron/9100/index.htm (1 of 2) [2/28/2004 7:45:34 AM]
Before You Begin: Dell Inspiron XPS and Inspiron 9100 Service ManualBack to Contents PageBefore You BeginDell Inspiron XPS and Inspiron 9100 Service ManualPreparing to Work Inside the ComputerRecommended ToolsComputer OrientationScrew IdentificationPreparing to Work Inside the ComputerCAUTION: Only a certified service technician should perform repairs onyour computer. Damage due to servicing that is not authorized by Dellis not covered by your warranty. Read and follow the safety instructionsin the Owner's Manual that came with the computer.CAUTION: To prevent static damage to components inside yourcomputer, discharge static electricity from your body before you touchany of your computer's electronic components. You can do so bytouching an unpainted metal surface.CAUTION: Handle components and cards with care. Do not touch thecomponents or contacts on a card. Hold a card by its edges or by itsmetal mounting bracket. Hold a component such as a microprocessor byits edges, not by its pins.NOTICE: When you disconnect a cable, pull on its connector or on its strainrelief loop, not on the cable itself. Some cables have a connector with lockingtabs; if you are disconnecting this type of cable, press in on the locking tabsbefore you disconnect the cable. As you pull connectors apart, keep themevenly aligned to avoid bending any connector pins. Also, before you connect acable, ensure that both connectors are correctly oriented and aligned.NOTICE: To avoid damaging the computer, perform the following steps beforeyou begin working inside the computer.file:///F /Service%20Manuals/Dell/Inspiron/9100/begin.htm (1 of 7) [2/28/2004 7:45:44 AM]
Before You Begin: Dell Inspiron XPS and Inspiron 9100 Service Manual1. Ensure that the work surface is flat and clean to prevent scratching thecomputer cover.2. Save any work in progress and exit all open programs.3. Turn off the computer and all attached devices.NOTE: Ensure that the computer is off and not in a power management mode.If you cannot shut down the computer using the computer operating system,press and hold the power button for 4 seconds.4. If the computer is connected to a docking device (docked), undock it.5. Disconnect the computer from the electrical outlet.6. To avoid possible damage to the system board, wait 10 to 20 seconds and thendisconnect any attached devices.7. Disconnect all other external cables from the computer.8. Remove any installed PC Cards from the PC Card slot.9. Close the display and turn the computer upside down on a flat work surface.NOTICE: To avoid damaging the system board, you must remove the mainbattery before you service the computer.10. Slide and hold the battery-bay latch release on the bottom of the computer, andthen remove the battery from the bay.file:///F /Service%20Manuals/Dell/Inspiron/9100/begin.htm (2 of 7) [2/28/2004 7:45:44 AM]
Before You Begin: Dell Inspiron XPS and Inspiron 9100 Service Manual11. Remove any installed memory modules, Mini PCI cards, and devices, including asecond battery if one is installed.12. Remove the hard drive.Recommended ToolsThe procedures in this manual require the following tools: #1 Phillips screwdriver ¼-inch flat-blade screwdriver Small plastic scribe Flash BIOS update program floppy disk or CDfile:///F /Service%20Manuals/Dell/Inspiron/9100/begin.htm (3 of 7) [2/28/2004 7:45:44 AM]
Before You Begin: Dell Inspiron XPS and Inspiron 9100 Service ManualComputer Orientation1back2right3front4leftScrew IdentificationWhen you are removing and replacing components, photocopy "Screw Identification"as a tool to lay out and keep track of the screws. The placemat provides the numberfile:///F /Service%20Manuals/Dell/Inspiron/9100/begin.htm (4 of 7) [2/28/2004 7:45:44 AM]
Before You Begin: Dell Inspiron XPS and Inspiron 9100 Service Manualof screws and their sizes.Hard Drive:Fan 2Keyboard:(1 each)(1 each)(2 each)Modem:Display Assembly:Display Bezel:(1 each)(4 each)(display bumpers, 6 each;screw covers, 2 each)(6 each)file:///F /Service%20Manuals/Dell/Inspiron/9100/begin.htm (5 of 7) [2/28/2004 7:45:44 AM]
Before You Begin: Dell Inspiron XPS and Inspiron 9100 Service Manual(2 each, shoulder type)Display Panel:Display Latch:Keyboard Bracket:(8 each)(2 each)(4 each)Display Ground Screw:(1 each)file:///F /Service%20Manuals/Dell/Inspiron/9100/begin.htm (6 of 7) [2/28/2004 7:45:44 AM]
Before You Begin: Dell Inspiron XPS and Inspiron 9100 Service ManualPalm Rest:Video Card:Speakers:(3 each)(4 each)(3 each)(4 each)Display Release Latch:System Board:(2 each)(6 each)Back to Contents Pagefile:///F /Service%20Manuals/Dell/Inspiron/9100/begin.htm (7 of 7) [2/28/2004 7:45:44 AM]
Memory Module, Mini PCI Card, and Devices: Dell Inspiron XPS and Inspiron 9100 Service ManualBack to Contents PageMemory Module, Mini PCI Card, andDevicesDell Inspiron XPS and Inspiron 9100 Service ManualMemory ModuleMini PCI CardDevicesMemory ModuleCAUTION: Before working inside your Dell computer, read the safetyinstructions in your Owner's Manual.CAUTION: To prevent static damage to components inside yourcomputer, discharge static electricity from your body before you touchany of your computer's electronic components. You can do so bytouching an unpainted metal surface.NOTE: Memory modules purchased from Dell are covered under your computerwarranty.NOTE: This computer requires matched memory modules and therefore, italways has two identical memory modules.1. Follow the instructions in "Preparing to Work Inside the Computer."2. Turn the computer over, loosen the captive screw (labeled "M") from thememory module cover, and lift the cover.file:///F /Service%20Manuals/Dell/Inspiron/9100/upgrades.htm (1 of 14) [2/28/2004 7:45:46 AM]
Memory Module, Mini PCI Card, and Devices: Dell Inspiron XPS and Inspiron 9100 Service ManualNOTICE: To prevent damage to the memory module connector, do not usetools to spread the securing clips that secure the memory module.3. If you are replacing a memory module, remove the existing module.NOTICE: Handle memory modules by their edges, and do not touch thecomponents on a module.a. Use your fingertips to carefully spread apart the securing clips on each endof the memory module connector until the module pops up.b. Remove the module from the connector at a 45-degree angle.file:///F /Service%20Manuals/Dell/Inspiron/9100/upgrades.htm (2 of 14) [2/28/2004 7:45:46 AM]
Memory Module, Mini PCI Card, and Devices: Dell Inspiron XPS and Inspiron 9100 Service ManualNOTICE: Ensure that memory modules are installed in both connectors andthat they are of the same capacity. Install a memory module in the connectorlabeled "DIMM A" before you install a module in the connector labeled "DIMMB." Insert memory modules at a 45-degree angle to avoid damaging theconnector.4. Ground yourself and install the new memory module:a. Align the notch in the module edge connector with the tab in the connectorslot.b. Slide the module firmly into the slot at a 45-degree angle, and rotate themodule down until it clicks into place. If you do not feel the click, removethe module and reinstall it.NOTE: If the memory module is not installed properly, the computer does notboot. No error message indicates this failure.5. Replace the cover and screw.file:///F /Service%20Manuals/Dell/Inspiron/9100/upgrades.htm (3 of 14) [2/28/2004 7:45:46 AM]
Memory Module, Mini PCI Card, and Devices: Dell Inspiron XPS and Inspiron 9100 Service ManualNOTICE: If the memory module cover is difficult to close, remove the moduleand reinstall it. Forcing the cover to close may damage your computer.6. Insert the battery into the battery bay, or connect the AC adapter to yourcomputer and an electrical outlet.7. Turn on the computer.As the computer boots, it detects the additional memory and automatically updatesthe system configuration information.Mini PCI Cardfile:///F /Service%20Manuals/Dell/Inspiron/9100/upgrades.htm (4 of 14) [2/28/2004 7:45:46 AM]
Memory Module, Mini PCI Card, and Devices: Dell Inspiron XPS and Inspiron 9100 Service ManualCAUTION: FCC rules strictly prohibit users from installing 5-GHz(802.11a,802.11a/b, 802.11a/b/g) Wireless LAN Mini PCI cards. Underno circumstances should you install such a device. Only trained Dellservice personnel are authorized to install a 5-GHz Wireless LAN MiniPCI card.CAUTION: If you are removing and/or installing a 2.4-GHz (802.11b,802.11b/g) Mini PCI card, follow the instructions noted below. Onlyproducts approved for use in your portable computer may be installed.Approved Mini PCI cards may be purchased only from Dell.CAUTION: Before working inside your computer, read the safetyinstructions in your Owner's Manual.NOTICE: To avoid damaging the system board, you must remove the mainbattery before you begin working inside the computer.NOTE: 2.4-GHz Wireless LAN PC Cards may be removed and installed by theuser.If you ordered a Mini PCI card with your computer, the card is already installed.1. Follow the instructions in "Preparing to Work Inside the Computer."2. Turn over the computer.3. Unscrew the captive screw labeled "C" and remove the Mini PCI card cover.file:///F /Service%20Manuals/Dell/Inspiron/9100/upgrades.htm (5 of 14) [2/28/2004 7:45:46 AM]
Memory Module, Mini PCI Card, and Devices: Dell Inspiron XPS and Inspiron 9100 Service Manual4. If a Mini PCI card is not already installed, go to step 5. If you are replacing aMini PCI card, remove the existing card:a. Disconnect the antenna cables from the Mini PCI card.file:///F /Service%20Manuals/Dell/Inspiron/9100/upgrades.htm (6 of 14) [2/28/2004 7:45:46 AM]
Memory Module, Mini PCI Card, and Devices: Dell Inspiron XPS and Inspiron 9100 Service Manual1 antenna cables (2)NOTICE: To prevent damage to the Mini PCI card connector, do not use tools tospread the securing clips that secure the card.b. Release the Mini PCI card by spreading the metal securing tabs until thecard pops up slightly.c. Lift the Mini PCI card out of its connector.file:///F /Service%20Manuals/Dell/Inspiron/9100/upgrades.htm (7 of 14) [2/28/2004 7:45:46 AM]
Memory Module, Mini PCI Card, and Devices: Dell Inspiron XPS and Inspiron 9100 Service Manual1 securing tabsNOTICE: To avoid damaging the antenna cables or the Mini PCI card, neverplace the cables under the card.NOTICE: The connectors are keyed to ensure correct insertion. If you feelresistance, check the connectors and realign the card.5. Align the Mini PCI card with the connector at a 45-degree angle, and press theMini PCI card into the connector until it clicks.file:///F /Service%20Manuals/Dell/Inspiron/9100/upgrades.htm (8 of 14) [2/28/2004 7:45:46 AM]
Memory Module, Mini PCI Card, and Devices: Dell Inspiron XPS and Inspiron 9100 Service Manual6. Connect the antenna cables to the Mini PCI card.file:///F /Service%20Manuals/Dell/Inspiron/9100/upgrades.htm (9 of 14) [2/28/2004 7:45:46 AM]
Memory Module, Mini PCI Card, and Devices: Dell Inspiron XPS and Inspiron 9100 Service Manual1 antenna cables7. Replace the cover and tighten the captive screw.DevicesYour computer ships with an optical drive installed in the module bay.NOTICE: Insert devices into the module bay before you dock and turn on thecomputer.Removing and Installing Devices While theComputer Is Turned Offfile:///F /Service%20Manuals/Dell/Inspiron/9100/upgrades.htm (10 of 14) [2/28/2004 7:45:46 AM]
Memory Module, Mini PCI Card, and Devices: Dell Inspiron XPS and Inspiron 9100 Service ManualNOTICE: To prevent damage to devices, store them in a safe, dry place whenthey are not installed in the computer. Avoid pressing down on them or placingheavy objects on top of them.1. Press the device latch release.The latch release ejects partway.1 device latch release2. Pull the device out of the module bay.file:///F /Service%20Manuals/Dell/Inspiron/9100/upgrades.htm (11 of 14) [2/28/2004 7:45:46 AM]
Memory Module, Mini PCI Card, and Devices: Dell Inspiron XPS and Inspiron 9100 Service Manual1 module bay device2 device latch release3. Push the new device into the bay until it clicks.Removing and Installing Devices While theComputer Is Running1. Before ejecting the device, double-click the Safely Remove Hardware icon onthe taskbar, click the device you want to eject, and click Stop.NOTICE: To prevent damage to devices, store them in a safe, dry place whenthey are not installed in the computer. Avoid pressing down on them or placingheavy objects on top of them.2. Press the device latch release.file:///F /Service%20Manuals/Dell/Inspiron/9100/upgrades.htm (12 of 14) [2/28/2004 7:45:46 AM]
Memory Module, Mini PCI Card, and Devices: Dell Inspiron XPS and Inspiron 9100 Service Manual1 device latch release3. Pull the device out of the module bay.file:///F /Service%20Manuals/Dell/Inspiron/9100/upgrades.htm (13 of 14) [2/28/2004 7:45:46 AM]
Memory Module, Mini PCI Card, and Devices: Dell Inspiron XPS and Inspiron 9100 Service Manual1 module bay device2 device latch release4. Push the new device into the bay until it clicks.The operating system automatically recognizes the device.5. If necessary, enter your password to unlock your computer.Back to Contents Pagefile:///F /Service%20Manuals/Dell/Inspiron/9100/upgrades.htm (14 of 14) [2/28/2004 7:45:46 AM]
System Components: Dell Inspiron XPS and Inspiron 9100 Service ManualBack to Contents PageSystem ComponentsDell Inspiron XPS and Inspiron 9100 Service ManualNOTICE: Only a certified service technician should perform repairs on yourcomputer. Damage due to servicing that is not authorized by Dell is not coveredby your warranty.NOTICE: Unless otherwise noted, each procedure in this document assumesthat a part can be replaced by performing the removal procedure in reverseorder.file:///F /Service%20Manuals/Dell/Inspiron/9100/system.htm (1 of 2) [2/28/2004 7:45:47 AM]
System Components: Dell Inspiron XPS and Inspiron 9100 Service Manual1display assembly12 fan 32center hinge cover13 speakers3keyboard bracket14 display release latch4keyboard15 fan 25right hinge cover16 CD drive6palm rest (with touch pad)17 hard drive7system board18 microprocessor thermal-cooling assembly8battery and subwoofer assembly 19 video card9bottom assembly20 modem10 memory21 reserve battery11 mini PCI card22 left hinge coverBack to Contents Pagefile:///F /Service%20Manuals/Dell/Inspiron/9100/system.htm (2 of 2) [2/28/2004 7:45:47 AM]
Subwoofer: Dell Inspiron XPS and Inspiron 9100 Service ManualBack to Contents PageSubwooferDell Inspiron XPS and Inspiron 9100 Service ManualCAUTION: Before performing the following procedures, read the safetyinstructions in your Owner's Manual.NOTICE: To avoid electrostatic discharge, ground yourself by using a wristgrounding strap or by periodically touching an unpainted metal surface (such asthe back panel) on the computer.If you ordered a subwoofer with your computer, it is already installed. To remove andreplace a subwoofer:1. Follow the instructions in "Preparing to Work Inside the Computer."2. Remove the battery.NOTICE: To avoid damaging the system board, you must remove the mainbattery before you begin working inside the computer.3. Remove the subwoofer from the battery:a. Disconnect the subwoofer cable.b. Use a small screwdriver or scribe to release the subwoofer from thecompartment in the battery.file:///F /Service%20Manuals/Dell/Inspiron/9100/woofer.htm (1 of 3) [2/28/2004 7:45:47 AM]
Subwoofer: Dell Inspiron XPS and Inspiron 9100 Service Manual1 battery2 cable3 subwoofer4 subwoofer cable connector4. Insert the subwoofer into the compartment within the battery.file:///F /Service%20Manuals/Dell/Inspiron/9100/woofer.htm (2 of 3) [2/28/2004 7:45:47 AM]
Subwoofer: Dell Inspiron XPS and Inspiron 9100 Service Manual1 battery2 cable3 subwoofer4 subwoofer cable connector5. Connect the cable to the subwoofer connector.6. Replace the battery in the battery bay.Back to Contents Pagefile:///F /Service%20Manuals/Dell/Inspiron/9100/woofer.htm (3 of 3) [2/28/2004 7:45:47 AM]
Bluetooth Card: Dell Inspiron XPS and Inspiron 9100 Service ManualBack to Contents PageBluetooth CardDell Inspiron XPS and Inspiron 9100 Service ManualCAUTION: Before performing the following procedures, read the safetyinstructions in your Owner's Manual.NOTICE: To avoid electrostatic discharge, ground yourself by using a wristgrounding strap or by periodically touching an unpainted metal surface (such asthe back panel) on the computer.NOTICE: To avoid damaging the system board, you must remove the mainbattery before you begin working inside the computer.If you ordered a Bluetooth card with your computer, the card is already installed.1. Follow the instructions in "Preparing to Work Inside the Computer."2. Remove the battery.3. Open the Bluetooth card door.4. Using a plastic scribe or screwdriver, gently pry the Bluetooth card from theplastic guide bracket and the compartment so that you can disconnect theBluetooth card from its cable and remove it from the computer.file:///F /Service%20Manuals/Dell/Inspiron/9100/blue.htm (1 of 2) [2/28/2004 7:45:48 AM]
Bluetooth Card: Dell Inspiron XPS and Inspiron 9100 Service Manual1 Bluetooth card2 Bluetooth card connector3 Bluetooth card doorBack to Contents Pagefile:///F /Service%20Manuals/Dell/Inspiron/9100/blue.htm (2 of 2) [2/28/2004 7:45:48 AM]
Hard Drive: Dell Inspiron XPS and Inspiron 9100 Service ManualBack to Contents PageHard DriveDell Inspiron XPS and Inspiron 9100 Service ManualCAUTION: If you remove the hard drive from the computer when thedrive is hot, do not touch the metal housing of the hard drive.CAUTION: Before working inside your computer, read the safetyinstructions in your Owner's Manual.NOTICE: To avoid damaging the system board, you must remove the mainbattery before you begin working inside the computer.NOTICE: To prevent data loss, turn off your computer before removing thehard drive. Do not remove the hard drive while the computer is on, in standbymode, or in hibernate mode.NOTICE: Hard drives are extremely fragile; even a slight bump can damage thedrive.NOTE: Dell does not guarantee compatibility or provide support for hard drivesfrom sources other than Dell.NOTE: You need the Operating System CD to install the Microsoft Windows operating system. You also need the Drivers and Utilities CD for your computerto install the drivers and utilities on the new hard drive.1. Follow the instructions in "Preparing to Work Inside the Computer."2. Turn over the computer and remove the M3 x 3-mm screw.file:///F /Service%20Manuals/Dell/Inspiron/9100/hdd.htm (1 of 3) [2/28/2004 7:45:49 AM]
Hard Drive: Dell Inspiron XPS and Inspiron 9100 Service Manual1M3 x 3-mm screw2hard driveNOTICE: When the hard drive is not in the computer, store it in protectiveantistatic packaging. See "Protecting Against Electrostatic Discharge" in yourOwner's Manual.3. Slide the hard drive out of the computer.4. Remove the new drive from its packaging.Save the original packaging for storing or shipping the hard drive.NOTICE: Use firm and even pressure to slide the drive into place. If you useexcessive force, you may damage the connector.5. Slide the drive into the bay until it is fully seated.file:///F /Service%20Manuals/Dell/Inspiron/9100/hdd.htm (2 of 3) [2/28/2004 7:45:49 AM]
Hard Drive: Dell Inspiron XPS and Inspiron 9100 Service Manual6. Replace and tighten the screw.7. Use the Operating System CD to install the operating system for your computer.For instructions, see "Reinstalling Microsoft Windows XP" in your Owner'sManual.8. Use the Drivers and Utilities CD to install the drivers and utilities for yourcomputer. For instructions, see "Reinstalling Drivers and Utilities" in yourOwner's Manual.Returning a Hard Drive to DellReturn your old hard drive to Dell in its original or comparable foam packaging.Otherwise, the hard drive may be damaged in transit.1hard drive2foam packagingBack to Contents Pagefile:///F /Service%20Manuals/Dell/Inspiron/9100/hdd.htm (3 of 3) [2/28/2004 7:45:49 AM]
Fans: Dell Inspiron XPS and Inspiron 9100 Service ManualBack to Contents PageFansDell Inspiron XPS and Inspiron 9100 Service ManualCAUTION: Before performing the following procedures, read the safetyinstructions in your Owner's Manual.NOTICE: To avoid electrostatic discharge, ground yourself by using a wristgrounding strap or by periodically touching an unpainted metal surface (such asthe back panel) on the computer.NOTICE: To avoid damaging the system board, you must remove the mainbattery before you begin working inside the computer.The two fans are located on the bottom of the computer, one with screws labeled "F2"(fan 2) and one with screws labeled "F3" (fan 3).To remove fan 2:1. Follow the instructions in "Preparing to Work Inside the Computer."2. Turn over the computer.3. Unscrew the two captive screws labeled "F2," lift up the fan cover, and remove itfrom the computer.NOTE: This fan cover comes off over the audio connectors.file:///F /Service%20Manuals/Dell/Inspiron/9100/fan.htm (1 of 4) [2/28/2004 7:45:50 AM]
Fans: Dell Inspiron XPS and Inspiron 9100 Service Manual1 captive screws (2)2 fan cover3 audio connectors4. Remove the M2.5 x 6-mm screw on the fan and lift up the fan release lever.file:///F /Service%20Manuals/Dell/Inspiron/9100/fan.htm (2 of 4) [2/28/2004 7:45:50 AM]
Fans: Dell Inspiron XPS and Inspiron 9100 Service Manual1 fan2 fan release lever3 M2.5 x 6-mm screw5. Use the fan release lever to lift the fan out of the computer.When replacing fan 2, press down on the fan surface labeled "Press here" to securelyseat the fan in place.To remove fan 3:1. Unscrew the two captive screws labeled "F3."2. Lift the fan out of the computer.file:///F /Service%20Manuals/Dell/Inspiron/9100/fan.htm (3 of 4) [2/28/2004 7:45:50 AM]
Fans: Dell Inspiron XPS and Inspiron 9100 Service ManualNOTE: The cover on this fan is not removable. It remains attached to the fan.1 captive screws (2)2 fan coverBack to Contents Pagefile:///F /Service%20Manuals/Dell/Inspiron/9100/fan.htm (4 of 4) [2/28/2004 7:45:50 AM]
Hinge Covers: Dell Inspiron XPS and Inspiron 9100 Service ManualBack to Contents PageHinge CoversDell Inspiron XPS and Inspiron 9100 Service ManualCAUTION: Before working inside your computer, read the safetyinstructions in your Owner's Manual.NOTICE: To avoid electrostatic discharge, ground yourself by using a wristgrounding strap or by periodically touching an unpainted metal surface (such asthe back panel) on the computer.NOTICE: To avoid damaging the system board, you must remove the mainbattery before you begin working inside the computer.1. Follow the instructions in "Preparing to Work Inside the Computer."NOTE: The hinge cover consists of three separate pieces: the left cover, theright cover, and the center cover. To remove computer components, you mustremove all three covers except for when removing the keyboard or the reservebattery. For these two components, remove only the center cover.2. Remove the left and right hinge covers:a. Open the display.b. Slide the left and right hinge covers forward (toward the back of thecomputer) and then slide them to the side, away from the computer.file:///F /Service%20Manuals/Dell/Inspiron/9100/hinge.htm (1 of 4) [2/28/2004 7:45:51 AM]
Hinge Covers: Dell Inspiron XPS and Inspiron 9100 Service Manual1 left hinge cover2 right hinge cover3. Remove the center hinge cover:a. Close the display.b. Facing the front of the computer, press in on the two hinge cover snapsand pull them up slightly to disengage them.file:///F /Service%20Manuals/Dell/Inspiron/9100/hinge.htm (2 of 4) [2/28/2004 7:45:51 AM]
Hinge Covers: Dell Inspiron XPS and Inspiron 9100 Service Manual1 hinge cover snaps (2)c. Open the display all the way (180 degrees) so that it lies flat against yourwork surface.d. Lift the center hinge cover just enough to access the flex-cable connector.e. Using the pull-tab, disconnect the center–hinge-cover flex cable from thesystem board connector.file:///F /Service%20Manuals/Dell/Inspiron/9100/hinge.htm (3 of 4) [2/28/2004 7:45:51 AM]
Hinge Covers: Dell Inspiron XPS and Inspiron 9100 Service Manual1 center hinge cover2 center–hinge-cover flex cable and pull-tab3 system board connectorBack to Contents Pagefile:///F /Service%20Manuals/Dell/Inspiron/9100/hinge.htm (4 of 4) [2/28/2004 7:45:51 AM]
Keyboard: Dell Inspiron XPS and Inspiron 9100 Service ManualBack to Contents PageKeyboardDell Inspiron XPS and Inspiron 9100 Service ManualCAUTION: Before performing the following procedures, read the safetyinstructions in your Owner's Manual.NOTICE: To avoid electrostatic discharge, ground yourself by using a wristgrounding strap or by periodically touching an unpainted metal surface (such asthe back panel) on the computer.NOTICE: To avoid damaging the system board, you must remove the mainbattery before you begin working inside the computer.1. Follow the instructions in "Preparing to Work Inside the Computer."2. Open the display.3. Remove the center hinge cover.NOTE: You do not need to remove the left and right hinge covers.4. Remove the keyboard:a. Remove the two M2.5 x 3-mm screws across the top of the keyboard.NOTICE: The keycaps on the keyboard are fragile, easily dislodged, and timeconsuming to replace. Be careful when removing and handling the keyboard.b. Lift up the keyboard and gently slide it toward the display.c. Hold the keyboard up and slightly forward to allow access to the keyboardconnector.d. Pull up on the keyboard connector tab to disconnect the keyboardconnector from the system board.file:///F /Service%20Manuals/Dell/Inspiron/9100/keyboard.htm (1 of 3) [2/28/2004 7:45:52 AM]
Keyboard: Dell Inspiron XPS and Inspiron 9100 Service Manual1 keyboard2 M2.5 x 3-mm screws (2)3 keyboard connector tab4 system board connectorNOTICE: To avoid scratching the palm rest when replacing the keyboard, hookthe four tabs along the front edge of the keyboard into the palm rest, and thensecure the keyboard in place.file:///F /Service%20Manuals/Dell/Inspiron/9100/keyboard.htm (2 of 3) [2/28/2004 7:45:52 AM]
Keyboard: Dell Inspiron XPS and Inspiron 9100 Service ManualBack to Contents Pagefile:///F /Service%20Manuals/Dell/Inspiron/9100/keyboard.htm (3 of 3) [2/28/2004 7:45:52 AM]
Modem: Dell Inspiron XPS and Inspiron 9100 Service ManualBack to Contents PageModemDell Inspiron XPS and Inspiron 9100 Service ManualCAUTION: Before performing the following procedures, read the safetyinstructions in your Owner's Manual.NOTICE: To avoid electrostatic discharge, ground yourself by using a wristgrounding strap or by periodically touching an unpainted metal surface (such asthe back panel) on the computer.NOTICE: To avoid damaging the system board, you must remove the mainbattery before you begin working inside the computer.Removing the Modem1. Follow the instructions in "Preparing to Work Inside the Computer."2. Remove the left, right, and center hinge covers.3. Remove the keyboard.4. Remove the M2.5 x 3-mm screw.file:///F /Service%20Manuals/Dell/Inspiron/9100/modem.htm (1 of 3) [2/28/2004 7:45:53 AM]
Modem: Dell Inspiron XPS and Inspiron 9100 Service Manual1 M2.5 x 3-mm screw2 pull-tab3 modem4 modem cable5. Pull up on the pull-tab to disconnect the modem from the modem connector onthe system board.NOTICE: Do not disconnect the modem cable from the system board.6. Disconnect the modem cable from the modem.file:///F /Service%20Manuals/Dell/Inspiron/9100/modem.htm (2 of 3) [2/28/2004 7:45:53 AM]
Modem: Dell Inspiron XPS and Inspiron 9100 Service ManualInstalling the Modem1. Connect the modem cable to the modem.NOTICE: Ensure that the modem cable is routed correctly when you replace themodem.NOTICE: Do not press down on the left side of the modem while installing it.2. Align the connector on the bottom of the modem with the modem connector onthe system board and then press down on the right side of the modem to seatboth connectors.3. Replace the M2.5 x 3-mm screw.Back to Contents Pagefile:///F /Service%20Manuals/Dell/Inspiron/9100/modem.htm (3 of 3) [2/28/2004 7:45:53 AM]
Reserve Battery: Dell Inspiron XPS and Inspiron 9100 Service ManualBack to Contents PageReserve BatteryDell Inspiron XPS and Inspiron 9100 Service ManualCAUTION: Before performing the following procedures, read the safetyinstructions in your Owner's Manual.NOTICE: To avoid electrostatic discharge, ground yourself by using a wristgrounding strap or by periodically touching an unpainted metal surface (such asthe back panel) on the computer.NOTICE: To avoid damaging the system board, you must remove the mainbattery before you begin working inside the computer.1. Follow the instructions in "Preparing to Work Inside the Computer."2. Remove the center hinge cover.NOTE: You do not need to remove the left and right hinge covers.3. Remove the keyboard.4. Disconnect the reserve battery cable connector from the system board.5. Lift the reserve battery clip slightly to disengage it from the fan chassis.6. Pull the reserve battery together with the clip straight out of the computer base.file:///F /Service%20Manuals/Dell/Inspiron/9100
Dell Inspiron XPS and Inspiron 9100 Service Manual Preparing to Work Inside the Computer Recommended Tools Computer Orientation Screw Identification Preparing to Work Inside the Computer CAUTION: Only a certified service technician should perform repairs on your computer