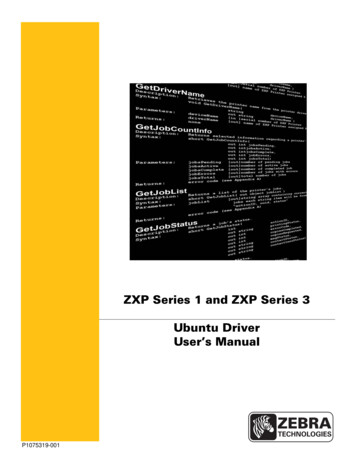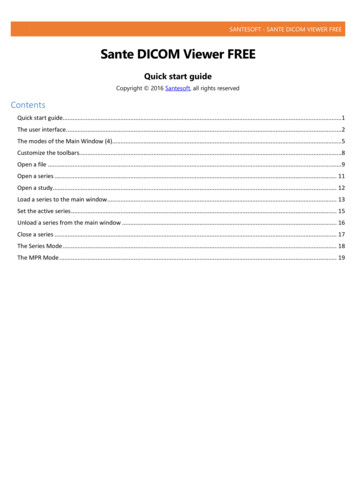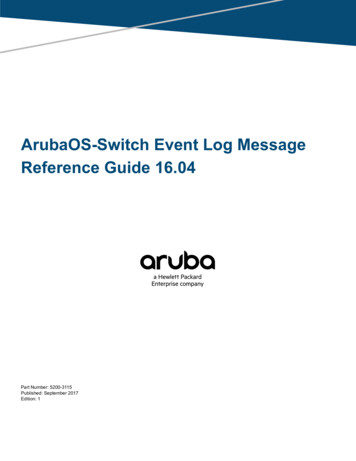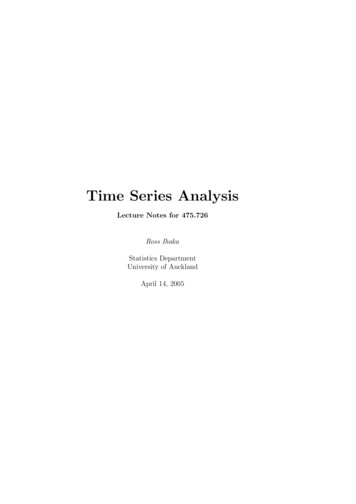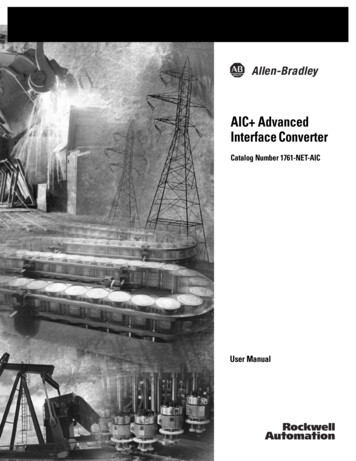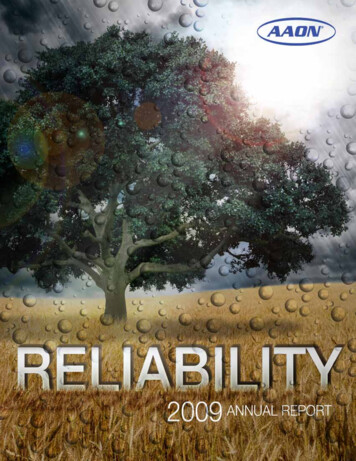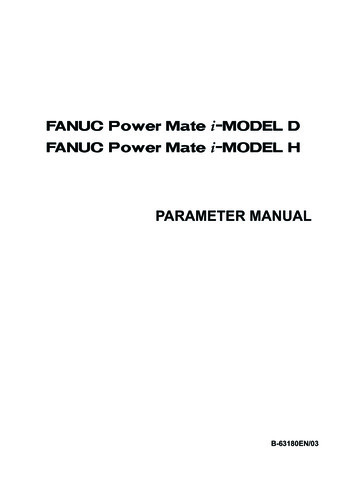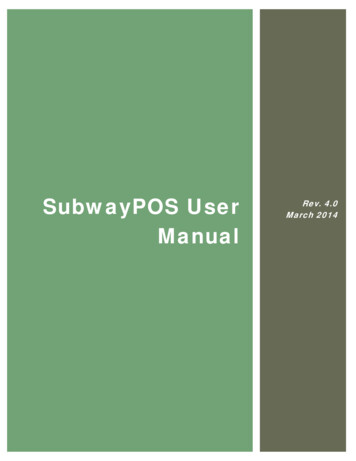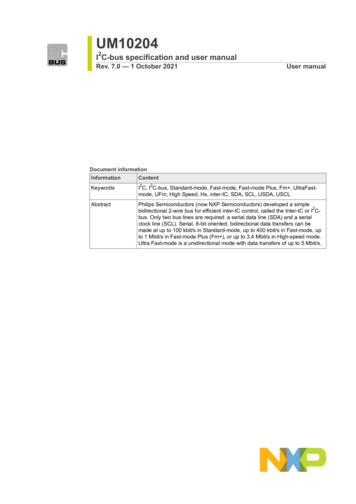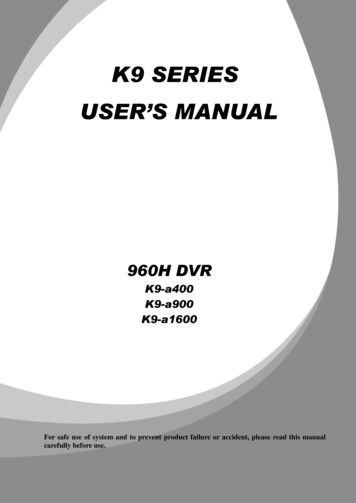
Transcription
K9 SERIESUSER’S MANUAL960H DVRK9-a400K9-a900K9-a1600K9-a400For safe use of system and to prevent product failure or accident, please read this manualcarefully before use.
K9-a Series ManualBefore UsageThis product has been designed and manufactured to assure personal safety. Improper use canresult in electronic shock or fire hazard. The safeguards incorporated in this product will protectyou if you observe the following procedures for installation, use, and servicing.This product does not contain any parts that can be repaired by user.[Note]Some contents of this manual are subject to change for function improvement.K9-a Series Manual2
K9-a Series ManualNote of CautionWarningCheck if the power is switched off beforeCheck if the power is switched off beforeinstallation. Don‟t plug in at the same time.installation or additional repair. Never plug inOtherwise it may be set on fire or put you atwhile the device is in operation. Otherwise itthe risk of electrocution or damage.might be set on fire or put you at the risk offire, electrocution and damage.Keep the cables at least 15 centimeters awayNever uplift the cover, break down, repair andfrom the wall and at least five centimeters awaymaintain at your disposal. Otherwise it mightfrom the side so that the cables, includingput you at the risk of fire, electrocution andpower line and video cable, may not bedamage.disfigured. Otherwise it might put you at therisk of fire, electrocution and damage.Keep the device environment always cleanInput voltage of the device should come withinbefore and after installation of the device. Usethe range of 10 percent of specified voltage.dry cloth to clean the device. Never use anyUse separate wall power to keep heatingorganic solvent. Otherwise it might be theappliances,cause of electrocution or mechanic disorder.refrigerator. Otherwise it might be the cause ofincludinghairdryer,ironandfire and electrocution.K9-a Series Manual3
K9-a Series ManualWhenstrangenoiseorsmellissensed,Do not install device in humid place filled withimmediately plug out and send inquiry todust. It might be the cause of electrocution andservice center or seller.fire.CautionDo not install the device in any place whereDo not put anything heavy on the product.strong magnetic flow, electric wavelength andOtherwise it may be the cause of disorder.vibration may be sensed or where radio, TV orother wireless device is located. Keep thedevice away from magnetic flow, electric waveor vibration.Strong shockwave or vibration may be theBe careful so that anything conductive may notcause of mechanic disorder. Please be careful.fall into the ventilation hole. Otherwise it maybe the cause of disorder.Check if power switch and record on the frontWhen HDD is overloaded, you change theside of the product is still turned on.setting to keep recording. In that case, checkagain if it would be OK to eliminate the saveddata.K9-a Series Manual4
K9-a Series ManualWhen HDD saving data gets old enough, videoWhen any abnormal sign is detected,data to be saved may suffer so much damageImmediately contact seller or service center.that it may be irreparable. If screen appearsbroken while regenerating data saved in HDD,itmeansHDDwon‟tworkanylonger.Immediately contact service center to replacethem.Caution : Any changes or modifications in construction of this device which are not expresslyApproved by the party responsible for compliance could void the user‟s authority tooperate the equipment.Note : This Equipment has been tested and found to comply with the limits for a Class A digital Adigital device, pursuant to part 15 of the FCC Rules. These limits are designed to providereasonable protection against harmful interference when the equipment is operated in acommercial environment. This equipment generates, uses, and can radiate radio frequency energyand, if not installed and used in accordance with the instruction manual, may cause harmfulinterference to radio communications. Operation of this equipment in a residential area is likely tocause harmful interference in which case the user will be required to correct the interference athis own expense.Warning :This is a class A product. In a domestic environment this product may cause radio interference inwhich case the user may be required to take adequate measures.K9-a Series Manual5
K9-a Series ManualCheck wer CableComponentDVRControllerDescriptionStand Alone Digital Video RecorderBattery1.5V (AAA) 2 PCS.ScrewFor HDD mountingSoftware USBRemoteUSB with manual, Client software, and KT&C product specsAdapterDC 12V 5APower CablePower cableRemote ControllerFor DVR operationMouseFor DVR operationK9-a Series Manual6
K9-a Series Manual- Contents –Chapter 1. Features & Components1-1 Features . .91-2 Name and function of front panel . .101-3 Rear panel . . .111-4 Remote Controller . .12Chapter 2. Basic Information2-1 Menu Display . . . .162-2 Description of Icon . . . 162-3 Remote Controller . . . .182-4 How to set remote controller ID . . .202-5 How to display menu 212-6 Zoom In/Out 22Chapter 3. System Configuration3-1 Information . . .223-2 Time/Date . . . . 233-3 Password . . .253-4 Hard Disk . . . .253-5 Default Setup . . . .273-6 Upgrade . . .273-7 Button Setup . . . . . 283-8 RS-485 . . . . .28Chapter 4. Display4-1 OSD . . .294-2 Split Mode . . .294-3 Auto Sequence . . . . . .324-4 TV Adjustment . . . . . 334-5 Spot Out. . . . . 33Chapter 5. Network Setup5-1 IP Address . . .345-2 Notification. . . .35K9-a Series Manual7
K9-a Series Manual5-3 Email Notification . . .365-4 Web Server . . . .365-5 Free DDNS. . . . .375-6 Dual Codec Setup . . .37Chapter 6. Camera6-1 Camera Setting . . . 386-2 Camera Title . . . 386-3 PTZ Setting . . 396-4 How to use PTZ . . . 40Chapter 7. Record7-1 Record Setting . . . . .427-2 Weekly Record . . . .43Chapter 8. Event Setup8-1 Sensor . . . 458-2 Motion Detection . . . . 458-3 Event Action . . . .46Chapter 9. Search9-1 Search Menu . . . . . 489-2 Calendar Search . . 499-3 Date/Time Search . . 509-4 Event Search . . . . 519-5 Go to first/ Go to last . . . 519-6 Search Control . . . .529-7 Audio. . . .52Chapter 10. Backup10-1 Backup . . . 53Chapter 11.Remote Connection – iPhone .58Chapter 12.Remote Connection – Android Phone .66Chapter 13.Specification. . . .77K9-a Series Manual8
K9-a Series Manual Chapter 1. Features & components 1-1. FeaturesThe highly advanced and high-performance video recorder is designed to make it easier to installand use with safety.Main featureㆍAble to control the PTZ by using mouse like joystickㆍFront USB port for easy backupㆍAble to back up by ODD (optional)ㆍSupport GIGA bit Ethernet.ㆍAble to access internet with dynamic IP addressㆍSupport Dual-Stream network transmission.ㆍTV out, VGA out, HDMI, Spot outㆍE-SATA, external HDD can be connectedㆍAble to set the resolution, frame and quality per channel.ㆍSupport a number of PTZ protocolㆍSupport Central Monitoring Software (CMS).Application Range Banks, ATM machine, supermarket, convenience store and other places residential area, apartment buildings, jewelry store, commercial building places requiring safety for children such as school, elementary school and playground warehouse, storage house and workplace Places requiring remote surveillanceK9-a Series Manual9
K9-a Series Manual1-2. Name and Function of Front Panel(Front Panel Image)No1Button/FunctionDirection Button /Playback ButtonDescriptionUse as a control button on Setup menuSpeed control on playback, Stop button, Pause button.2MenuDisplay a menu, Move to upper menu, Cancel a function3Pan/Tilt4AudioDisplay Audio listening menu5BackupDisplay Backup function of DVR6NumberChannel selection or number input7LED StatusDisplay Pan/Tilt menuShow status of Power, Recording, Remote Access, ScheduleRecording and Emergency Recording8Function Button9Front USB Port10ODDSearchDisplay search menuSplit ModeSelect split modeSequenceAutomatic screen sequenceSchedule RecordingSchedule recordingEmergency RecordingEmergency RecordingUSB Connecting slotAvailable to connect ODDK9-a Series Manual10
K9-a Series Manual1-3. Rear PanelThis unit requires no special tools for DVR installation process.(4Ch rear panel)(9Ch rear panel)K9-a Series Manual11
K9-a Series Manual(16Ch rear panel)[1] VIDEO INPUT[2] VIDEO LOOP OUT[3] RJ-45[4] USB (REAR)[5] RS-485[6] ALARM OUT[10] AUDIO OUT[11] E-SATA INPUT[12] VGA OUT[14] SPOT OUT[15] POWER INPUT[16] POWER SWITCH[7] SENSOR INPUT[8] SERIAL PORT[9] AUDIO INPUT[13] COMPOSITE MONITOR OUT[17] HDMI1-4. Remote Controller1ID Button2QUAD3BACKUP4AUDIO5SEQ (Sequence)6PTZ7SEARCH8NUMERIC BUTTONS9MENU10DIRECTION BUTTONS11EMERGENCY12SCHEDULEK9-a Series Manual12
K9-a Series Manual【Video Input】Use BNC connector to connect coaxial video source.【Loop through Video out】【VGA Out】It is for VGA connection monitor use.K9-a Series Manual13
K9-a Series Manual【RS-485 connection (PTZ camera)】PTZ cameraPlease refer to above diagram for PTZ connection.【RS-485 connection (External keyboard connection)】Please refer to the keyboard manual for setup.【Alarm Out connection】It supports 1 alarm out. Please refer to above diagram for proper setup.K9-a Series Manual14
K9-a Series Manual【Sensor Input connection】The DVR supports 4 sensor inputs. Please refer to above diagram for proper setup.【RJ-45 Port(Internet connection)】The DVR can be connected to the network through 10/100/1000Mbps ethernet connection forremote viewing capability.【USB Port】There are 2 USB ports each on front and back. These ports can be used for firmware upgrade,backup and mouse connection.【HDMI Port】K9-a Series Manual15
K9-a Series ManualIt is for HDMI connection monitor use.【E-SATA】It is for the external HDD connection. It needs E-SATA cable for connection. Chapter 2. Basic Information 2-1. Menu DisplayIt‟s available to call setup menu with menu button on front panel, a mouse or the remotecontroller. Display Setup Menu with a front panel button„Menu‟ button on the front of unit Display Setup Menu with a remotePress Menu button on a remote. Display Setup Menu with a mouseRight click to display pop-up menu. Select „System‟ to go into Setup2-2. Description of Icon[1] The icons on the live screen indicate the status.K9-a Series Manual16
K9-a Series ManualRecordingMotion DetectionSensor[2] Camera title will be shown as above.K9-a Series Manual17
K9-a Series Manual[3] Status Bar1. Display date and time2. ER means Emergency Recording and SR means Schedule Recording.3. Show network status and key lock status.4. Show HDD status and display “Overwrite” when overwrite function is enabled.2-3. Remote ControllerIt is available to use all functions on the DVR with a remote. Controlling several DVRs with oneremote is also available.K9-a Series Manual18
K9-a Series Manual[1] ID : Press to select a remote controller ID in case of using one remote to control multipleDVRs.[2] SPLIT : Press to display various split modes. Keep pressing the same button will toggledifferent modes.[3] BACK UP : Press to start archiving stored data to external media.[4] AUDIO : Select an audio channel.[5] SEQ : Press to display each camera in sequence.[6] PTZ : Bring up PTZ control menu.[7] SEARCH : Press search button to playback recorded data.[8] NUMBER BUTTON : Input the channel number to select single channel or the number in setupmenu.K9-a Series Manual19
K9-a Series Manual[9] SET UP : Press to display setup menu.[10] DIRECTION KEY / CONFIRM BUTTON / PLAYBACK CONTROL[11] Record Button – toggle between Emergency Recording and Schedule Recording EMERGENCY : Emergency Recording Button SCHEDULE : Schedule Recording Button2-4. How to set remote controller IDIn order to use remote controller, the ID must be the same on both DVR and remote controller.By assigning DVR ID differently, the user can control multiple DVRs with one remote controller.[1] Check current system ID and set desired ID. (Default ID is “0”)Menu System Information Remonte ID (Range : 0 99)* System ID must be configured on DVR system menu. It cannot be changed through remotecontroller or remote client.[2] How to use remote controllerID must be unified between remote controller and system. Otherwise remote controller won‟twork.K9-a Series Manual20
K9-a Series ManualRemote controller ID menu displays as above image when you press ID button of remotecontroller. DVR ID : It displays current ID of the system. “0” : Input the same ID number of DVR and press “Confirm”2-5. How to display menuIt is available to display menu with front panel buttons, remote and mouse.[1] Front panel button : Push “MENU” button on the front panel.[2] Mouse : Right-click[3] Remote : Push “MENU“ buttonGo to main menuGo to search menuGo to backup menuGo to audio output menuStart emergency recordingStart schedule recordingGo to PTZ Control menuStart sequenceSwitch output to Alarm or internal buzzerChange display split modeMagnify the image at live or playbackK9-a Series Manual21
K9-a Series Manual2-6. Zoom in/OutMagnify the image at live or playback.[1] How to magnify with a mouseMove the mouse pointer to the position you want to magnify. And hold down left button anddrag it to select an area. You can cancel the selection by making another selection within theselection.[2] How to magnify with a remote (Front panel button) On Live : Display Menu and select “Zoom In/ Zoom Out”. And move with direction buttons.Select Menu button to cancel On playback : Select “Emergency Recording” and move with direction buttons. Select"Menu” to cancel. Chapter 3. System Configuration 3-1. InformationK9-a Series Manual22
K9-a Series Manual[1] Remote ID : Assign the ID of remote controller so that user can control multiple DVRs withone controller. (ID range : 0 99)[2] Language : Select a language[3] Version : Show Software, Hardware and Network version information[4] Health : Indicates storage status. Hard Disk 1 2 : Display the temperature of hard disk E-SATA : Display the temperature of hard disk connected to E-SATA Board : Display the temperature of the DVR‟s main board.[5] Video Detect Mode : Select a video signal format. (NTSC / PAL)[6] Video Mode : Display video signal format[7] WEB Code : DDNS ID for DDNS connection.[8] MAC Address3-2. Time/DateK9-a Series Manual23
K9-a Series Manual[1] Time : Set time[2] Date : Set date[3] Date format : Select a Time/Date display format.[4] Daylight Saving Time : Set “ON” to apply daylight saving time.Enter Month/Week/Day to begin and also enter Month/Week/Day to end.[5] Time Server : Set time automatically through internet.K9-a Series Manual24
K9-a Series Manual Time server : Input the URL of server (Default : us.pool.ntp.org) Synchronize Period : Select the period to syncronize between DVR and time server Power On : Try to sync once power on. 12Hour : Try to sync every 12 hours. 24Hour : Try to sync every 24 hours. Time Zone : Select Standard time[6] Apply : Save and apply time / date setting.3-3. Password[1] ID : Available to register max 8 account (“Admin” and “User1 7) admin : Administrator ID User1 7 : User ID[Note] Default password of all ID is “11111111”[2] Assign an authority per selected ID Configuration : Permission to set configurationK9-a Series Manual25
K9-a Series Manual Hard Disk : Permission to set Hard Disk Search : Permission to search Backup : Permission to back up PTZ Setting : Permission to control PTZ PTZ OSD Menu : Permission to access PTZ OSD menu Record Key : Permission to use Emergency Recording Key Camera : Permission to see the selected channel[3] Detailed setting on each channel V – Show both video and OSD NC - Show video but hide OSD C - Hide video but show OSD B - Hide both video and OSD3-4. Hard DiskAs it is related to recording, if any setting is wrong, system error or abnormal recording couldhappen.[1] Hard Disk List : It provides the information for hard disk, external hard disk and formattingoption.K9-a Series Manual26
K9-a Series Manual Hard Disk 1 2 : Display the hard disk capacity internally mounted E-SATA : Display the capacity of E-SATA Delete : Select a disk and format(delete) it[2] Total : Display total capacity and used capacity of Hard Disk[3] Over write : Record continuously by overwriting the hard disk[4] Erase Data : Format hard disks by type Main Disk : Format all the mounted disks named “Main disk” Mirror Disk : Format all the mounted disks named “Mirror Disk‟[5] Auto Delete : Keep the recorded data for the selected period and automatically delete theprevious data.[6] Advanced : Select whether a Hard Disk is used as Main disk or Mirror disk. Hard Disk 1 3 : Select with which purpose it will be used. E-SATA : Select with which purpose it will be used. Apply : Save the setting[Note] After setting, select “Apply” to save. Then, the system will reboot.3-5. Default SetupK9-a Series Manual27
K9-a Series Manual[1] Default Setup : Except major configuration (Network, Password), parameters are initialized.[2] Factory Setup : All parameters are initialized.3-6. Upgrade[1] Firmware Update : In order to update system firmware with USB memory stick, the firmwarefile must be saved in the USB‟s root folder and then insert to DVR to start the update from themenu.Save a firmwareUSB Memory Stick[Note]Do not turn off power or remove USB stick while the upgrade is in progress.[2] Configuration Backup : Save a configuration file of DVR.[3] Configuration Load : Load a configuration file to DVR.3-7. Button SetupK9-a Series Manual28
K9-a Series Manual Auto key lock : When there is no key input during selected period of time, system will lock keysautomatically. In order to unlock, the user need to input the password. (10 sec., 30 sec., 1 min.,OFF) Key Beep : When you set this function „ON‟, a beep will sound as you press a button.3-8. RS-485In order to use the PTZ camera or control keyboard, user need to set RS-485 setting properly.Baudrate /Parity /Stopbit : Refer to the manual of keyboard or PTZ camera. Chapter 4. Display 4-1. OSD (On Screen Display)K9-a Series Manual29
K9-a Series Manual[1] Camera Title : ON / OFF[2] Status Bar : ON / OFF.[3] Multiscreen Border : ON / OFF.[4] Display Lock : Select a display lock option Off : Display live image after reboot. On : Does not display live image after reboot until user put in login information.[5] Menu Lock : Select a log in option. Enable : Menu is locked after reboot. Disable : Menu is NOT locked after reboot.4-2. Split ModeDVR provides various split modes when you press the “QUAD” button. You can choose the splitmode and change the channel. Multi-split mode is subject to each model.[Note] If you press the “UP” key in live mode, the split mode is changed and if you press“RIGHT (direction)” key, the split group is changed. If you want to change each of the channel position, double click on desired position andset the channel.Select the split mode16-Split mode (For 16Ch Model)K9-a Series Manual30
K9-a Series Manual Default 16 split mode. Select 16 split mode then press “QUAD” button to setup 16 split mode.13 Split mode (For 16Ch Model) 13 split mode provides 2 different group of display. Select 13 split mode and press “QUAD” button to display 13 split mode on the screen.Press “Right” direction button to select the group 1 or group2.9 Split mode (For 9/16Ch Model)K9-a Series Manual31
K9-a Series Manual 9 split mode provides 2 different group of display. Select 9 split mode and press “QUAD” button to display 9 split mode on the screen.Press “Right” direction button to select the group 1 or group2.6 Split mode (For 9/16Ch Model) 6 split mode provides 3 different group of display. Select 4 split mode and press “QUAD” button to display 4 split mode on the screen.Press “Right” direction button to select the group 1, group2 or group.4 Split mode (For 4/9/16Ch Model)K9-a Series Manual32
K9-a Series Manual 4 split mode provides 4 different group of display. Select 4 split mode and press “QUAD” button to display 4 split mode on the screen.Press “Right” direction button to select the group 1, group2, group 3 or group 4.4-3. Auto sequence Auto Loss Skip : If there is no video input at certain channel, it will skip the channel. This function does not work in multi-channel sequence. Display time : Select display duration while sequencing (1 sec. 30 sec.)[Note] Sequence doesn‟t work on event pop-up.4-4. Spot OutK9-a Series Manual33
K9-a Series ManualControl spot output on rear panel. By using additional monitor, event triggered video display andsequence display are available.[1] Mode Sequence : Display videos of selected channels in order. Event : Display event triggered channel. Seq Event : If an event is triggered, it shows the triggered video first and then videosdisplay in sequence.[2] Display Time : Set time per channel applied in sequence display.4-5. TV Adjustment[1] Aspect Ratio : Output is selectable between 2 x 4:3 (800x600, 1024x768) and 2 x 16:9(1920x1080, 1280x720) ratios.[2] Monitor : Change the OSD menu location. Composite : When using analog low-resolution monitor. NORMAL : When using 720p monitor VGA : When using high resolution monitor for VGA or HDMI (1080p mode) Chapter 5. Network Setup K9-a Series Manual34
K9-a Series Manual5-1. IP AddressThis setup allows user to connect DVR to the network so that it can be viewed at remote location.The user must know whether their internet is dynamic IP (DHCP) or fixed (static) IP. Please checkwith your Service Provider (ISP) before setup.[1] DHCP : “ON” for dynamic IP user.“OFF” for static IP user.[2] IP Address : Input the IP address.[Example] IP address : 61.250.152.050 Subnet Mask : 255.255.255.000 Gateway : 61.250.152.001 DNS Address : 164.124.101.002[3] DDNS Address : Do not change the DDNS server IP (61.250.157.15)[4] Use Port : Default port is 3000.[5] Upnp : If a router supports Upnp, it automatically set port forwarding.[NOTE] In case of using the router, the user should make port forwarding.The port forwarding procedure is described in the router manual.5-2. NotificationK9-a Series Manual35
K9-a Series ManualE-mail SetupIt‟s a basic setup to send email, so if it is not correct, email cannot be delivered. So be careful tomake Setup correctly.[1] SMTP Server : Enter email server address to use as SMTP server. If you don‟t know the serveraddress, contact a person who manages SMTP server you use.[2] Mail From : Enter the email address which you use. (It is for preventing a mail blocked asspam.)[3] Recipients : Enter recipient‟s email address (available up to 3 account)[4] Password : Select if ID/Password input is necessary when sending a mail.[5] Use Port : Most of Mail Servers use port 25. Check port number if the feature doesn‟t work.5-3. E-mail NotificationK9-a Series Manual36
K9-a Series ManualSelect which type of notifications you are going to use.Notification type : You can select the type for email notification. Alarm : Email is sent with still image when an alarm occurs. Sensor : Email is sent with still image when triggering a sensor Motion Detection : Email is sent with still image when detecting a motion. Video Loss : Email is sent when video input is lost. Power On : Email is sent when DVR boots up. Password Modify : Email is sent when the system password is modified. HDD Error : Email is sent when HDD error is detected.5-4. Web ServerBuilt-in web server allows user to connect to the DVR remotely on the Internet Explorer.[1] ON/OFF : Select „ON‟ to use remote connection through the web.[2] USE PORT : Web port for remote connection needs to be specified and forwarded from therouter.5-5. Free DDNSK9-a Series Manual37
K9-a Series ManualFree DDNS service is provided by KT&C DVR products.[1] Go to http://www.ktncddns.net and register your DVR using your DVR‟s Web Code. The Web Code can be found in „System – Information‟ menu.K9-a Series Manual38
K9-a Series Manual[2] Create your own domain name and register.[3] After registering is successful, log onto your DVR remotely by using registered IP address.Ex) http://myfirstconnection.ktncddns.com5-6. Dual Codec SetupIt is available to transmit data through extra network transmission codec. Split Resolution is formulti channel mode and Popup Resolution is for single channel full screen. On/Off : Select “On” to use dual codec setup Channel : Select channel to set (Available to set per channel) Speed : Select transmission frame of split screen Chapter 6. Camera 6-1. Camera SettingK9-a Series Manual39
K9-a Series Manual Channel : Channel selection Covert : camera covert setup· On : It doesn‟t display the image· Off : Display the image Brightness : Brightness control Contrast : Contrast control Saturation : Black/White control Hue : Magenta and Cyan control6-2. Camera TitleInput a camera title using by virtual keyboard.Press a space bar to change a language.6-3. PTZ SettingK9-a Series Manual40
K9-a Series Manual[1] Channel : Select a channel[2] ON/OFF : Enable or disable to use PTZ.[3] MODEL : Select the PTZ protocol or, model[4] ID : Select the PTZ ID.(For more detail, refer to the manual of PTZ device.)Advanced[1] Reverse Control (Pan) : Set the Pan works reverse direction.[2] Reverse Control (Tilt) : Set the Tilt works reverse direction.[3] Touring Mode Preset Touring : Use touring by DVR setting. Camera Touring : Use touring by camera setting. (PTZ camera built-in touring function isavailable only.)[4] Setup Preset TouringIt is operable when you select the „preset touring‟ from the touring mode‟ menu.K9-a Series Manual41
K9-a Series ManualThe touring number is selectable 1 16.[1] Touring number : Select the number.[2] Preset number : Select the preset number saved before.[3] Touring interval : Select the touring dwell time in seconds.[NOTE] PTZ protocol selectionProtocol is PTZ moving driver. The protocol is registered as per the camera model name orprotocol name. Please check whether your PTZ is usable for this DVR. The touring issupported when the camera itself supports the touring function. KT&C KPT-SPDN300NUCH support Pelco-D protocol with default ID 1 and baudrateof 2400.6-4. How to use PTZ[How to call the PTZ menu] Mouse menu : Click the right button of mouse and select the „PTZ‟. Remote controller menu : Click the “PTZ” from remote controller.(1) Select PTZ Button on the remote controllerK9-a Series Manual42
K9-a Series Manual When you select PTZ button, shape icon appear. Then move to the channel you want by thedirection key.(2) If you moved to PTZ channel, then after pushing “SET UP” button, select the menu to operate. Pan Tilt : Control the direction by the direction key in remote controller. Preset : Input the preset number to set or call.K9-a Series Manual43
K9-a Series Manual(Preset Save)(Preset moving) Tour : It activates saved tour number. MENU : It calls the PTZ OSD menu. Channel : Change channel at split screen. Available to move with direction button after selectinga channel. (Only work on split screen) Auto Focus : Adjust the focus automatically. Exit : Escaping the PTZ mode. Chapter 7. Record 7-1. Record SettingSet resolution, quality, recording frame rate and audio. Each setting affects the size of the imageand picture quality.K9-a Series Manual44
K9-a Series Manual[1] Channel : Set channel[2] On/Off : Set 'On' or 'Off' for recording[3] Resolution : Set resolutioin[4] Quality : Set picture quality of recorded video[5] Frame Rate : Set record frame rate[6] Post-Recording : Set recording duration time after an event is triggered.[7] Audio : Set On or Off
K9-a Series Manual K9-a Series Manual 2 Before Usage. This product has been designed and manufactured to assure personal safety. Improper use can . result in electronic shock or fire hazard. The safeguards inco. rporated in this product . will protect you if you observe the f