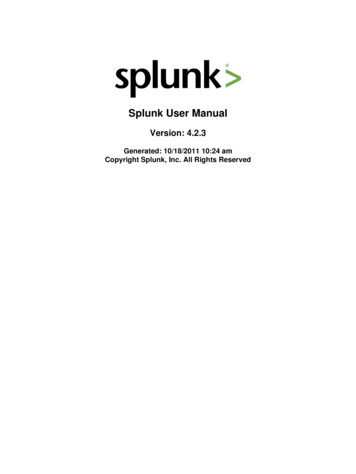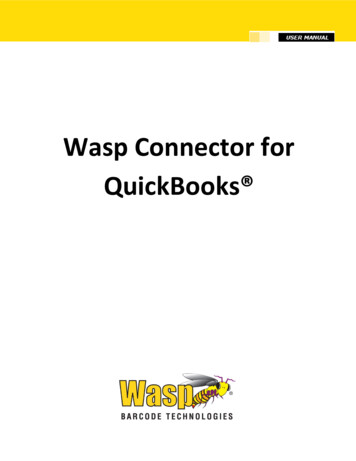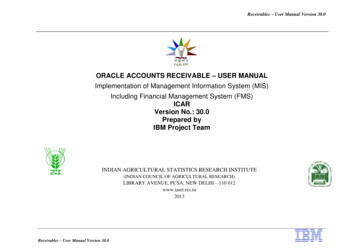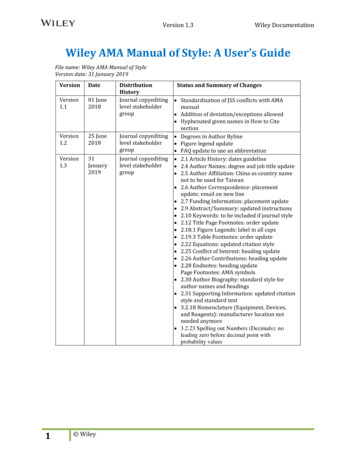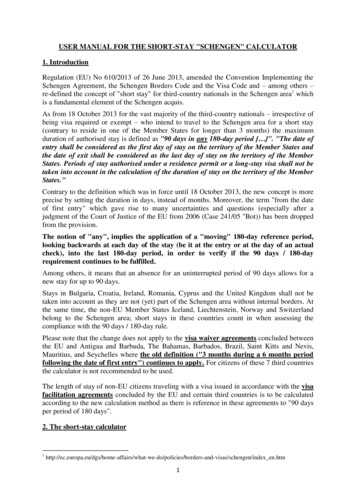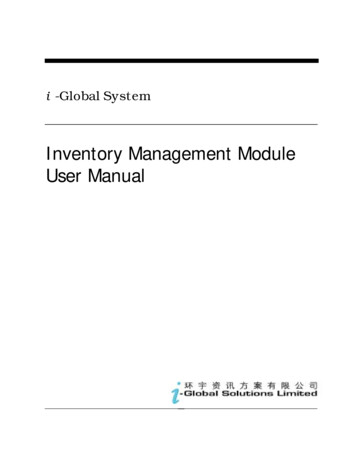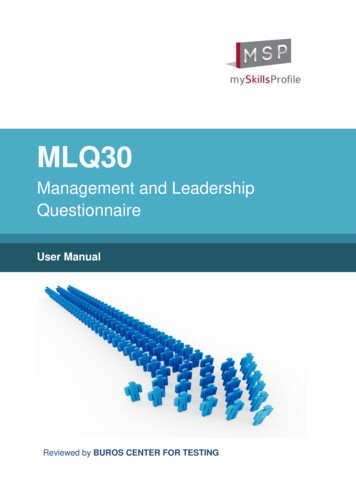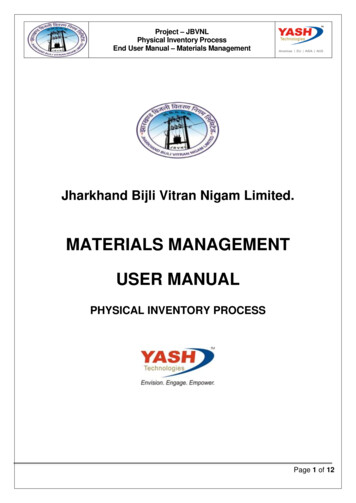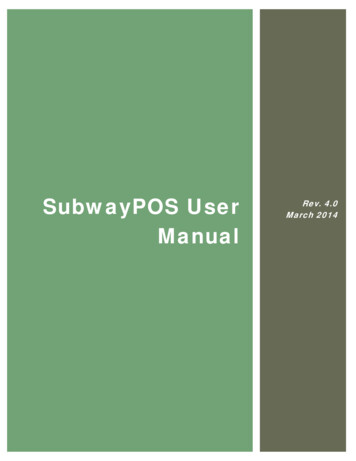
Transcription
SubwayPOS UserManualRev. 4.0March 2014
SubwayPOS User ManualNoticesThe SubwayPOS User Manual is confidential and is only for the use of SUBWAY franchisees,Development Agents, Field Consultants, and Operations Technology Leaders (OTL). Unauthorized useof the information contained herein is strictly prohibited. No part of the content of the SubwayPOS User Manual may be copied or reproduced in any form or transmitted by any means without the writtenpermission of Doctor’s Associates Inc.Updates, additions, and other revisions to the SubwayPOS User Manual will be made, as necessary,with each release of SubwayPOS to reflect changes in features and functionality. Changes will beposted on the SUBWAY PARTNERS website; they also will be communicated, as appropriate,through STS.SUBWAY is a registered trademark of Doctor’s Associates Inc. 2014 Doctor’s Associates Inc. AllRights Reserved.Technical SupportPage iiRev. 4.0 April 2014
SubwayPOS User ManualContentsHome Screen. 1Home Screen Key .1Status Bar .2Log in Procedure.2Time Keeping Functions . 3Clocking In and Out .3Clocking In3Clocking Out3Printing or Saving3Reviewing/Editing Time Clock Entries .4Weekly Time Punch Report .5Support Screen . 7Restaurant Functions . 8Cash Control Screen.8Operations Screen .9Inventory Screen.10Labor Screen .10Utilities Screen .11Help Screen .11Ring Sales (Cash Register) Functions . 12Main Screen.13Breakfast Screen .13Catering Screen .14Non-food Screen.14POS Tasks Screen .15Entering Orders.16Applying Discounts16Item Correct17Adjusting Quantities18Saving and Recalling Orders19Tendering Orders .20Using Exact Cash20Using Credit Cards20Using Subway Cash Cards21Using Subway Reward Points Cards21Catering Call Center Orders22Using House Accounts22Tax Exempt Sales23Splitting Tenders23Managing Subway Cash/Reward Cards .29Selling a Subway Cash/Gift Card29Issuing Reward Points30Checking Cash/Points on Card31Transfering Cash/Points to another Card32Reprinting Receipts.33Rev. 4.0 April 2014Page iii
SubwayPOS User ManualDaily Tasks. 34Start Day .34Cash In Drawer35Cash Drops .36End Day .36Determining Cashier Cash Handling.39Void Transactions .40Refunds by Item .40Reprinting Receipts.41Bread Credits .41Finished Waste .42Paid Outs .42Weekly Cash and Waste Tasks .43Adjustments43Entering Waste44Inventory and Weekly Tasks. 45Creating a Physical Count Template .45Inventory Counts .46Print Count Sheet46New Count46View/Edit Count47Distributors and Stores .48Distributors48Stores48Creating Delivery Templates.49New Delivery Template from Invoice49New Blank Delivery Template50View/Edit Delivery Template51Record Deliveries.52Record a Delivery Based on a Previous Delivery Invoice53Record a Delivery Based on a Template54Record a Delivery Using a New Blank Form55View/Edit Delivery56Record Transfers .57New Transfers57View/Edit Transfers58Operating Expenses .59Managing Subway Weeks . 60Subway Week Status .60Close and Transmit Subway Week .60Re-Open Subway Week .61Employee Maintenance. 62Employee Roles and Security Access .62Change Employee Password63Add an Employee.63Edit, Restrict, or Terminate an Employee .64Reports . 66Daily Reports .66Storewide Cash Report67Productivity Report68Page ivRev. 4.0 April 2014
SubwayPOS User ManualEFT Report69Invoice Log Report70Inventory Movement Report70Weekly Reports.71Weekly Inventory and Sales Report (WISR)72Control Sheet81Detail Sales and Units Itemization Report86Creating House Accounts . 90Utilities. 91Setting Store Options .91Setting Store Hours92Exit to Windows .92Explore Archived Reports .92Reboot POS Machine .92Restart POS.93Rollback Menu Products .93Rev. 4.0 April 2014Page v
SubwayPOS User ManualHome ScreenThe home screen contains buttons for access to the POS system as well as restaurant functions (cash,operations, labor, inventory, and utilities).Home Screen KeyThe menu status line indicates whether the menu is up-to-date or if there is a menu ready forpublishing.A message box displays any system messages from either POS or SubEx.The productivity pane shows the current productivity as well as the four-week average for thecurrent day as well as week-to-date.The status bar appears at the bottom of almost all screens and contains the informationdescribed below.Rev. 4.0 April 2014Page 1
SubwayPOS User ManualStatus Bar The active screen title appears in the left of the status bar. The SubEx status indicator has the following options: Indicates that POS is properly connected to SubEx and you can publish and transmit weekdata. Indicates that there is no communication between POS and SubEx; call the help deskimmediately for assistance. The store number indicates which store number for this POS. This is helpful anyone connectingvia Teamviewer to ensure they are connected to the right store. The business date indicates on which date all sales and inventory transactions are occurring; thismay be different than the system date. The system date and time indicates the current date and local time as configured by Windows.Log in ProcedureTo use most features, any user below the role of owner must be punched in. The only exception to thisis the support screen. See the following page for the procedure to punch in/out.1.Press Time Punch, Ring Sales orRestaurant Functions on the homescreen to initiate the log in procedure.2.The log in screen opens.3.Enter your user ID and password and pressEnter to complete the function.If you are not an owner, a message appearsstating You need to clock in beforeyou may continue. Would you like toclock in now? Answering Yes takes youto the clock in screen. Answering No closesthe message and returns you to the homescreen.Page 2Rev. 4.0 April 2014
SubwayPOS User ManualTime Keeping FunctionsThis section explains the clock in/out procedure as well as how to review and edit time punches andgenerate weekly time clock reports for payroll.Clocking In and OutRecords the time the employee punched in and the time the employee punched out. If an employeehas not clocked out by 2:00 AM, the system will automatically clock the employee out. If the restaurantis Opened 24 Hours or After 2:00 AM, the system will also automatically clock him/her back In, if the24-hour box is checked on the Store Hours screen.NoteFor details on how to activate/deactivate the 24 Hour function, see Store Options in thisdocument.Clocking In1.Press Time Punch on the home screenand log in. The clock in/clock out screendisplays.2.Press Clock In. The clock in time appearsas shown here.Clocking Out1.Press Time Punch on the home screenand log in. Th
SubwayPOS User Manual Page ii Rev. 4.0 April 2014 Notices The SubwayPOS User Manual is confidential and is only for the use of SUBWAY franchisees, Development Agents, Field Consultants, and Operations Technology Leaders (OTL). Unauthorized use of the information contained herein is strictly prohibited. No part of the content of the SubwayPOS User Manual may be copied or