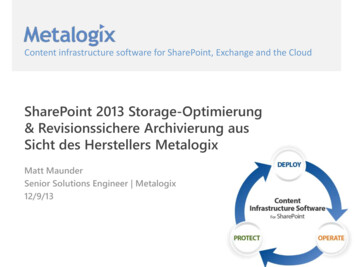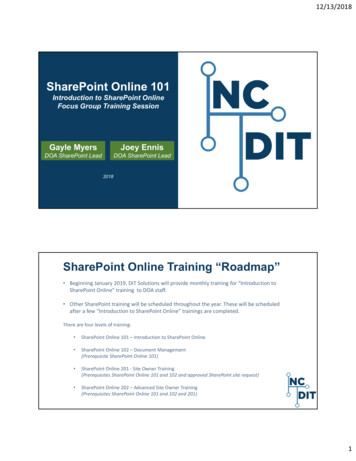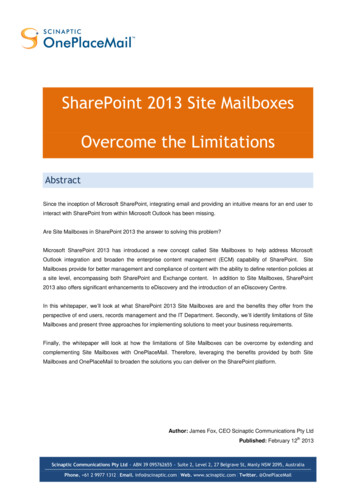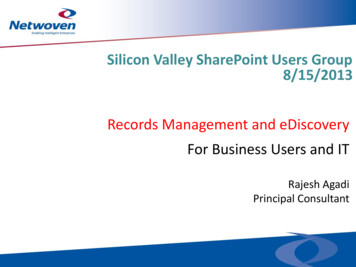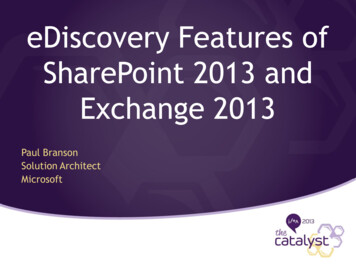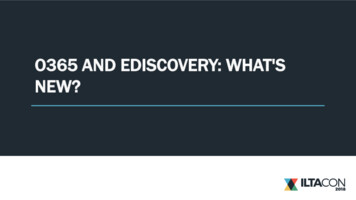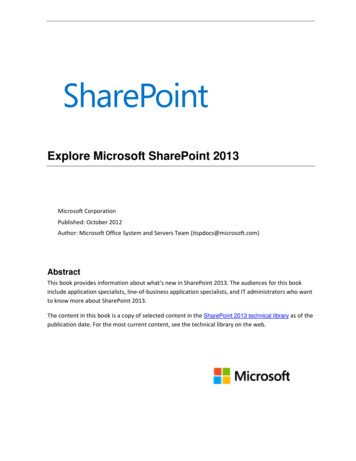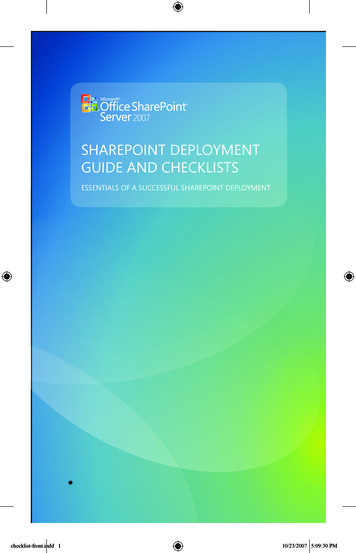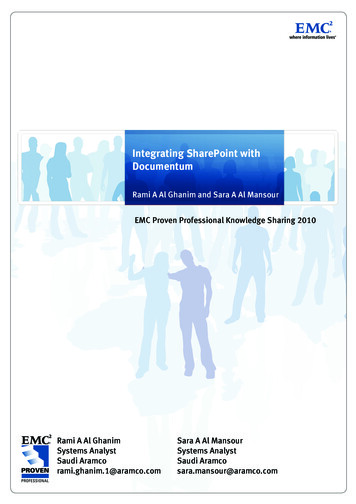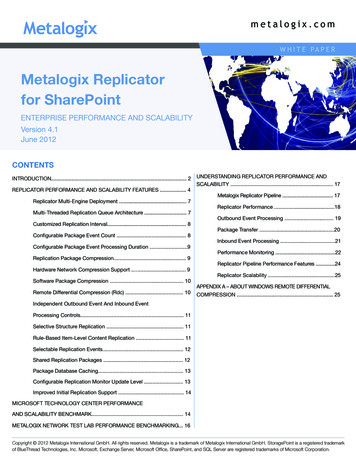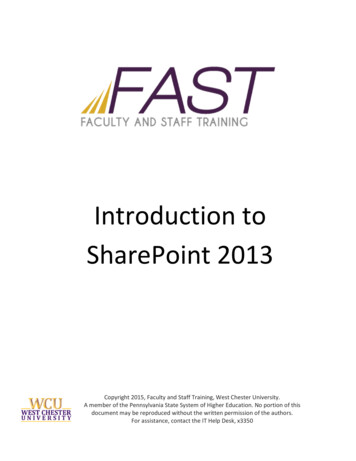
Transcription
Introduction toSharePoint 2013Copyright 2015, Faculty and Staff Training, West Chester University.A member of the Pennsylvania State System of Higher Education. No portion of thisdocument may be reproduced without the written permission of the authors.For assistance, contact the IT Help Desk, x3350
TABLE OF CONTENTSIntroduction . 3Basic Navigation . 4Expanded top navigation menu . 4Navigation Buttons and Bars . 5Ribbon . 6Library Ribbon . 8Recycle Bin . 9Permission Levels and Groups . 9Create a Site Based on a Template . 11Working with Permissions . 16Edit a Teamsite . 22Add a new App (library or list) from the Settings Gear and Quick Launch bar. 24Delete an App (List or Library) . 26List Settings . 28Add or Upload Documents to a Library . 28Folders . 32Creating Alerts . 34Open and Edit Library Files . 36Open a Read-Only Copy of a Library File . 36Open a Library File for Editing . 36Check Out a File . 37Cancel a File Check Out. 38Check in a File . 39View the Version History of a File . 39Create a Custom View. 40Create a View . 40Delete a View . 44Office 2013 Features with SharePoint 2013 . 45Most Popular Items . 47Using the Most Popular Items Feature: . 472
INTRODUCTIONMicrosoft SharePoint 2013 is a Web-based platform that is used for collaboration among team members working onvarious projects. An important benefit to using SharePoint sites is the centralization of information. If you use aSharePoint site you have a central location where you can access, work with, and collaborate on different aspects of aproject. You will no longer need to search through your e-mail for an important attachment, access file shares tolocate different documents, or guess whether the information you have is the most current.WCU’s SharePoint 2013 has a branded look. All site pages now have the same look and feel. Team site pages can becustomized with web parts and images. However the overall theme of the page shall keep the branded look.3
BASIC NAVIGATIONYou can access any SharePoint site by typing the URL into the address bar. Each site will have the same basicnavigation buttons and bars.EXPANDED TOP NAVIGATION MENU4
NAVIGATION BUTTONS A ND BARS User menu: This menu provides you with the option to logout of the site and Personalize this Page. Youcan only personalize pages that contain Web Parts. The User Options menu displays that option oneligible pages. The user must also have Contribute rights to the page in order to personalize it. NOTE: theAbout Me is disabled. It refers to My Sites which is disabled. To Personalize the Page:o Click on Personalize this Pageo The Edit ribbon appearso Click in the page where you would like the web part to appearo Click on Stop Editingo To switch back to the standard view click on Show Shared Viewo To delete your personal view click on Reset Page Content Settings Gear Icon: Any action you need to perform on your site is listed here. It should be notedhowever, that the Settings Gear displays options contingent on the user’s permission level.
Breadcrumb Trail: This bar shows the path that the user has taken to arrive at a page. It provides linksback to each previous page the user navigated through to get to the current page. Ribbon Tabs: The appearance of the ribbon has changed. Quick Launch: The Quick Launch bar has now moved to the top of the page, just below the page title.NOTE: You have the ability to customize the Quick Launch bar just as in SharePoint 2010. All Site Content: Displays all sites, lists, and libraries in this site. Can be accessed from either the SettingsGear icon or the Site Contents link from the Quick Launch menu.RIBBONThe Ribbon is a toolbar that appears across the top of each page and displays many of the most commonly-usedtools, controls and commands. The number and types of controls that appear on the ribbon vary according tocontext and depend in part on the type of page you are viewing, the level of control that your administrator hasgranted to users, and your permission level within the site. Tabs, groups, and commands on the ribbon arecontextual. Therefore, the ribbon commands available to you change depending on where you are and what youare doing. Browse: This button closes any ribbon that is open.6
Page: You can edit your page by clicking on this button or by selecting Edit page from the Settings Geardrop down menu. Editing Tools: Check out the page for editing, customize page. Editing Tools Editing ToolsFormat Text: If you have a Content Editor Web part on your page you will see this ribbonif you click inside the Content Editor Web part.Insert : Add web parts, images, text, Apps (libraries, lists).7
Editing ToolsInsert: If you have a Content Editor Web part on your page you will see an additionalInsert button on the menu. Editing ToolsItems and List buttons: If you click inside a List web part the Items and List buttons willappear on the edit ribbon.LIBRARY RIBBONThe ribbon that appears when you select a library from the Libraries list differs from the site page ribbonillustrated in the previous section.To access the ribbon click open a document library. Files button: To display the ribbon icons as active select a file from the library. Create a new document,upload documents, and manage document permissions. Use this tab to work on individual documents.8
Library button: Modify the view, create a new view, manage library settings and permissions. Use thistab to work on the library as a whole. Click on the Browse button to close the ribbon.RECYCLE BINThe Recycle Bin link appears on the Site Contents page. If you are an owner of a site you can also add a Recycle Binlink to the Quick Launch bar.PERMISSION LEVELS AND GROUPSA SharePoint group is a set of users that can be managed together. A permission level is a set of permissions thatcan be assigned to a specific group for a specific securable object. Adding users to a SharePoint group isrecommended, as this makes managing permissions easier across multiple sites. SharePoint groups andpermission levels are defined at the site collection level and are inherited from the parent object by default.Permissions do not need to be inherited from the parent site, you can create unique permissions for your site. Thefollowing table lists the default SharePoint groups you will see when you create a site using the team site template.GroupnameDefault permissionlevelVisitorsReadUse this group to grant people Read permissions to the SharePointsite.MembersContributeUse this group to grant people Contribute permissions to theSharePoint site.OwnersFull ControlUse this group to grant people Full Control permissions to theSharePoint site.Description9
If you use a site template other than the team site template, you will see a different list of defaultSharePoint groups. For example, the following table shows the additional groups provided by apublishing site template.GroupnameDefault permissionlevelRestrictedReadersRestricted Read to thesite, plus LimitedAccess to specific listsMembers of this group can view pages and documents, but cannotview historical versions or review user rights information.StyleResourceReadersRead to the MasterPage Gallery andRestricted Read to theStyle Library.Members of this group are given Read permission to the Master PageGallery and Restricted Read permission to the Style Library. Bydefault, all authenticated users are a member of this group.DescriptionNote:Do not remove all authenticated users from this group. BecauseMaster Page Gallery and Style Library are shared across all sitesin the site collection and must be accessible to all users of allsites. If you remove all authenticated users from the group,anyone with this permission level on a subsite will not be able torender the site. SharePoint will not automatically add or removeusers of subsites to or from this group as needed.QuickDeployUsersContribute to theQuick Deploy Itemslibrary, plus LimitedAccess to the rest ofthe siteMembers of this group can schedule Quick Deploy jobs.ApproversApprove, plus LimitedAccessMembers of this group can edit and approve pages, list items, anddocuments.HierarchyManagersManage Hierarchy,plus Limited AccessMembers of this group can create sites, lists, list items, anddocuments.Note:The Limited Access permission level is used to give groups access to a specific list, library, folder, document, oritem, without giving them access to the entire site. Do not remove this permission level from the groups listedabove. If this permission level is removed, the groups might not be able to navigate through the site to get thespecific items with which they need to interact.10
Make most users members of the Visitors or Members groups. By default, users in the Members group cancontribute to the site by adding or removing items or documents, but cannot change the structure, site settings, orappearance of the site. The Visitors group has read-only access to the site, which means that they can see pagesand items, and open items and documents, but cannot add or remove pages, items, or documents.Site Admins and Site Collection Admins are two DIFFERENT types of individuals. Site Collection admins have fullaccess to all data in a site collection, despite what a site/library/list item indicates. Site Owners have full controlover the site to which they are given ownership, but only to that site.CREATE A SITE BASED ON A TEMPLATEA team site comes with announcements lists, discussion boards, document libraries, a calendar, a links list, a wikipage library, and a task list already configured and ready for use. These components of the site allow you and yourteam to quickly set up and begin collaborating on your projects. Note: you can only create a teamsite if you are amember of the owner’s group.1.Click on the Settings Gear Icon and select Site Contents.2.Or click on the Site Contents button. Scroll down to the Subsites section and click on New Subsite.3.Enter a title and description for the site.4.Enter a URL for the site. NOTE: When entering the URL you only need to specify what the site name (lastportion of the URL) will be. SharePoint will automatically generate the first portion of the URL. Anabbreviation of the name of the new site should be used for the URL. For example if the site name isSharePoint Bootcamp then sb should be used for the URL.5.Select the Custom tab under Select a template. Make sure wcuSiteTemplate is highlighted.6.Select if you want to inherit permissions from the parent site (use same permissions as parent site) or useunique permissions.7.Use the top link bar from the parent site the default is No. The top link bar is part of the brandedtemplate therefore you can leave the default answer of No.11
8.Click Create.By selecting Use unique permissions, the Set Up Groups for this Site window will appear. Use this page to specifywho can access your site. You can create new SharePoint groups or re-use existing SharePoint groups.12
1.Create a new group is the default. The name of the new group is already added for you. You can addusers to the group by typing in their username in the box or searching for their name using the addressbookNote: you can only add, change, delete permissions if you are a member of the owner’s group.2.If you would like to use an existing group click the Use an existing group radio button. Select from thedrop down list. Click on More to see all the SharePoint groups.13
3.When you are finished adding all the groups and users click Ok to close the window.Once you have completed setting up the unique permissions the team site window will appear. The team site willneed to be converted to the branded template.1.Change the URL of the new page by removing the highlighted portion of the m/bootcamp/a/SitePages/Home.aspx2.Type in the following text: layouts/15/ChangeSiteMasterPage.aspx. The following page will appear.14
otcamp/a/ layouts/15/ChangeSiteMasterPage.aspx3.Click the radio buttons next to Inherit site master page from parent of this site and Inherit systemmaster page from parent of this site.4.Click Ok.5.Your new team site page should look like this.15
WORKING WITH PERMISS IONSNote: you can only work with permissions if you are a member of the owner’s group.1.Click on the Setting Gear icon and select Shared with 2.From this window you have a few options to choose from:o Invite People allows you to give users accesso Email Everyone gives you the option to send an email to everyone in the groupo Advanced takes you to the Site Permissions page3.Click on Invite People.16
4.The following window will appear. The Edit group, which is the same as Contribute, is the default groupthat appears for this site.5.Click on Show Options to expand the window for more permission level options. The Edit level is thedefault level.17
6.Click on the drop down arrow to select a different group.7.Enter the person’s username in the Enter names box. As you start to type the person’s name suggestionswill appear below the name. Select the name that you would like to give access to.18
8.If you add a user name and a red line appears under the name with the phrase “We couldn’t find an exactmatch” click on the name to resolve it. If no options appear you will need to add their name in a differentway.9.Add the user’s name by typing passhe\75username; (make sure to add a semicolon after the username).10. Hit Enter, the name should resolve.11. Under Option The Send an email inivitation box is checked by default. You can choose to send an emailinvitation or uncheck the box if you do not wish to send an email.12. Select a group to add the person to by clicking on the drop down menu and selecting from the list.19
13. Click Share when complete.14. You can also grant users permission by clicking on the Settings Gear icon and selecting Site settings.20
15. Under Users and Permissions click on Site permissions16. From this window you can grant permissions to groups, remove groups, edit user permissions and seewhat content on the site has unique permissions.21
17. To add a user to a group click on the group.18. Click on New and select Add Users to this group.19. Add a user as instructed in the previous steps.EDIT A TEAMSITEThe number and types of controls that appear on the ribbon vary according to context and depend in part on thetype of page you are viewing, the level of control that your administrator has granted to users, and yourpermission level within the site. Tabs, groups, and commands on the ribbon are contextual. Therefore, the ribboncommands available to you change depending on where you are and what you are doing.Note: You need to be a member of the owner’s group to be able to edit the teamsite page.The Edit Page function can be found in 2 places.1.You can click on the Setting Gear drop down menu:22
2.Or you can click on the Page option on the Quick Launch bar and click on the Edit button.3.The page will open in edit mode.1.2.3.4.The Quick Launch bar options will change depending on which area of the page you are editing.To edit text in the Content web part on the site click on Format Text.To add items to the page such as a table, picture or web part click on Insert.If you select a picture stored on your computer it will upload to your Site Assets library. The Sites Assetslibrary is the default selection. If Site Assets library does not appear in the Destination Library windowclick on the down arrow and select it from the list. Asset Library: An asset library is a document librarythat is specially designed to store digital assets such as images, audio files, and videos. This kind of librarycan be used as a repository for media files that will be used throughout the SharePoint environment, forexample corporate logos, training videos, etc5.To delete a web part select the web part by clicking on it and click on Web Part and select delete.23
6.To save your edits click on the Save button drop down and select an option.ADD A NEW APP (LIBRA RY OR LIST) FROM THE SETTINGS GEAR AND QUICK LAUNCH BAR1.Click on the Settings Gear and select Add an App2.Click on Site Contents on the Quick Launch bar and click on add an app3.A page will open displaying all the apps that are available to choose from.24
4.To find what the app can be used for click on the App Details link.5.You have the option to add the app from here by clicking on Add It.6.Click on Add It and the following window appears.7.8.Click on Advanced Options to see all the options for creating an app.To create a version each time a document is edited select Yes to Create a version each time you edit a filein this document library. When versioning is enabled, you can see when an item or file was changed andwho changed it. If you make a mistake in a current version or you need to restore part of a documentthat you deleted you can easily replace your current version with a previous version.25
9.Click Create when complete.DELETE AN APP (LIST OR LIBRARY)A site might have lists that your team does not require. For example libraries that contain outdated documents orlists with contacts who no longer work in your department. In order to customize the site to meet your team’srequirements, you might want to delete any lists that you don’t need. Remember, you need the properpersmission level to delete a list or library.1.To delete a library open the library. Click on the Library tab on the Quick Launch bar.2.Click on Library Settings.26
3.Under Permissions and Management click Delete this document library. Note: Only site owners candelete libraries and lists.4.A warning message appears, click Ok to delete the library.5.To delete a list open the list. Click on the List tab on the Quick Launch bar.6.Click on List Settings.7.Under Permissions and Management click Delete this list. A warning message appears, click Ok to deletethe list.8.You can also delete a list from Site Actions. Click on Site Actions drop down menu and select Site Settings.Under Site Administration click on Site Libraries and lists. This window shows all the libraries and listsassociated with this page.27
9.Click on the library or list you wish to delete. Under Permissions and Management click on Delete thislibrary or list.LIST SETTINGSIn addition to deleting document libraries and lists, list settings provides the following options (only a few are listedhere): Hide or show the list name in the Quick Launch by selecting List name, description and navigationunder General Settings.Turn versioning off or on, select Versioning settings.Check permissions for the library, select Permissions for this document library.Add or edit columns.ADD OR UPLOAD DOCUMENTS TO A LIBRARYThere is more that one way to upload a document to a library. You can add a document from inside the library orfrom the ribbon.1.Open the document library.28
2.Click on new document.3.An Upload Document window appears. Click on Browse and select the document to be uploaded. ClickOk.4.You also have the option to upload mulitple documents by selecting Upload files using Windows Explorerinstead.5.Select Upload Document on the Files tab on the ribbon. The same Add a document window will appear asabove.29
6.To upload multiple documents at a time click on the library tab on the ribbon and select the Open inExplorer view icon.7.A Windows Security login window might appear. Log in using your WCU account.8.If you have Office 2013 installed on your computer you can drag files directly onto the library.9.Drag a file and drop it onto the new document link and where you see or drag files here.10. A Drop here window appears.30
11. An uploaded completed message appears. Click DISMISS to dismiss the message.12. You can also create a new document while working in SharePoint. Click on New Document to open Word.When you have completed the document click on File, Save As. Notice that the document will be saved tothe document library.31
FOLDERSSharePoint provides the ability for you to create folders in libraries/lists. However, it is important to properly planand implement your information management strategy so that you will be able to locate, manage and process theinformation that you have. It is recommended not to create folders more than 2 levels deep.1.Select the library in which you would like to create a folder and click on Files on the Quick Launch bar.2.Click on New Folder.3.Give the folder a name and click on Save.4.To upload a document to the folder click on Upload Document, browse for the document. Click onChoose Folder, a dialog box opens. Expand the Documents Library to see all of the available folders.5.Select the folder and click OK. The name of the folder will appear in the box next to Choose Folder.6.Click Ok on the Add a Document window.32
7.You can move a file/files into a folder by clicking and dragging the file from within the library.8.To move a file from one folder to another open each folder and click on Open with Explorer. Drag the filefrom one folder to the other. You can also move a file from within a folder back to the library the sameway.33
CREATING ALERTSSharePoint alerts send emails when an item in a list or library changes. A user can subscribe at four differentlevels; a list, a library, a list item, or a document. You can choose to have immediate alerts or daily summaries sentto your inbox. Immediate alerts will appear in your inbox each time a change is made to the item you requestedalerts for. A daily summary organizes the changes in a single message. Keep in mind that if you choose immediatealerts your inbox may become inundated with messages.Creating an Alert from within a list or library:1.Open the library that contains the document you wish to create an alert for.2.Click on the Files tab on the Quick Launch bar.3.Select the file you which to create an alert for.4.Click on the Alert Me icon and select Set alert on this document.34
5.The New Alert window will open. Select your options and click Ok when finished.35
OPEN AND EDIT LIBRAR Y FILESFiles that are uploaded to the Shared Documents Library allows team members to read and make changes to thesefiles. The file check out and check in system is used to edit files in which an orderly sequence of changes is createdand each member can be assured that their changes are not lost or overwritten. Do not configure your site libraryto require checkout if people plan to co-author documents in the library. People cannot work simultaneously ondocuments when required check-out is in effect.Versions: are successive copies of a document that are created each time the file is modified. A version number isassigned to each copy. The version number, a description of the modification, and the date the file was modifiedare all visible in the document library. Using versions allows a file to be reverted back to an earlier copy orrecovered if it is accidentally deleted. Versioning is not enabled in SharePoint by default, but it can be enabled bythe site owner. Both lists and libraries are able to use versioning.Note: When you check out a file you can edit and save the changes as many times as you want without creatingnew versions. A new version is not created until you check the file back into the library.Major vs. Minor Versions: Versions are classified as either major (e.g. adding, changing, or deleting large sectionsof text) or minor (e.g. updating a few figures in a spreadsheet or changing the wording of a sentence). Majorversions are indicated by whole numbers (1.0, 2.0, 3.0, etc.), while minor versions are indicated by decimals (1.1,1.2, 1.3, etc.)OPEN A READ-ONLY COPY OF A LIBRARY FILE1. Use the Quick Launch bar to navigate to the library that holds the file you want to open.2. Click the name of the file.3. If prompted, verify that Read Only is selected and click OK.OPEN A LIBRARY FILE FOR EDITING1. Use the Quick Launch bar to navigate to the library that holds the file you want to open.2. Click the name of the file that you want to open.3. Click Edit, and click OK.4. When the application and file have opened, perform the necessary edits.5. Save and close the file.36
CHECK OUT A FILE1.2.3.Navigate to the library that holds the document you need to check out.From the document’s drop-down menu, choose Check Out.The following dialog box appears. Here you have the option to check out the document to a local draftsfolder. A local drafts folder is used to store the file locally so that you can work with it offline.Note: If the file is already checked out the Check Out option will not appear in the drop-down menu. Thedocument Type icon will display an arrow pointing down and to the right when a document is checked outTo find out who has the file checked out hover the mouse over the file icon. The name of the person who haschecked it out is displayed in a tooltip.4.5.Click OK.If you selected Use my local drafts folder to find the file open your Documents folder on your hard driveand double click SharePoint Drafts to display the checked out file.37
6.7.8.9.To check out multiple documents select the documents you would like to check out.Click the Files tab on the Quick Launch bar.Click Check Out.Click Ok.CANCEL A FILE CHECK OUT1. Navigate to the library that holds the document that is checked out.2. From the document’s open menu link, choose Discard Check Out.3. To confirm that you want to discard the checkout, click OK.Note: All changes made to the file while it was checked out will be lost.38
CHECK IN A FILE1.After you have edited a checked out document, save and close the file. You will be prompted to check thedocument back into SharePoint. If your edits are complete, click Yes.If you have more edits to complete, click No.If you want to return to the document without closing it, click Cancel.2.If you click Yes in the previous step, the Check In dialog box is displayed. Enter a comment in the VersionComments text box.3.If necessary, check Keep The Document Checked Out After Checking In This Version. This option
Microsoft SharePoint 2013 is a Web-based platform that is used for collaboration among team members working on various projects. An important benefit to using SharePoint sites is the centralization of information. If you use a SharePoint site you have a central location where you can acc