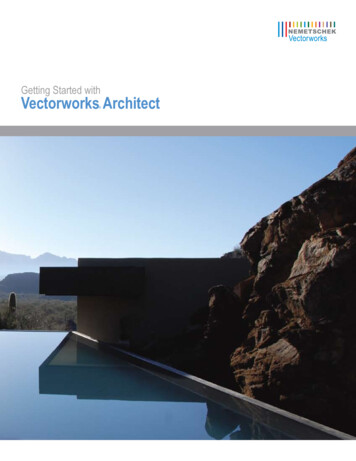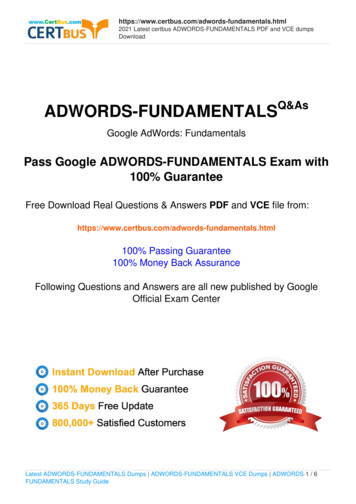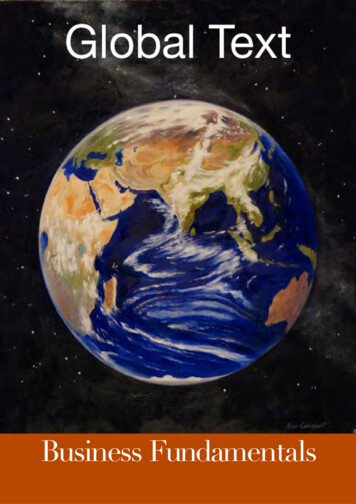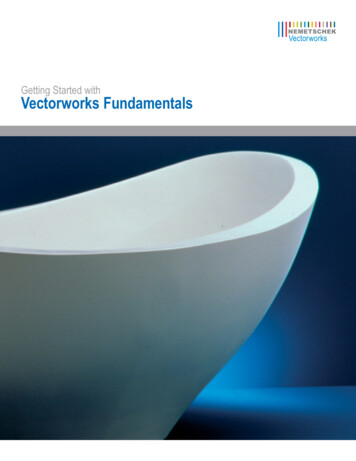
Transcription
Getting Started withVectorworks Fundamentals
Getting Started with Vectorworks FundamentalsTable of ContentsIntroduction .2Section 1:Program Installation and Setup.5Installing the Vectorworks Fundamentals Program .5Exercise 1: Launching the Program and Opening the Starting File.6Exercise 2: Adjusting Preference Settings.8Section 2:Drawing Organization .11Exercise 3: Examining Key Drawing Structure Features .12Section 3:View and Visibility Controls.17Exercise 4: Working with View Controls .18Section 4:2D Drawing Tools .22Exercise 5: Drawing 2D Objects .23Exercise 6: Drawing Multi-Segment 2D Objects.28Section 5:Manipulating and Modifying Objects .31Exercise 7: Resizing and Reshaping Objects.32Exercise 8: Moving and Copying Objects .35Exercise 9: Modifying Objects with Boolean Operations .47Exercise 10: Creating Fillets and Chamfers .50Exercise 11: Modifying Object Properties.52Exercise 12: Working with Resources .58Section 6:Annotation Tools .61Exercise 13: Creating Text .62Exercise 14: Creating Dimensions.65Section 7:Drawing Presentation.68Exercise 15: Working with Sheet Layers .69Exercise 16: Working with Viewports.71Exercise 17: Printing the Drawing.74Vectorworks 2010 - 1
Getting Started with Vectorworks FundamentalsIntroductionWelcome to Vectorworks Fundamentals! If you’re new to Vectorworks, you may find it helpful to complete the QuickStart Guide before continuing.This tutorial will introduce you to key Vectorworks concepts and basic tools and techniques for drawing and editing, so you can explore the fullpower of Vectorworks Fundamentals on your own.Important: For free tutorial updates, completed exercise files, and instructional videos, visit the Fundamentals Getting Started website.Overview of the TutorialIn this tutorial, you open files in various stages of completion, and then you either practice navigation controls or you create basic drawing objectsusing precision or dynamic drawing techniques. You use a variety of drawing and editing tools to create objects from scratch, or by reusinggeometry from other objects. Working with these tools and techniques will help you understand fundamental Vectorworks concepts andfunctionality in true design context.As you progress through 17 exercises, the following program features are introduced: Program Installation and SetupDrawing OrganizationView and Visibility Controls2D Drawing ToolsManipulating and Modifying ObjectsAnnotation ToolsDrawing PresentationNote: Starting with Exercise 5, you can optionally open and examine completed exercise files (available from the Fundamentals Getting Startedwebsite). See the General Exercise Tips section for more information.Vectorworks 2010 - 2
Getting Started with Vectorworks FundamentalsHow to Use This TutorialThis tutorial is provided as an e-Book, in PDF format. You can print any or all pages for reference, or you can view the tutorial on-screen forenhanced electronic benefits including navigation links and search features.If you choose to view the tutorial on-screen, you can optionally enable Reflow viewing mode (available from the View menu only in the AdobeReader 7 or Adobe Acrobat 7 programs, available from the View Zoom menu in newer versions) to display the text with a wrapping effectsimilar to a web browser. You can then adjust the Zoom level, and resize both the tutorial and Vectorworks windows to display them side-by-sideas shown.Notes:1) You can review workflow sequencing and locate specific procedures by scanning the process lists at the start of each section. The process listsare also hyperlinked to facilitate navigation.and Next Viewtools at the bottom of the screen (or available in the2) If you view the tutorial on-screen, look for the Previous ViewPage Navigation toolbar in newer versions). These useful tools—available in Adobe Reader and Acrobat—let you revert or repeat navigationalchanges by page controls, bookmarks, and hyperlinks.3) If you use Reflow viewing mode with the Adobe Reader window configured as shown in the figure above, you may need to temporarily increasethe size of the window to see details in larger figures.4) The Adobe Reader Search toolIntroductionprovides more extensive options for searching text than the Find command.Vectorworks 2010 - 3
Getting Started with Vectorworks FundamentalsGeneral Exercise TipsUse the following tips to facilitate working with your exercise drawing files: Read each step carefully and make sure your results match the figures. If your results vary from the figures, stop immediately and reviewthe previous steps. If you can’t find the problem quickly, start the exercise over with the appropriate supplied file. Alternate methods are shown for activating many tools, commands, and modes. Use the method that works best for you. In many cases, you must click in the drawing area after using the Navigation palette before continuing with the next step. Watch for SmartCursor cues that appear when you hover your cursor over significant drawing object geometry. Pause briefly over snappoints to display the red snap box, and watch for the red confirmation dot displayed temporarily after you complete the snap. When toomany red snap boxes are displayed in congested areas, press the Esc key once to clear the display. For some operations, additional view adjustments may be required. For these cases, press the Z key for the Snap Loupe shortcut, or usethe Zoom, Pan, and Fit to Objects tools as required. If you have a mouse wheel, use it to zoom in and out. To pan across the drawing at any time (even if a tool or command is active) hold down the Space Bar and drag the cursor. If you inadvertently cleared a selection required for an active tool or command, press Space Bar X temporarily, and then select theobject(s). Many tools have different operational modes, which you can select in the Tool bar (located above the drawing window). Keep the Object Info palette open (to open it, select Window Palettes Object Info). It displays valuable information, and providesaccess to key properties of selected objects. Press the Esc key to cancel any operation. If you are using a tool, it will still be active, but you can then start drawing again or chooseanother tool. Sometimes, you must press the Esc key before you use a keyboard shortcut to activate another tool. Use the Undo command in the Edit menu to revert steps as necessary (both drawing and view changes are reverted). For tools that create multiple segments (such as the Wall tool) press the Delete key once while the tool is active to revert a single segment,or press it repeatedly to revert additional segments. If multiple files are open, you may need to click the Resource Browser’s Home buttonif your house file isn’t active. Object artifacts may remain in the drawing area after some drawing and editing operations. To refresh the screen and clear the artifacts,double-click the Pan tool(in the Basic tools palette). Starting in Exercise 5, save your files often to prevent data loss.Important: Exercise steps in this tutorial are based on default preference settings from a new installation of the Fundamentals program. Resultsfor some steps may vary from the figures if your preference settings differ from the defaults.Using Metric Units with ExercisesAll exercise data set files for this tutorial are set to use imperial units. If you want to use metric values for the exercise steps, enter the valuesexactly as shown in [square brackets, with the unit mark], and Vectorworks will convert the values accordingly. If you want to measure distancesor drawing objects for reference, use the appropriate dimension tool and object snaps to create temporary dimensions, which are set by default todisplay alternate units in metric values. Delete the temporary dimensions when finished.Note: For proper exercise operation—and to validate your results with the imperial figures—do not change the document's units setting to metric.Keyboard ShortcutsAll keyboard shortcuts included in this guide are based on the Windows operating system. If you’re using a Mac, use the Option key instead of theAlt key, and use the Cmd key instead of the Ctrl key. Refer to the Vectorworks 2010 Shortcuts PDF file (available from the Online Help) to print acomplete list of your own keyboard shortcuts.IntroductionVectorworks 2010 - 4
Getting Started with Vectorworks FundamentalsSection 1: Program Installation and SetupIn this section, you start by installing the Vectorworks Fundamentals program. Following installation, two exercises cover the following programsetup and interface adjustment processes: Activating the Standard workspace (pg 6)Opening the starting file (pg 7)Adjusting Vectorworks preferences (pg 8)Adjusting Grid and Smart Point settings (pg 9)Turning off the page boundary (pg 10)Setting the default font (pg 10)Adjusting the Attributes palette display (pg 10)In these exercises, you activate (or reset) the Standard interface, and then you adjust program preference settings and adjust the interface.Installing the Vectorworks Fundamentals ProgramNote: If you have already installed Vectorworks Fundamentals, start with step 2 below.1. Follow the installation instructions in the ReadMe file located in the root folder of your installation DVD.2. Start the program. You can do this by selecting Programs Vectorworks2010 Vectorworks2010 from the Windows Start Menu.3. From the menu, select Help Check for Updates. If updating is necessary, follow the on-screen instructions.4. After updating, close Vectorworks (if it’s still running) to reset the program.Vectorworks 2010 - 5
Getting Started with Vectorworks FundamentalsExercise 1: Launching the Program and Opening the Starting FileIn this exercise, you launch the application and activate the Standard workspace. After a brief orientation of the Standard interface, you then openthe supplied starting file.Activating the Standard workspaceYou start the exercise by launching the Vectorworks program.1. From the Windows Start Menu, select Programs Vectorworks2010 Vectorworks2010.2. From the menu, select Tools Workspaces Fundamentals. If the Fundamentals workspace is already active, select it again to reset theinterface. Position the Navigation palette where shown, and examine key areas of the interface identified in the following figure.View barTool barAttributes paletteSnapping paletteObject Info paletteBasic toolsScroll barTool SetsMessage barProgram Installation and SetupResource BrowserVectorworks 2010 - 6
Getting Started with Vectorworks FundamentalsOpening the starting fileNext, you open the supplied starting file of a house design adapted from the award-winning Dwell Home design by Resolution: 4 Architecture.3. Close any open files, and then from the menu, select File Open. In the Open Vectorworks Drawing dialog box, open the Data Set folder andopen the read-only GS-VWFx01.vwx file. The first floor plan is displayed, as shown (keep the file open for the next exercise).Note: You examine the structure of this file in Exercise 3.Program Installation and SetupVectorworks 2010 - 7
Getting Started with Vectorworks FundamentalsExercise 2: Adjusting Preference SettingsIn this exercise, you verify and adjust program preferences.Adjusting Vectorworks preferencesYou start the exercise by verifying or adjusting key application preference settings to ensure proper exercise operation. You then turn on scrollbars to facilitate navigation, and then you increase the maximum number of undos so you can revert exercise steps if necessary.1. From the menu, select Tools Options Vectorworks Preferences. In the Vectorworks Preferences dialog box, select the Edit tab, and thenverify or adjust settings as shown (keep the dialog box open for the next three steps).2. Select the Display tab, and enable the Scroll bars option, and then verify or adjust other settings as shown.Program Installation and SetupVectorworks 2010 - 8
Getting Started with Vectorworks Fundamentals3. Select the Session tab, and then enter 100 in the Maximum number of undos field. Verify or adjust other settings as shown.4. Select the Interactive tab, and then change the cursor’s Selection box size, and Snap box size, and verify or adjust other settings as shown.Click OK to save the settings and close the dialog box.Adjusting Grid and Smart Point settings5. Press Ctrl 8 to display SmartCursor Settings dialog box, and then select Grid from the Category list. Clear the Show Grid Lines and PrintGrid Lines checkboxes, and verify or adjust other settings (.125” [3.18mm], 1/2" [12.70mm]) as shown at left. From the Category list,click Smart Point, and verify or adjust settings, as shown at right. Click OK to close the dialog box and save the changes.Program Installation and SetupVectorworks 2010 - 9
Getting Started with Vectorworks FundamentalsTurning off the page boundaryNext, you turn off the page boundary for clarity in the drawing area.6. From the menu, select File Page Setup. In the Pages section of the Page Setup dialog box, clear the Show page boundary checkbox, asshown. Click OK to save the settings, and notice that the page boundary is no longer displayed in the drawing area.Setting the default fontNext, you adjust the default font.7. From the menu, select Text Font Arial to set the default font (if it’s not set to Arial already), and then select Text Size 12 to set thedefault font size to 12 point (if it’s not set to 12 already).Adjusting the Attributes palette display8. If your Attributes palette is not already displayed, from the menu, select Window Palettes Attributes, and then turn on Auto Hide(Window Shade for Mac). Keep the file open for the next exercise.Program Installation and SetupVectorworks 2010 - 10
Getting Started with Vectorworks FundamentalsSection 2: Drawing OrganizationIn one exercise, this section provides an overview of the following file structure features: Using the Organization dialog box (pg 12)Examining layer structure (pg 13)Examining class structure (pg 15)Examining object attribute controls (pg 16)In this exercise, you examine the structure of a sample architectural file so you can see how the drawing objects are organized.Vectorworks 2010 - 11
Getting Started with Vectorworks FundamentalsExercise 3: Examining Key Drawing Structure FeaturesIn this exercise, you open an architectural sample file, and then you examine the layer and class structure. You then learn the basic controloptions for displaying object attributes.Note: Due to the complex nature and permutations of drawing structure features and controls, this exercise provides only an introductoryoverview. Refer to the Online Help for more detailed information.Using the Organization dialog boxYou start the exercise by opening the Organization dialog box, and then you examine various tabs and control features.Note: The Organization dialog box provides single-point viewing, creation, and modification control of drawing structure elements.1. From the menu, select Tools Organization. The Organization dialog box is displayed. Select different tabs, and then examine a few of theitems listed on each tab, and notice (as shown in the following examples) that: You can click an attribute column heading to sort the entire list (click the column heading again to toggle the sort order). You can right-click an item (see Note below figures) or a blank area inside the list to display the context menu. Different command buttons are displayed (on the bottom) for different tabs (keep the Organization dialog box open for the next step).Note: The Reference tab has no items listed because there are no referenced files in this sample drawing.Drawing OrganizationVectorworks 2010 - 12
Getting Started with Vectorworks FundamentalsExamining layer structureNext, you examine key design layer attributes and controls, and then you explore the structure of design layers in this sample file.Notes:1) Design layers are primarily used as spatial containers for creating drawing objects and/or to control object stacking order.2) Sheet layers are primarily used as a 2D-only page layout environment for printing.2. In the Organization dialog box, select the Design Layers tab, and examine the following key layer attributes: Spatial attributes – The varying Z and Z values define layer base heights (elevations) and thicknesses respectively Visibility attributes – Visible, invisible, gray, colors, and opacity Stacking order attribute - Integers indicate the display order (or which objects are on top of others; number 1 is on top of all others)Notes:1) This file structure was created with Vectorworks Architect’s setup commands.2) This file uses layers primarily as spatial containers for architectural elements on different elevations.3) Layer color overrides are used for clarity in the sheet layer viewports that you modify, starting with step 5.3. Click Cancel to close the Organization dialog box without saving changes.Next, you turn on visibility of layers in sequential order, simultaneously in two sheet layer viewports to expose the objects that they contain. As youvirtually rebuild the design on-screen from the ground, up - you see exactly how layers act as spatial containers in this file.4. In the View bar: Click Saved Views, and then select the Sheet Layer-Auxiliary Views saved view from the drop-down list (as shown at left) to activate it. Notice that the Sheet-Auxiliary Views sheet layer is now active, with 2 blank viewports selected, as shown at right.Drawing OrganizationVectorworks 2010 - 13
Getting Started with Vectorworks Fundamentals5. In the Object Info palette: Notice that 2 viewports are selected (see Note below figures), as shown at left. Click Layers to display the Viewport Layer Properties dialog box. Move the dialog box so you can see both viewports, and then turn onvisibility of the Mod-Slab-1 layer, as shown at center. Click Preview, and notice that floor objects in the Mod-Slab-1 layer are displayed inboth viewports (in black color), as shown at right (leave the Viewport Layer Properties dialog box open for the next step).Note: Sheet layer viewports are individual 2D “live camera view” objects that reside on sheet layers, but display 2D and 3D drawing objects ondesign layers. When you modify drawing objects on a design layer, the viewport itself doesn’t change, but it displays the design layer changes.6. For each of the following layers—one at a time, in the order listed—turn on visibility, and then click Preview: Mod-Floor-1 (wall and architectural element objects are displayed in red color, as shown at top left)Mod-Slab-2 (floor objects are displayed in green color, as shown at top right)Mod-Floor-2 (wall and architectural element objects are displayed in blue color, as shown at bottom left)Mod-Roof (the roof object is displayed in magenta color, as shown at bottom right)Drawing OrganizationVectorworks 2010 - 14
Getting Started with Vectorworks Fundamentals7. Click OK to save the layer visibility changes and close the Viewport Layer Properties dialog box, and then press the X key twice to clear theselection.Examining class structureNext, you examine key class attributes and controls, and then you explore the class structure of this sample file.Note: Classes are primarily used to control display properties and visibility of drawing objects.8. In the View bar, click Saved Views, and then select the Floor Plan-2 saved view from the drop-down list to activate it. Notice that theMod-Floor-2 design layer is now active.9. Press Ctrl Shift O for the Organization dialog box shortcut, and then select the Classes tab. Notice that all attributes for classes either controlvisibility or object display, as shown.Next, you change attributes or visibility of a few classes so you can see how classes are used in this file.10. Drag the Organization dialog box’s lower left corner to reduce its size, and then move it as high up on the screen as possible. Scroll asnecessary, and then for each of the following classes—one at a time, in the order listed—click in the Class Name column to select the class,then change the attribute as directed, and click Preview to see the effect. Wall Exterior: Click Edit, then select any light gray Fill Color in the Edit Class(es) dialog box (click the buttons at the bottom of the colorpalette to display other color palettes), and click OK to shade exterior walls, as shown at left. Structural-Slab: Click Edit, then select any light beige Fill Color in the Edit Class(es) dialog box (click the buttons at the bottom of thecolor palette to display other color palettes), and click OK to shade the floor, as shown at center. Dimension: Change Visibility to Invisible (click in the Invisible column) to hide the dimensions, as shown at right.Tip: Double-click a class to open the Edit Class(es) dialog box.Drawing OrganizationVectorworks 2010 - 15
Getting Started with Vectorworks Fundamentals11. Click OK to close the Organization dialog box and save the changes.Tip: If one or more of your drawing objects has disappeared in your own files, the problem may be related to a class and/or layer assignment orvisibility issue. Turn on the Show/Snap/Modify Others Layer Option, and then use the Custom Selection command (with appropriate criteria) tofind it. You can then correct class and layer properties if necessary.Examining object attribute controlsNext, you examine object display controls in the Attributes palette.12. If necessary, click the Attributes palette to expand it, and then examine the controls for object fill and pen styles, opacity, line style, andmarkers.There are three primary methods you can use to apply these attributes (see Note below): Default – When no objects are selected, the current settings are applied to all subsequently created objects. Default settings are persistent,but you can change them at any time when no objects are selected. By selection – When objects are selected, any setting you change is only applied to the current selection. When you clear the selection,the prior default settings are restored. By class – The active class (or automatically assigned class) applies its settings to objects created. An arrow icon indicates “by class”settings.Notes:1) Certain types of objects (such as walls) provide their own control of these attributes, and are not affected by Attribute palette settings.2) You use the Attributes palette later in Exercise 5 and Exercise 11.13. Close your file. Do not save changes.Drawing OrganizationVectorworks 2010 - 16
Getting Started with Vectorworks FundamentalsSection 3: View and Visibility ControlsIn one exercise, this section covers the following processes for navigating drawings and controlling the display of drawing objects: Zooming and panning (pg 18)Changing class and layer visibility options (pg 20)Creating a saved view (pg 21)Activating a saved view (pg 21)In this exercise, you continue working with the sample architectural file from Section 2 as you practice using navigation and visibility controls in aVectorworks drawing with multiple layers and classes.Vectorworks 2010 - 17
Getting Started with Vectorworks FundamentalsExercise 4: Working with View ControlsIn this exercise, you learn how to navigate the drawing and control display of layers and classes. You complete the exercise by creating a savedview.Zooming and panningYou start the exercise by using different methods to control the display magnification.1. Open the GS-VWFx03.vwx file in the Data Set folder. The file opens with the stair object selected on the second floor plan, as shown (leave thestair selected for the next two steps).2. From the Basic tools palette, click the Zoom tool. In the Tool bar, enable Marquee Zoom Mode(if it's not already active), andthen draw a marquee from lower left to upper right to zoom in on the area around the living room, as shown.3. From the View bar, click Fit to Objects. The view is adjusted to fit the selected stair object to the screen.4. Press the X key twice to clear the selection. From the View bar, click Zoom In/Zoom Outcenter of the stair object.5. Hold down the Alt key, and then click Zoom In/Zoom Out, once, and then click it again to zoom in on thetwice to zoom out so you can once again see the entire stair object.6. From the View bar, select 100% from the Current Zoom drop down list to zoom out.Tip: You can specify an exact value for the Current Zoom magnification level. To do this, click the Current Zoom value to highlight it, then type anew value and press Enter to incorporate the change.View and Visibility ControlsVectorworks 2010 - 18
Getting Started with Vectorworks Fundamentals7. From the View bar, click Fit to Objects. Since no object is selected, the view is adjusted to fit all objects to the screen.8. From the Basic tools palette, click the Zoom tool, and then zoom in on the hall bathroom and hallway, as shown.Next, you use different methods to move the view.9. From the Basic tools palette, click the Pan tool. To pan to the left side of the floor plan: Move the cursor to the left side of the screen, andthen hold down the left mouse button and drag straight across to the right side of the screen. Repeat the process as necessary until you reachthe left end of the floor plan (shown at left), and then reverse the direction to pan to the right until the stair object is visible, as shown at right.10. Experiment panning the drawing using the scroll bars: Drag the bars to move the view up, down, left, or right. Click the arrows on the ends of the scroll bars to pan in smaller increments. Click the blank area between the scroll bars and arrows to pan one screen width at a time.View and Visibility ControlsVectorworks 2010 - 19
Getting Started with Vectorworks FundamentalsChanging class and layer visibility optionsNext, you adjust layer visibilities in the Organization dialog box, and then you change options for class and layer visibility.11. If any objects are selected, press the X key twice to clear the selection. Press Ctrl 6 for the Fit to Objects shortcut.12. Press Ctrl Shift O for the Organization dialog box shortcut. Select the Design Layers tab, and then: Turn on visibility of the Mod-Floor-1 layer (click in the Visible column), as shown at left Turn off visibility of the Mod-Slab-2 layer (click in the Invisible column), as shown at center Click OK to close the Organization dialog box and update the display, as shown at right13. Press the X key, and then try to select (left-click) the kitchen sink on the first floor. Although the cursor previews the sink’s snap points, you can’tselect it because the Show/Snap Others layer option is currently active. From the menu, select View Layer Options Show/Snap/ModifyOthers. Move your cursor over the sink and notice that the pre-selection highlight is now displayed, as shown at left. Select the sink and noticethe Class and Layer properties in the Object Info palette’s Shape pane (shown at right), and then press the X key twice to clear the selection.Warning: Use caution when the Show/Snap/Modify Others layer option is active. You should only use this option temporarily (do not enable thisoption in your saved views) until you become more comfortable using Vectorworks.Tip: You can also right-click an object on an inactive layer or class and use the Force Select context menu command to select it, but thiscommand also changes the active layer.14. Right-click the drawing background (outside the exterior dimensions), and then select Layer Options Gray/Snap Others from the contextmenu. Objects on the first floor (the Mod-Floor-1 layer) are now grayed, as shown.View and Visibility ControlsVectorworks 2010 - 20
Getting Started with Vectorworks FundamentalsCreating a saved viewNext, you create a saved view based on the current display settings.15. From the menu, select View Save View. In the Save View dialog box, adjust the settings as shown at left, and then click OK to save the view.In the View bar, click Saved Views, and notice that the new view is now displayed in the list, as shown at right.Activating a saved viewNext, you revert previous views, and then you activate the view you just saved to verify that all settings are restored.16. In the View bar: Click Previous Viewrepeatedly (until it’s grayed out) to restore the view that was active when you opened the file
Getting Started with Vectorworks Fundamentals How to Use This Tutorial This tutorial is provided as an e-Book, in PDF format. You can print any or all pages for reference, or you can view the tutorial on-screen for enhanced electronic