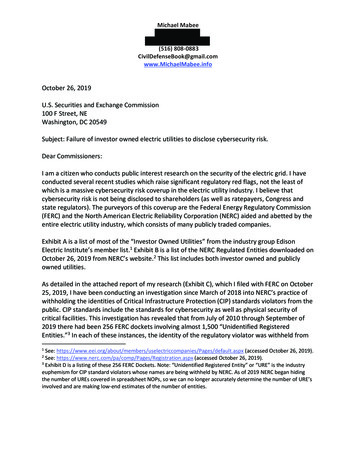Transcription
Guide to setting up for success with Edison robotsThe Getting Started with Edison Guide by Microbric Pty Ltd is licensed undera Creative Commons Attribution-ShareAlike 4.0 International License.Gettingstarted withDocument number:3.2.2.10.2Rev Edison1.21
Welcome! . 3Get Edison ready . 4Get your programming devices ready . 4Set up your programming devices for EdBlocks. 5Set up your programming devices for EdScratch . 6Troubleshooting for EdBlocks and EdScratch . 7Set up your programming devices for EdPy . 11Troubleshooting for EdPy . 12Meet Edison . 15Edison’s sensors, buttons and switches . 15Connecting Edison to a computer or tablet . 16Programming Edison . 17Barcodes . 18EdBlocks. 19EdScratch . 20EdPy . 21Teaching with Edison . 22What to teach first . 22Teaching the programming languages . 22Troubleshooting . 23Where to start . 23Drive troubleshooting . 23Line tracking troubleshooting . 23Obstacle detection troubleshooting. 24Where to get help . 24Looking for more ideas? . 24Checklist: setting up for success with your Edison robot . 25Getting started with Edison2
You are now the proud owner of an Edison robot.Edison is the perfect tool to help learn and teachcoding, robotics and STEAM (science, technology,engineering, arts and mathematics) in a fun andengaging way.This guide will help you to get the most out of Edison,including using all of the robot’s built-in sensors, outputsand motors. Remember, Edison is a tool designed tointroduce you to the amazing world of robotics. Proper care andmaintenance are important to help keep your Edison in the bestshape possible.Follow the steps in this guide to get your Edison robot ready to use and prepare yourcomputing devices to work with the Edison robot programming languages.You can access additional information, including a wide range of downloadableeducational resources, activity ideas, tutorial videos and more, atwww.meetedison.com.We love seeing how classrooms use Edison! If you and your students wantto share your Edison EdVenture, be sure to tag us into the fun!@meetedisontwitter.com/meetedison@meet edisoninstagram.com/meet edison@meetedisonfacebook.com/meetedisonGetting started with Edison3
Each Edison robot arrives in a small orange box. Open the box and remove Edisonby unrolling the interior cardboard. To get Edison ready for use, you need tocomplete the following three steps:1. Open the battery compartment at the back of Edison and remove theEdComm programming cable. You canlearn more about using the door athttps://meetedison.com/lockablebattery-door/2. Insert 4 ‘AAA’ batteries. Please referto the picture and ensure that thebatteries are inserted correctly to avoiddamaging Edison. Be sure to reclosethe battery case by clipping the batterycover back on.Ensure the batteries are in the right way.Please note: Low or flat batteries can causea range of issues with Edison. For this reason, always use fresh, fully chargedbatteries in your robots.Choosing batteries: If using disposable batteries with Edison, only ever use alkalinebatteries. (These are the most common standard AAA batteries you will find in justabout any shop.) If you are using rechargeable batteries with Edison, only usenickel-metal hydride (NiMH) rechargeable batteries. Never use lithium rechargeable,heavy-duty disposable, super heavy-duty disposable or carbon-zinc batteries.3. Turn Edison on by flipping the robot over. Slide the power switch to the ‘on’position, as shown in the picture.Doing this will turn Edison on. Edisonwill make a chirping ‘beep’ and thered LED lights will start flashing.Please note: While Edison will turn offautomatically if not used after fiveminutes, we recommend you turn therobots off manually when not in use.Push the switch towards the ‘on’ symbol.Edison can be programmed using a range of different computers and tablets.Depending on which programming language (EdBlocks, EdScratch or EdPy) you areplanning on using initially and the type of computing device you have, there areslightly different setup steps you will need to take. Please follow the steps on thefollowing pages to get your computing device ready to program Edison.Getting started with Edison4
The best way to set up your programming devices is to run a test program inEdBlocks. Follow these six steps to test EdBlocks on your device:1. Load the EdBlocks app by opening www.edblocksapp.com in a browser (westrongly recommend Google Chrome1). Launch the programming app bypushing the orange ‘Launch EdBlocks’ button. Make sure you allow pop-upsfor www.edblocksapp.com.2. Once the app opens, you will see the programming environment. Open ‘Menu’from the menu bar and select ‘Load Demos’. A list of demo programs willopen in a pop-up window. Select the program called ‘Drive example’ whichwill load in the programming environment.3. Adjust your device’s volume to maximum or 100%. Plug the EdCommprogramming cable into the audio jack of your device.NOTE: many devices have built-in safety settings that reduce the volumewhen an audio device is connected to the headphone jack. Always doublecheck the volume settings after plugging in the EdComm cable to your device.4. Turn your Edison robot on. Connect the EdComm cable to the bottom of therobot, near the power switch. Press the round (record) button one time.5. In the EdBlocks app, press the ‘Program Edison’ button. Follow theinstructions on the pop-up and then press the ‘Program Edison’ button on thepop-up to download the program into Edison.NOTE: if the ‘There seems to be a network issue accessing the compiler’warning message pops up at this point, see ‘Troubleshooting 1: Check theconnectivity status’ in the Troubleshooting for EdBlocks and EdScratchsection of this guide.6. While the program is downloading, you will hear a whirring sound, a bit like adial-up modem. When the download is done, you will hear one of two sounds:the ‘success’ sound (the same chirping beep Edison makes when you firstturn the robot on) or the ‘fail’ sound (a descending beeping sound)2.SUCCESS: If the robot makes the ‘success’ sound, unplug it from the EdCommcable, then press the triangle (play) button on Edison one time to run theprogram. If the program runs successfully in the Edison robot, your programmingdevice is ready to use! There’s nothing further you need to do to set-up yourdevice.FAIL: If the robot fails to download the program, or the program does not play inthe robot, work through the ‘Troubleshooting for EdBlocks’ section that follows.1EdBlocks is compatible with Chrome, Safari, Microsoft Edge and Firefox. To ensure optimal performance, however, it isstrongly recommended that you use EdBlocks with Chrome.2You can hear recordings of both the success and fail sounds at eshooting/#success-fail-soundsGetting started with Edison5
The best way to set up your programming devices is to run a test program inEdScratch. Follow these six steps to test EdScratch on your device:1. Load the EdScratch app by opening www.edscratchapp.com in a browser (westrongly recommend Google Chrome3). Launch the programming app bypushing the orange ‘Launch EdScratch’ button. Make sure you allow pop-upsfor www.edscratchapp.com.2. Once the app opens, you will see the programming environment. Open ‘Menu’from the menu bar and select ‘Load Demos’. A list of demo programs willopen in a pop-up window. Select the program called ‘Test program’ which willload in the programming environment.3. Adjust your device’s volume to maximum or 100%. Plug the EdCommprogramming cable into the audio jack of your device.NOTE: many devices have built-in safety settings that reduce the volumewhen an audio device is connected to the headphone jack. Always doublecheck the volume settings after plugging in the EdComm cable to your device.4. Turn your Edison robot on. Connect the EdComm cable to the bottom of therobot, near the power switch. Press the round (record) button one time.5. In the EdScratch app, press the ‘Program Edison’ button. Follow theinstructions on the pop-up and then press the ‘Program Edison’ button on thepop-up to download the program into Edison.NOTE: if the ‘There seems to be a network issue accessing the compiler’warning message pops up at this point, see ‘Troubleshooting 1: Check theconnectivity status’ in the Troubleshooting for EdBlocks and EdScratchsection of this guide.6. While the program is downloading, you will hear a whirring sound, a bit like adial-up modem. When the download is done, you will hear one of two sounds:the ‘success’ sound (the same chirping beep Edison makes when you firstturn the robot on) or the ‘fail’ sound (a descending beeping sound)4.SUCCESS: If the robot makes the ‘success’ sound, unplug it from the EdCommcable, then press the triangle (play) button on Edison one time to run theprogram. If the program runs successfully in the Edison robot, your programmingdevice is ready to use! There’s nothing further you need to do to set-up yourdevice.FAIL: If the robot fails to download the program, or the program does not play inthe robot, work through the ‘Troubleshooting for EdScratch’ section that follows.3EdScratch is compatible with Chrome, Safari, Microsoft Edge and Firefox. To ensure optimal performance, however, it isstrongly recommended that you use EdScratch with Chrome.4You can hear recordings of both the success and fail sounds at eshooting/#success-fail-soundsGetting started with Edison6
Depending on the type of programming devices you are using and your network,there are a few things you will need to do to troubleshoot your devices and get themworking with the EdBlocks and EdScratch apps.Troubleshooting 1: Check the connectivity statusIf you see the ‘There seems to be a network issue accessing the compiler’ warningmessage after pressing the ‘Program Edison’ button in the EdBlocks or EdScratchapp, or if the program failed to download successfully, you will need to check theapp’s connectivity status.To work, the EdBlocks andEdScratch apps need to access thecompiler (which is what converts theprograms you see on the screeninto a format that can be sent to theEdison robot). Inside the app(EdScratch atwww.edscratchapp.com andEdBlocks at www.edblocksapp.com)open ‘Menu’ in the upper left-handcorner and select ‘Help’. This willopen a pop-up which includes theoption to ‘Run the connectionchecker’. Click this button to checkyour connection.If the connection test result shows ‘NO SERVER FOUND’ then you may be behind afirewall, common at schools, which is blocking access to the compiler. You will needthe network administrator to unblock ports 80, 8080, 443 and 8443 and white listthese addresses: 210.175.9352.79.71.19SUCCESS: Once the connection checker shows you are connected, trydownloading and running a test program again. If the program downloads and runssuccessfully in the Edison robot, your programming device is ready to use! There’snothing further you need to do to set-up your device.FAIL: If the connection checker shows you are connected, but you are still not ableto program Edison, move on to ‘Troubleshooting 2: Switch the compiler outputtype’.Getting started with Edison7
Troubleshooting 2: Switch the compiler output typeTo be sent to the Edison robot, your program must be compiled by the Edisoncompiler. The Edison compiler can create two types of outputs and automaticallychooses which type to create for you based on the type of device it detects you areusing (such as an Apple tablet or a Windows laptop).If your programs are notdownloading successfully, you canmanually switch the compiler outputtype. Inside the app (EdScratch atwww.edscratchapp.com andEdBlocks atwww.edblocksapp.com) open‘Menu’ in the upper left-hand cornerand select ‘Help’. This will open apop-up which includes the option to‘Change the compiler output type’.Click this button to check whatdevice and settings are beingdetected.If the device being detected is notaccurate, or if your programs arenot downloading successfully, you can manually switch the compiler output type.Use the following information to select the output best suited to your device:Long pulse compiler outputThis output type works well on devices with low output volume, includingsome tablets. If you are using a Mac computer, an iPad tablet or a Windowsor Android tablet, the long pulse compiler output should work best for yourdevice.Short pulse compiler outputThis output type works well on devices with sound enhancement software,including most Windows desktop and laptop computers. If you are using aWindows desktop or laptop computer, the short pulse compiler output shouldwork best for your device.SUCCESS: Once you have changed the compiler output, try downloading andrunning a test program again. If the program downloads and runs successfully inthe Edison robot, your programming device is ready to use! There’s nothing furtheryou need to do to set-up your device.FAIL: If you are still not able to program Edison after changing the compiler outputtype, check the device-specific troubleshooting advice that follows.Getting started with Edison8
Windows computers – troubleshootingIf you are running a laptop or desktop with a Windows operating system and are stillunable to program Edison after running the set-up steps above, try these additionaltroubleshooting steps.Disable sound enhancementsIf you are using desktops or laptops running Windows operating systems and boththe short pulse (recommended) and long pulse compiler output types are failing, youwill need to disable sound enhancements.Please go to eshooting/#soundenhancements to find step-by-step video guides showing you howto disable sound enhancements for standard Window’s sound enhancementssoftware as well as the most common third-party software programs.Once you have sound enhancements disabled, use the long pulse compiler outputoption.Check for a volume ‘hard lock’Some devices, especially in Europe, have a hard lock on volume whenever an audiodevice is detected. This means that the device is ‘locked’ to only deliver a maximumvolume of approximately 75% of the device max volume when an audio device isdetected. To correct this, go into the device’s settings and disable the hard lock toenable the device to emit true full volume, even with an audio device plugged in.Mac computers – troubleshootingIf you are running a Mac laptop or desktop and are still unable to program Edisonafter running the set-up steps above, try this additional troubleshooting step.Check the volume settingsSome Macs experience audio clipping errors when attempting to program Edison. Ifyou experience these issues, please try dropping your volume from 100% tobetween 50% and 90% instead.Tablets – troubleshootingIf you are running an Apple, Android or Windows tablet and are still unable toprogram Edison after running the set-up steps above, try this additionaltroubleshooting step.Getting started with Edison9
Check the volume settingsMany devices have built-in safety settings that reduce the volume when an audiodevice is connected using the headphone jack. Please check that your volume isturned all the way up to 100% after plugging in the EdComm programming cable toyour device.Some devices, especially in Europe, have a hard lock on volume whenever an audiodevice is detected. This means that the device is ‘locked’ to only deliver a maximumvolume of approximately 75% of the device max volume when an audio device isdetected. To correct this, go into the device’s settings and disable the hard lock, toenable the device to emit true full volume, even with an audio device plugged in.Please note: most mobile phones do not have the audio output to program Edisonusing EdBlocks or EdScratch. We do not recommend using mobile phones asprogramming devices with Edison.Chromebooks – troubleshootingIf you are running a Chromebook and still unable to program Edison after running theset-up steps above, try this additional troubleshooting step.Disable sound enhancementsSome Chromebooks, including some Dell Chromebooks, have low audio output butalso have sound enhancements. If you are using a Chromebook and both the shortpulse (recommended) and long pulse compiler output types are failing, you will needto disable sound enhancements.Sound enhancements are common on Windows machines and we have step-by-stepvideo guides at eshooting/#soundenhancements showing you how to disable sound enhancementsfor standard Window’s sound enhancements as well as the most common third-partysoftware programs. Depending on the manufacturer, your Chromebook may havesimilar sound enhancement software.Once you have sound enhancements disabled, use the long pulse compiler outputoption.Still not working?You can find additional troubleshooting guidance on our website ble-shooting/ or you cancontact us for support at t-us/Our team of friendly Technical Support Officers will do their best to help you out!Getting started with Edison10
The best way to set up your programming devices is to run a test program in EdPy.Follow these seven steps to test EdPy on your device:1. Load the EdPy app by opening www.edpyapp.com in a browser (we stronglyrecommend Google Chrome5). Launch the programming app by pushing theorange ‘Launch EdPy’ button. Make sure you allow pop-ups forwww.edpyapp.com.2. When the app opens, you will see a prompt to select your Edison version.Choose the version of Edison that matches your robot. Once selected, theprogramming environment will load set-up for your version of the robot.3. On the left-hand side of the programming environment is the list of programs,including the ‘Examples’ demo programs. Select the program called‘Test program’ which will load in the programming environment6.4. Adjust your device’s volume to maximum or 100%. Plug the EdCommprogramming cable into the audio jack of your device.NOTE: many devices have built-in safety settings that reduce the volumewhen an audio device is connected to the headphone jack. Always doublecheck the volume settings after plugging in the EdComm cable to your device.5. Turn your Edison robot on. Connect the EdComm cable to the bottom of therobot, near the power switch. Press the round (record) button one time.6. In the EdPy app, press the ‘Program Edison’ button. Follow the instructions onthe pop-up and then press the ‘Program Edison’ button on the pop-up todownload the program into Edison.7. While the program is downloading, you will hear a whirring sound, a bit like adial-up modem. When the download is done, you will hear one of two sounds:the ‘success’ sound (the same chirping beep Edison makes when you firstturn the robot on) or the ‘fail’ sound (a descending beeping sound)7.SUCCESS: If the robot makes the ‘success’ sound, unplug it from the EdCommcable, then press the triangle (play) button on Edison one time to run theprogram. If the program runs successfully in the Edison robot, your programmingdevice is ready to use! There’s nothing further you need to do to set-up yourdevice.FAIL: If the robot fails to download the program, or the program does not play inthe robot, work through the ‘Troubleshooting for EdPy’ section that follows.5EdPy is compatible with Chrome, Safari, Microsoft Edge and Firefox. To ensure optimal performance, however, it is stronglyrecommended that you use EdPy with Chrome.6The Test program is setup for Version 2.0 Edison robots. If you have Version 1 Edison robots, you will need to adjust the‘Ed.EdisonVersion’ in the setup code to be ‘ Ed.V1’ (rather than ‘ Ed.V2’).7You can hear recordings of both the success and fail sounds at eshooting/#success-fail-soundsGetting started with Edison11
Depending on the type of programming devices you are using and your network,there are a few things you will need to do to troubleshoot your devices and get themworking with the EdPy app.Troubleshooting 1: Check for a firewallIf you cannot access the EdPy app at all, or if programs are failing to download, youmay be behind a firewall which is common at schools. Ask the network administratorto white list https://www.edpyapp.comSUCCESS: Once the address has been white listed, try downloading and runninga test program. If the program downloads and runs successfully in the Edisonrobot, your programming device is ready to use! There’s nothing further you needto do to set-up your device.FAIL: If you can access the EdPy app, but you are not able to program Edison,move on to ‘Troubleshooting 2: Try low.edpyapp’.Troubleshooting 2: Try low.edpyappTo be sent to the Edison robot, your program must be compiled by the EdPycompiler. The EdPy app creates a compiled file that is sent to the Edison robot as anaudio file. The app at www.edpyapp.com creates an audio output type that workswell for most devices, such as computers and laptops running Windows. This outputdoes not work for some programming devices which have low output volume,however, including some Chromebooks and touch-screen laptops.If your programs are not downloading successfully, go to https://low.edpyapp.com/and try downloading and running a test program there. This low.edpyapp version ofthe EdPy app functions exactly like the main app at www.edpyapp.com, except that itcreates a different type of compiled output which works better on devices with lowoutput volumes.SUCCESS: If you can successfully download and run a test program onlow.edpyapp but not the main EdPy app, your programming device has a lowvolume output. You will need to use low.edpyapp ongoing, but other than that,your programming device is ready to use! There’s nothing further you need to do toset-up your device.FAIL: If you are not able to program Edison using either the EdPy app or thelow.edpyapp version, check the device-specific troubleshooting advice that follows.Getting started with Edison12
Windows computers – troubleshootingIf you are running a laptop or desktop with a Windows operating system and are stillunable to program Edison after running the set-up steps above, try these additionaltroubleshooting steps.Disable sound enhancementsIf you are using desktops, laptops or touch-screen laptops running Windowsoperating systems and are unable to program using either the EdPy app or thelow.edpyapp version of the app, you will need to disable sound enhancements.Please go to eshooting/#soundenhancements to find step-by-step video guides showing you howto disable sound enhancements for standard Window’s sound enhancementssoftware as well as the most common third-party software programs.Once you have sound enhancements disabled, test a program download at bothwww.edpyapp.com and low.edpyapp.com. In general, devices that require this stepwill only work using the low.edpyapp.com version.Check for a volume ‘hard lock’Some devices, especially in Europe, have a hard lock on volume whenever an audiodevice is detected. This means that the device is ‘locked’ to only deliver a maximumvolume of approximately 75% of the device max volume when an audio device isdetected. To correct this, go into the device’s settings and disable the hard lock toenable the device to emit true full volume, even with an audio device plugged in.Chromebooks – troubleshootingIf you are running a Chromebook and still unable to program Edison after running theset-up steps above, try this additional troubleshooting step.Disable sound enhancementsSome Chromebooks, including some Dell Chromebooks, have low audio output butalso have sound enhancements. If you are using a Chromebook and both the shortpulse (recommended) and long pulse compiler output types are failing, you will needto disable sound enhancements.Sound enhancements are common on Windows machines and we have step-by-stepvideo guides at eshooting/#soundenhancements showing you how to disable sound enhancementsfor standard Window’s sound enhancements as well as the most common third-partysoftware programs. Depending on the manufacturer, your Chromebook may havesimilar sound enhancement software.Once you have sound enhancements disabled, test a program download at bothwww.edpyapp.com and low.edpyapp.com. In general, devices that require this stepwill only work using the low.edpyapp.com version.Getting started with Edison13
Mac computers – troubleshootingIf you are running a Mac laptop or desktop and are still unable to program Edisonafter running the set-up steps above, try this additional troubleshooting step.Check the volume settingsSome Macs experience audio clipping errors when attempting to program Edison. Ifyou experience these issues, please try dropping your volume from 100% tobetween 50% and 90% instead.Tablets – troubleshootingIf you are running an Apple, Android or Windows tablet and are still unable toprogram Edison using either the EdPy app or the low.edpyapp version of the appafter running the set-up steps above, try this additional troubleshooting step.Please note: EdPy can be run on most tablets. However, text-based programming isnot suited to tablet devices and can be quite difficult to do. We do not recommendusing tablets to program in EdPy.Please note: most mobile phones do not have the audio output to program Edisonusing EdPy. We strongly advise against using mobile phones as programmingdevices with Edison.Check the volume settingsMany devices have built-in safety settings that reduce the volume when an audiodevice is connected using the headphone jack. Please check that your volume isturned all the way up to 100% after plugging in the EdComm programming cable toyour device.Some devices, especially in Europe, have a hard lock on volume whenever an audiodevice is detected. This means that the device is ‘locked’ to only deliver a maximumvolume of approximately 75% of the device max volume when an audio device isdetected. To correct this, go into the device’s settings and disable the hard lock, toenable the device to emit true full volume, even with an audio device plugged in.Still not working?You can find additional troubleshooting guidance on our website ble-shooting/ or you cancontact us for support at t-us/Our team of friendly Technical Support Officers will do their best to help you out!Getting started with Edison14
Your Edison robot is LEGObrick compatible on four of itssides, has a removable skid andtwo removable wheels andincludes a range of built-insensors. Familiarity with yourrobot will allow you to create anincredible range of robotics andcoding projects.The top of Edison is transparent so you can see theelectronics inside.To use Edison, you’re going to need to know where all of Edison’s sensors arelocated and become familiar with the robot’s three buttons.Sound sensor/buzzerRecord buttonStop buttonPlay buttonLeft light sensorLeft infrared LEDLeft red LEDRight red LEDRight infrared LEDRight light sensorTop view: Edison’s sensors and buttons.Default settings of Edison’s three buttons: Record button 1 press download program 3 presses scan barcode Stop button 1 press stop program Play button 1 press run programGetting started with Edison15
Turn the Edison robot over tosee where the power switch,removable skid, and linetracking sensor are located onthe bottom.Removable sk
Getting started with EdisonDocument number: 1 Guide to setting up for success with Edison robots 3.2.2.10. 2Rev 1. The Getting Started with Edison Guide by Microbric Pty Ltd is licensed under a Creative