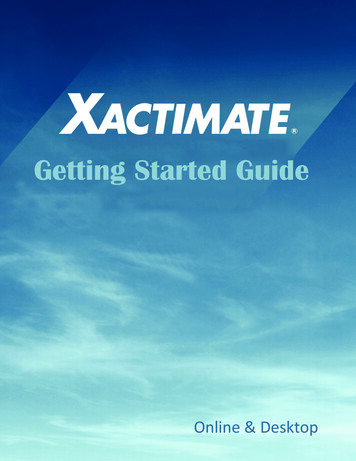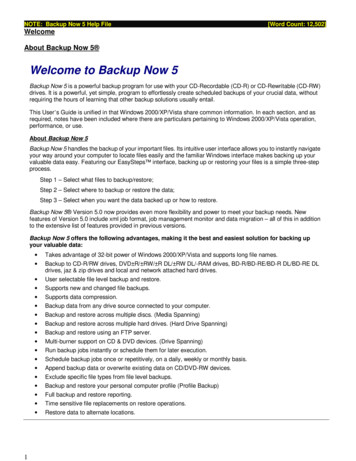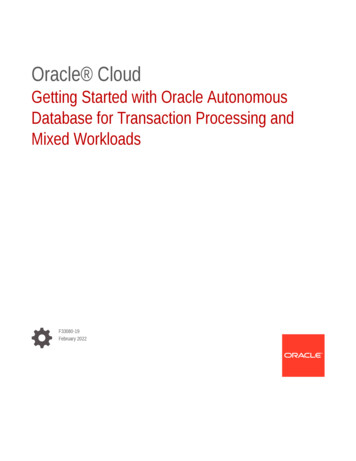Transcription
DesignCAD 2019Getting Started GuideIMSI/Design LLC384 Bel Marin Keys Blvd, Ste 150Novato. CA 94949, USATel: 1-415-483-8000Web Sites:www.turbocad.comThe material presented in this publication is copyright-protected, 1986-2019 by IMSI/Design LLC and may not be reproducedin any form, by any method for any purpose without the prior written consent of IMSI. Information in this document is subject tochange without notice. It is against the law to copy the software, except in accordance with the terms of the licensing agreement.
PROGRAM LICENSE AGREEMENTIMPORTANT: Please read the terms of the following End User License Agreement (“Agreement”) carefully.By downloading, installing, or using the IMSI/Design, LLC (“IMSI”) software accompanying this Agreement,or any portion thereof, you are agreeing to be bound by the following terms and conditions . If you do notagree with the terms and conditions of this Agreement, you should promptly return the Software to whereyou purchased it and your money will be refunded. If you do agree with the terms and conditions, pleaseretain this Agreement for future reference.Article 1: License GrantThe IMSI software accompanying this Agreement (“Software”) is the intellectual property of IMSI and its licensors,and is protected by state and federal law, including United States copyright laws and international treaties. TheSoftware is made available to you for your personal use only. IMSI grants to you a personal, worldwide, royaltyfree, non-assignable and non-exclusive license to use the object code of the Software on a single machine and tomake a single copy of the Software for backup purposes only.Article 2: RestrictionsYou acknowledge and agree that the Software contains copyrighted material, trade secrets, and other proprietarymaterial, and that IMSI owns all right, title and interest in and to the Software, including without limitation allintellectual property rights therein and thereto. In order to protect them, and except as permitted by applicablelegislation and except as expressly provided for in this Agreement, you may not, and will not permit any third partyto, copy, modify, create a derivative work of, reverse engineer, decompile or otherwise attempt to extract the sourcecode of the Software, or transfer this Software. You may also not network, rent, lend, loan, distribute or electronicallytransmit the Software from one computer to another or over a network. You may not sub-license, assign, or transferthe license or the Software except as expressly provided in this Agreement. Any attempt otherwise to sub-license,assign, or transfer any of the rights, duties, or obligations hereunder is void.Article 3: TermThis Agreement is effective until terminated. You may terminate the license granted by this Agreement at any timeby destroying the Software together with all copies thereof. The license will also terminate upon conditions set forthelsewhere herein, and your rights automatically and immediately terminate without notice from IMSI if you fail tocomply with any of the terms and conditions of this Agreement. You agree, upon such termination of the license forany reason, to delete and destroy the Software together with all copies thereof.Article 4: Export Law AssuranceYou agree and certify that neither the Software, nor any other technical data, if any, received from IMSI, nor thedirect product(s) thereof, will be exported outside the United States, except as authorized and permitted by thelaws and regulations of the United States. If the Software has been rightfully obtained by you outside of the UnitedStates, you agree that you will not re-export the Software nor any other technical data, if any, received from IMSI,nor the direct product(s) thereof, except as permitted by the laws and regulations of the United States and the lawsand regulations of the jurisdiction in which you obtained the Software.
Article 5: Government End UsersThe Software and any related documentation are deemed “commercial computer software” and “commercialcomputer software documentation,” respectively, within the meaning of the applicable civilian and military Federalacquisition regulations and any supplements thereto. If the user of the Software is an agency, department, employee,or other entity of the U.S. Government, the use, duplication, release, modification, or transfer of the Software,including its technical data or manuals, are restricted by the terms and conditions of this Agreement. Use of theSoftware is further restricted in accordance with Federal Acquisition Regulation 12.212 for civilian agencies, andDefense Federal Acquisition Regulation Supplement 227.7202 for military agencies.Article 6: Limited Warranty on MediaIMSI warrants the tangible media on which the Software is recorded to be free from defects in materials andworkmanship under normal use for a period of ninety (90) days from the date of purchase, as evidenced by a copyof the receipt. IMSI‘s entire liability and your exclusive remedy will be replacement of the media not meetingIMSI’s limited warranty and which is returned to IMSI or an IMSI authorized representative with a copy of thereceipt. IMSI will have no responsibility to replace media damaged by accident, abuse or misapplication. ANYIMPLIED WARRANTIES ON THE TANGIBLE MEDIA, INCLUDING THE IMPLIED WARRANTIES OFMERCHANTABILITY AND FITNESS FOR A PARTICULAR PURPOSE, ARE LIMITED IN DURATIONTO NINETY (90) DAYS FROM THE DATE OF DELIVERY. THIS WARRANTY, WITH RESPECT TO THETANGIBLE MEDIA, GIVES YOU SPECIFIC LEGAL RIGHTS, AND YOU MAY ALSO HAVE OTHER RIGHTSWHICH VARY BY JURISDICTION.Article 7: Disclaimer of Warranties and Limitation on Liability; IndemnityYOU UNDERSTAND AND AGREE THAT IMSI IS MAKING NO WARRANTY THAT THE SOFWARE WILLMEET YOUR REQUIREMENTS, THAT THE SOFTWARE WILL BE ERROR OR BUG-FREE, REGARDINGTHE SECURITY, RELIABILITY OR PERFORMANCE OF THE SOFTWARE, OR THAT ANY ERRORS INTHE SOFTWARE WILL BE CORRECTED. YOUR USE OF THE SOFTWARE IS AT YOUR SOLE RISK. THESOFTWARE IS PROVIDED ON AN “AS IS” BASIS AND WITHOUT WARRANTY OF ANY KIND. TO THEEXTENT PERMITTED BY LAW, IMSI DISCLAIMS ALL WARRANTIES AND CONDITIONS OF ANY KIND,WHETHER EXPRESS OR IMPLIED, INCLUDING BUT NOT LIMITED TO THE IMPLIED WARRANTIESAND CONDITIONS OF MERCHANTABILITY, FITNESS FOR A PARTICULAR PURPOSE, AND NONINFRINGEMENT. ANY CONTENT OR MATERIAL DOWNLOADED OR OTHERWISE OBTAINEDTHROUGH THE USE OF THE SOTWARE IS DONE AT YOUR OWN DISCRETION AND RISK AND YOUWILL BE SOLELY RESPONSIBLE FOR ANY DAMAGE TO YOUR COMPUTER SYSTEM OR OTHERDEVICE OR LOSS OF DATA THAT RESULTS FROM THE DOWNLOAD OF ANY SUCH CONTENT ORMATERIAL. Nothing in this Agreement is intended to exclude or limit any condition, warranty, right or liabilitywhich may not be lawfully excluded or limited. Some jurisdictions do not allow the exclusion of certain warrantiesor conditions or the limitation or exclusion of liability for loss or damage caused by negligence, breach of contractor breach of implied terms, or incidental or consequential damages. Therefore, only those above limitations whichare lawful in your jurisdiction will apply to you, and IMSI’s liability will be limited to the maximum extentpermitted by law. You agree to hold harmless and indemnify IMSI and its affiliates, officers, agents, and employees
COPYRIGHTfrom and against any claim, suit, or action arising from or in any way related to your use of the Software or yourviolation of the terms and conditions of this Agreement, including any liability or expense arising from all claims,losses, damages, suits, judgments, litigation costs and attorneys’ fees, of every kind and nature. In any such event,IMSI will provide you with written notice of such claim, suit, or action which comes to its attention.Article 8: Product Serial Number and Required ActivationMany of the software programs IMSI produces contain a serial number and activation system designed, in part, toprevent unlicensed or illegal use of the software. If this Software contains such a system, you agree that IMSI mayuse these measures to protect IMSI against software piracy and other lawful purposes. Software using this systemmay contain technology that limits the ability to install and uninstall the software on a computer to not more thana finite number of times for a finite number of computers. Software containing this technology requires activationas further set forth in the installation program of the software. The software using this system will only operatefor a finite period of time prior to activation by you. During activation, you will be asked to provide your uniqueproduct serial number provided with the software to verify the authenticity of the software. If you do not completethe activation within the finite period of time as prompted by the software, the software will cease to function untilactivation is complete, which will restore software functionality. In the event that you are not able to activate thesoftware over the Internet, you may contact IMSI Customer Service via the telephone to complete the activationprocess, using the information provided by IMSI during activation, or as may be set forth in the documentationaccompanying the software. Information collected by IMSI in connection with your use of the Software may bestored and processed wherever IMSI or its agents maintain facilities. Accordingly, by using the Software youconsent to any transfer of such information outside your country. You acknowledge and agree that IMSI mayaccess, preserve, and disclose your account information if required to do so by law or in a good faith belief thatsuch access, preservation, or disclosure is reasonably necessary to: satisfy any applicable law, regulation, legalprocess, or governmental request; enforce the terms and conditions of this Agreement; detect, prevent, or otherwiseaddress fraud, security or technical issues; respond to user support requests; or protect the rights, property, or safetyof IMSI and the public. IMSI will not be responsible or liable for the exercise or non-exercise of rights under thisAgreement.Article 9: GeneralThis Agreement will be governed by the laws of the State of California, without regard to its conflict of lawprovisions, and you and IMSI agree to submit to the personal and exclusive jurisdiction of the courts located withinthe county of San Francisco, California. This License constitutes the entire agreement between the parties withrespect to the use of the Software and the related documentation, and supersedes all prior or contemporaneousunderstandings or agreements, written or oral, regarding such subject matter. No amendment to or modification ofthis License will be binding unless in writing and signed by a duly authorized representative of IMSI. The failureof IMSI to exercise or enforce any right or provision of this Agreement shall not constitute a waiver of such right orprovision. If any provision of this Agreement is found by a court of competent jurisdiction to be invalid, the partiesnevertheless agree that the court should endeavor to give effect to the parties’ intentions as reflected in the provision,and the other provisions of this Agreement shall remain in full force and effect. The provisions of Articles 2, 4, 5,6, 7, 8, and 9 shall survive any termination or expiration of this Agreement.
Getting Started GuideWelcome to the DesignCAD 2019 Getting Started Guide. Thegoal of this book is to get you quickly up and running, and tointroduce you to the user interface and a variety of drawingand editing tools.System RequirementsMinimum Requirements: Approximately 150 megabytes of hard drive space for acompact installation. 512 Mb RAM Microsoft Windows 7, Windows 8.x, or Windows 10.Recommended Requirements: A 64-bit multi-core Intel or AMD processor 4096 Mb RAM A graphics card with OpenGL support and 1 GB ormore of video RAM for DesignCAD 3D Max A monitor capable of at least 1024 x 768 resolutionActivationActivation is required for all DesignCAD versions. If youhave installed the electronic download version, you must enteryour activation code to make DesignCAD operational. Youractivation code should have been emailed to you along withyour serial number at the time of purchase.If you have installed a boxed version, you have a 30-day graceperiod before you must enter your activation code. This can beobtained online or via telephone.Starting DesignCADIf you accepted the default installation settings, DesignCADcan be accessed via the Windows Start / Programs menu.1Click the Start button on the Windows taskbar.2Select Programs / DesignCAD 3D Max 2019NOTE: You can also start DesignCAD by double-clicking thedesktop icon.Installing DesignCAD3The Setup program creates a program folder. If you choosethe default settings, DesignCAD is installed in the folder“C:\Program Files\IMSIDesign\DesignCAD 3D Max 2019.”This folder contains only the DesignCAD program files,Help files, and necessary support binaries. When you first runDesignCAD, the program will also set up a new folder in C:\Users\(your user name)\My Documents\DesignCAD 3D Max2019 which will contain all sample files and the program’sdefault settings. This will also be the default location whereyour drawings are stored.The DesignCAD User InterfaceIn the New File Wizard, click the New Drawing icon.To install DesignCAD, insert the CD into your CD-ROM.If the installation process does not start automatically, selectStart / Run from the Windows taskbar and type D:\setup.exe(where D is the drive letter of the CD-ROM).The Setup program also creates a program group containingthe DesignCAD application icon, as well as shortcuts to theHelp and the Readme file.The main area of the DesignCAD window is the drawing area.By default, the background color is white, but you can changethis by selecting Options / Options and making changes onthe Color tab.We will now look at some components of the User Interface(UI).All tools and options are available by selecting them from theMenu Bar at the top of the window - File, Edit, View, etc.(Most tools are available in toolbox icons as well).1
DesignCAD 2019Toolboxes are groups of related icons. They can be locatedalong the top, bottom, and sides of the window.The Options window (Options / Options, or shortcut key Q)contains general options that apply to the current file.You can drag a toolbox to another location by picking it on itstop or left edge.Located at the lower left corner of the window, the Status Barlets you know the current status of the model, and promptsyou for the next action.The following are the available Options tabs:When creating or sizing objects, you can define points byentering them directly into the Coordinate Fields. By default,this toolbox is located along the top of the window. View: Controls which toolboxes and other UI featuresare displayed. General: Controls general saving and operationaloptions, as well as coordinate and angles options. Grid: Controls the grid display and grid snap options. Layer: Controls layers - creating, displaying, selecting,etc.A better method of settting points directly is to use thePointXYZ command, which can be accessed from the menu(Point/PointXYZ), or directly by the colon shortcut key ( : ). Material: Controls material properties, and enables youto create your own. Light Source: Controls up to eight light sources youcan use when viewing 3D models. Toolbox: Enables you to create new toolboxes. Cursor: Sets the size of the cursor, and the small andlarge cursor steps. Color: Sets the color of the background, cursors, grid,points and various selection sets.2For updates and additional information,
Getting Started Guide Menu: Sets how commands appear on the main menu,and enables you to add custom commands to anymenu.Currently this file has no units, as you can see by the term“Unitless” listed in the Status Bar, along the bottom ofthe window. Keyboard: Enables you to create or change shortcutkeys. Dimension: Controls dimension commands, includingthe Pullout and Balloon tools.2.Click on “Unitless” and select Change Units.3.In the “Units for Current Drawing group, select Centimeters and click OK. File locations: Controls where DesignCAD stores thevarious files it uses and produces. Text: Controls color and style for text and attributes.Drawing Line Objects1.If you have been following along so far, you shouldhave an empty drawing open.If not, open a new drawing with Ctrl N. We’ll start by displaying the grid.From the scrollbar along the right side of the window,click Display Grid.Now “cm” is listed in the Status Bar, and the unitsdisplayed in the rulers are listed in cm.The grid appears, with lines every 5 units. (You canchange grid spacing and colors by selecting Option /Option / Grid tab.)4.The first tool we will use is Line. From the MainToolbox (along the left side), click the Line icon.join our user forum at http://forum.designcadcommunity.com3
DesignCAD 20197.NOTE: You can access any tool from the menu as well. ForLine, select Draw / Lines / Line.Click anywhere to place the second point of the line.Another line segment starts from this point, but pressEnter to finish the line after one segment.Or you can press the V shortcut key.If you’re ever unsure what an icon is for, hover over it withyour cursor, and a tooltip will appear temporarily, indicating theicon’s command.Note the small triangle on most of the icons along theMain Toolbox. This indicates that the icon contains afly-out toolbox. If you click and hold the icon, the flyout toolbox will open, from which you can select relatedtools.TIP: Many commands, such as the Line command, can takeany number of points. Press the Enter key, or select a newdrawing or editing command, to end such commands.For the next object, we will use snaps. Snaps enable youto place the cursor on an exact point, so that you don’tneed approximate a point’s location. The first snap willbe on the grid intersection points.8.5.Before clicking the first point, look at the CoordinateBar - along the top of the window. Move your cursoraround, and you can see the coordinates of the cursorlocation update dynamically.6.Click anywhere to place the first point, and move thecursor toward a second point, but do not click yet. Thelength and coordinates update as you move the cursor.Open Options / Options and click on the Grid tab (orpress Ctrl G). Check the box for Snap Grid and clickOK.The Coordinate Bar contains the same information thatyou see attached to the second line point: overall linelength (D) and DX, DY, which are the distances in X andY from the first line point.TIP: You can also open the Options window by right-clickinganywhere in the Status Bar or one of the toolboxes, andselecting Customize.4For updates and additional information,
Getting Started Guide9.10.If you move the cursor around you will not see the gridsnap in action, because no drawing tool is currentlyactive. Activate any drawing tool, like the Linecommand, and the cursor jumps to grid points as youmove it. Press Esc to end any current commands.Even though the Grid Snap is on, you can still specifypoints that are not on grid intersections. Move thecursor into the DX field of the Coordinate Bar andenter 45.5. Press Tab to jump to the DY field and enter20.25.15.Press Enter to finish editing the coordinate bar. Therectangle is created with the length and width youspecified.16.To see an easier way to create the same rectangle,Undo this one. You can use Edit / Undo from themenu, or click the Undo icon, or press Ctrl Z.The next object we will draw is a rectangle. First, makesure you are in 2D mode, indicated in the top toolbox.11.Click Box. If you were in 3D mode, this tool wouldcreate a 3D box, but in 2D mode it can be used tocreate a rectangle.12.In the 2D Box window, make sure Save As Line ischecked. This means the rectangle will be created as aa line entity, rather than a plane. Leave Align to AnyAngle unchecked, so that the rectangle will not betilted.13.14.Set the first corner of the rectangle by left-clicking themouse at any grid point in the lower left area of theview window. Move the cursor, but do not click thesecond point yet. The width and height will updatedynamically as you move the cursor.join our user forum at http://forum.designcadcommunity.com5
DesignCAD 201917.Activate Box again and set the first point. Then selectPoint / Point Relative, or use the shortcut key ‘ (apostrophe or single quote key). Enter 45.5 for DX and20.25 for DY, and make sure Last Point is selected.18.Click OK, and the same size rectangle is created.TIP: If you want to define a relative point using a distance andangle, use Point / Point Polar.You can always adjust the view by using these icons onthe right scrollbar.20.TIP: The File Locations tab of the Options window has options for changing folders for saving folders. The “Drawings”folder is where this file would be saved.Properties and SnapsThis sections focuses on how to change line styles, and onvarious ways you can snap to existing geometry.1.19.It is a good idea to save your file often, in case of apower failure or system crash. Click the Save icon.TIP: The General tab of the Options window has options forsetting an automatic save at set time intervals.6For updates and additional information,The default folder for saving files is shown below, butyou can switch to any folder you like by clicking thedown arrow beside the folder name. Assign a namelike “Rectangle.dcd.”For the next few objects, we want to change theirappearance. To display the toolbox with line styleoptions, right-click in the Status Bar, or on any othertoolbox icon, and select Line Style Toolbox.
Getting Started Guide2.This toolbox appears along the top of the window.Select the “Dashed” style.3.Click the Change Scale Width icon (the dash symbolto the right of the F icon), and set the Width to 0.5.Also, check Fill Wide Line.The magic wand icon on the Snap Toolbox should nowbe enabled, indicating that running snaps are on. Also,the snap indicator in the Status Bar should now be “RS.”4.Finally, select another color from the Color Toolbox onthe right side of the window. If this toolbox is not currently displayed, you can turn it on like you did for theLine Style Toolbox.We will now turn on some running snaps. Once turnedon, a running snap remains active for all drawing tools,until you turn it off.5.6.Turn off the display grid by clicking the Display Gridicon under the vertical scrollbar. The Grid Snap is stillactive, but you can turn this off by selecting Options /Snap Grid, or by using the shortcut key G.7.Activate Line, and draw one segment from the top leftcorner of the rectangle to the midpoint of the lowerline. Endpoints and midpoints are highlighted whenthe cursor passes over them, so simply left-click nearthe top left corner, then near the bottom center. PressEnter to end the line.Select Options / Running Snap Settings. CheckRunning Snap On, then check Gravity and Midpoint.join our user forum at http://forum.designcadcommunity.com7
DesignCAD 20198.After you have finished a command, you are in Selectmode, indicated by the arrow cursor.9.The Status Bar should read “2-D Select Mode.” If itdoesn’t, you can click the 2-D Selection Mode icon.TIP: If you want to use a drawing command repeatedly, andnot return to Select mode after each use, you can double-clickthe tool’s icon. Each time you press Enter to end the command, it starts again automatically. Press Esc to return toSelect mode.10.8Left-click the line you just created to select it. Selectedobjects appear in a magenta color, with one or moreblue markers that indicate selection handles.For updates and additional information,11.To see properties of this line, open the Info Box (View /Info Box or Ctrl I). The Info Box can be used for anyobject, to view or change its properties, such as linestyle, color, layer, length, etc. You can also view thecoordinates of each point used to create the line.12.To see another way to create the same line, Undo thisone. You can use the Undo icon or press Ctrl Z.13.First, turn off the Running Snaps.14.Because we want the popup menu to appear whenright-clicking, open the Options to the General taband make sure Enable right-click popup menu ischecked.
Getting Started GuideTIP: Even if this option not checked, you can still get the popupmenu by pressing Ctrl while right-clicking.15.17.Move the cursor near the midpoint of the lower line,right-click, and select Midpoint from the menu.Even when running snaps are off, you can still usetemporary, one-time snaps. Activate Line again andmove the cursor close to the top left corner of the rectangle.The result is the same line as before.16.Right-click and select Gravity.The line starts at the corner point. Activating Gravitywill always set a point exactly on the nearest existingpoint to where you clicked.TIP: If you find that you are using Gravity a lot, you can turnoff the Enable right-click popup menu option, and simplyright-click to perform a Gravity snap. To see the context menuin this case, use Ctrl right-click.18.Temporary snaps can also be implemented with keyboard shortcuts. Start the Line command. Move thecursor near the midpoint of the diagonal line you justcreated, and press Ctrl K. This snaps to the midpoint.TIP: You can set keyboard shortcuts using the Keyboard tabof the Options window.join our user forum at http://forum.designcadcommunity.com9
DesignCAD 201919.Now move the cursor to the top right corner of therectangle and use the period shortcut key ( . ) to set aGravity snap. Press Enter to end this line.3.Click outside the rectangle (or press Esc) to deselecteverything.4.Now that the lines are separate objects, we can starttrimming the other lines. Click the Trim One Lineicon on the Main Toolbox.No options need to be selected in this window.Editing GeometryThe next step is to trim lines to get one closed chain. At thispoint, the rectangle cannot be used to trim other objects,because it is one line entity comprised of four segments. Therectangle must be broken down into its individual parts first.1.2.105.When in doubt about what steps to perform, look inthe Status Bar for instructions. The first step is to set apoint on the line to be trimmed.6.Click on the bottom half of the first diagonal line youcreated - this is the portion you want to keep.7.The next object is the intersecting line - click on thesecond diagonal line you created.In 2-D Select mode, click the rectangle to select it. Allfour lines are highlighted, because the rectangle is oneobject.While the rectangle is selected, select Edit / SelectionEdit / Break Line. This breaks the rectangle into itsfour separate lines. Select one of the lines to see that itis the only object highlighted.For updates and additional information,
Getting Started GuideYou should see this result - the first diagonal line is trimmedby the second one.8.The next trimming tool is better demonstrated whentwo lines intersect. We can modify one of the diagonallines for this purpose. Activate Select and select thebottom trimmed line by left-clicking on it.9.Select Edit / Section Edit / Stretch. Make sureStretch Selection Only is checked.10.The first two points you set will define a selection rectangle around the point(s) that will move. In this case,we only want to move the lower endpoint, so createa small rectangle around just this point (click the twoopposite corners of the rectangle).11.The next two clicks define the reference direction inwhich the selected point(s) will move. Use the Gravityshortcut (period key) to snap to the lower endpoint.12.The last click moves the point to a new location. Movethe cursor below the bottom of the rectangle and leftclick, as shown here. The line is redrawn with the newendpoint. The command ends, returning you to theSelection cursor.13.Press Esc to deselect the line.14.Open the Trim fly-out toolbox and select the secondicon: Trim Two Lines.Again, no options need to be selected here.join our user forum at http://forum.designcadcommunity.com11
DesignCAD 201915.Click the two lines shown, this time clicking them onthe parts you want to remain.17.Press the Delete key to erase these lines.The remaining four lines are each separate objects,which you can verify by selecting each line one by one.Here is the result - both lines were trimmed to oneanother.16.12With Select active again, press Shift so that you canselect multiple objects. Click both lines shown (thetop and left sides of the rectangle), and they are bothselected.For updates and additional information,18.Drag a selection window to select all four lines. To dothis, move the cursor to one corner of the desired area.Hold the left mouse button down as you drag the cursorto the other corner, then release the button.19.With the lines selected, select Edit / Selection Edit/ Combine Lines. The line style property becomesuniform (yours may look different).20.Set a new style for this polygon, such as “Dashdot”with 0.5 line width.
Getting Started Guide21.The line should still be selected. If not, re-select it.Click Apply to Selection.NOTE: Of course, you could also use the Info Box to easilymake these changes.24.The entire line takes on the new style.The final step is a quick look into shading. To makethis line into a surface, or plane, make sure it is stillselected. Then select Edit / Selection Edit / Convert /Make Plane.24. Now switch to 3D mode.The view is divided into four windows - one main view andthree orthogonal views.22.You can change the line’s color the same way. Select itagain, and then choose a new color. Then click ColorApply to Selection.25.Press F8 to switch to Shaded mode. Click OK to accept these default options:The line takes on the new color.join our user forum at http://forum.designcadcommunity.com13
DesignCAD 2019In the main view, the plane is filled in.Arcs and Circles6.Leave Draw as a Line unchecked. If this option isused, t
Getting Started Guide . Welcome to the DesignCAD 2019 Getting Started Guide. The. goal of this book is to get you quickly up and running, and to. The. This folder contains only the DesignCAD program files, Desig