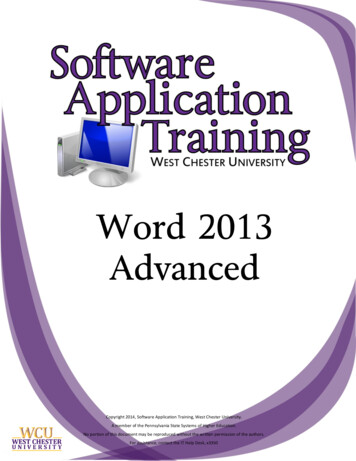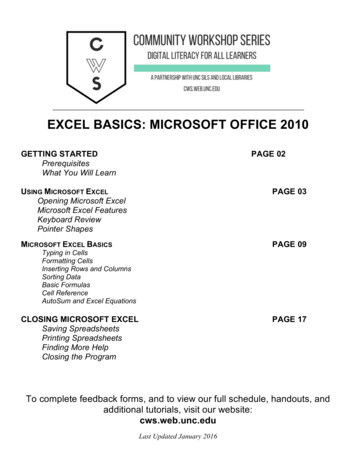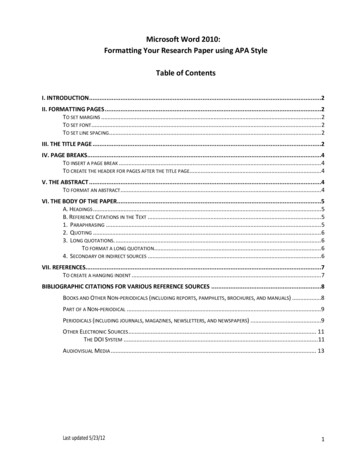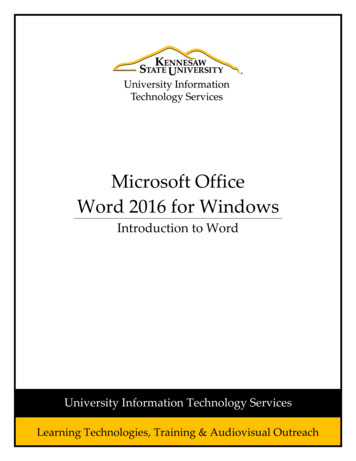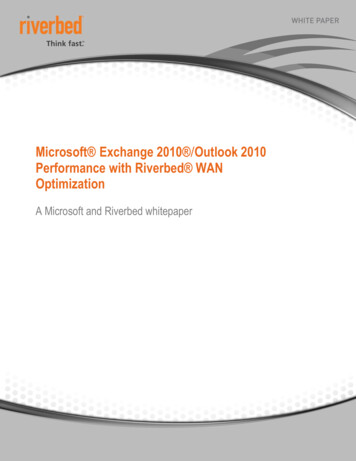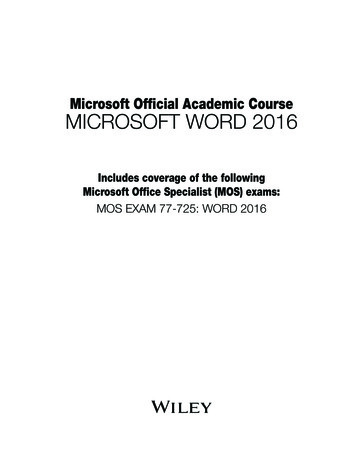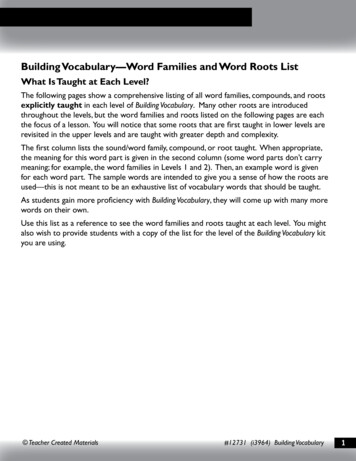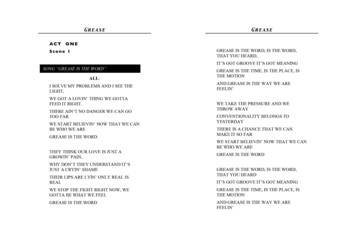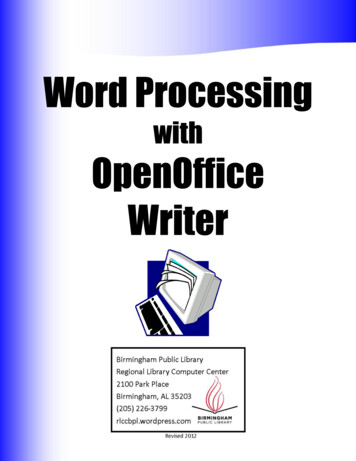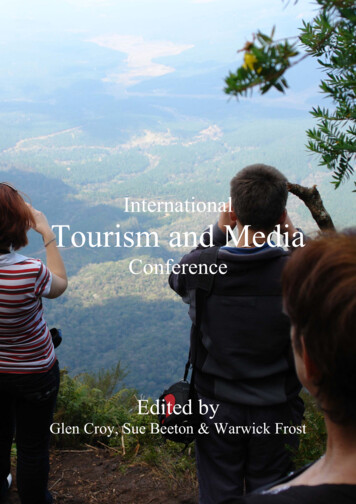Transcription
WORD BASICS: MICROSOFT OFFICE 2010GETTING STARTEDPrerequisitesWhat You Will LearnPAGE 02USING MICROSOFT WORDMicrosoft Word ComponentsThe KeyboardPAGE 03SIMPLE TASKS IN MICROSOFT WORDTyping TextDeleting TextUndoing and RedoingFormatting TextSpelling and Grammar CheckCopying, Cutting, and Pasting TextInserting Clip Art ImagesPAGE 08CLOSING MICROSOFT WORDSaving DocumentsFinding More HelpClosing the ProgramPAGE 14View our full schedule, handouts, and additional tutorials on our website:cws.web.unc.eduLast Updated January 2016
2GETTING STARTEDPrerequisites:It is assumed that user is both familiar and comfortable with the following prior to working withMicrosoft Word: Using the mouse and the left-click feature Basic navigation through Microsoft Windows Basic typing and keyboard commandsPlease let the instructor know if you do not meet these prerequisites.What You Will Learn:Starting and opening thesoftware applicationMicrosoft Wordcomponents andfeaturesKeyboard functionsSimple tasks in MicrosoftWordTyping textFormatting textUndoing and RedoingCopying, pasting, cuttingand deleting textInserting clip artSpelling and GrammarcheckMicrosoft Word HelpSaving documentsExiting the program
3USING MICROSOFT WORDA word processor is a computer program used to create and print text documents that mightotherwise be prepared on a typewriter. The key advantage of a word processor is its ability to makechanges easily, such as correcting spelling, adding, deleting, formatting and relocating text. Oncecreated, the document can be printed quickly and accurately saved for later modifications. In fact, thedocument that you are reading now was created using only a small amount of the many featuresavailable in Microsoft Word!Opening Microsoft Word:Before you get started with Microsoft Word (commonly referred to as MS Word), you will need tolocate and open it on the computer. It may be on your desktop.From the computer desktop:1. Double-click on the MS Word iconGo to the Start Menu if the MS Word icon is not on the desktop:1. ClickStartProgramsMicrosoft Word** Occasionally, Microsoft Word will be in a folder called "Microsoft Office" or something similar – thiswill make one more step between "Programs" and "Microsoft Word" in the diagram above.MS Word will open a blank pagecalled "Document 1."This is an image of the upper-leftcorner of MS Word.This box features two important bits ofinformation: which file you arecurrently working on (in this case,"Document 1" since we have not yetrenamed it) and which program youare using (in this case, "MicrosoftWord.")This box shows a blinking cursor,ready for your commands.
4The Title Bar:This is a close-up view of the Title Bar, where file information is located. Notice the three buttons onthe right side, controlling program features.The Ribbon Menu System:The tabbed Ribbon menu system is how you navigate through Word and access the various Wordcommands. If you have used previous versions of Word, the Ribbon system replaces the traditionalmenus.
5The File Menu:In Microsoft Office 2007 there was something called the Microsoft Office Button in thetop left-hand corner. In Microsoft Office 2010, this has been replaced with a tab in theRibbon labeled File, when you left-click on this tab a drop-down menu appears. Fromthis menu you can perform the same functions as were found under the MicrosoftOffice Button menu, such as; create a new spreadsheet, open existing files, save filesin a variety of ways, and print. Don’t worry – your document isn’t gone! Just click theleft arrow at the top of get back to your document.By default the Quick Access Toolbar is pinned at the left-side of the Title Bar, andincludes commands such as Undo and Redo.The Home Tab:The most commonly used commands in MS Word are also the most accessible. Some of thesecommands available in the Home Tab are:Paste Cut Copy FontFont Style Font Size Font Color Text AlignmentThe Home Tab Toolbar offers options that can change the font, size, color, alignment, organization andstyle of the text in the document. For example, (starting from the left side of the Toolbar) the "Calibri"indicates the FONT of your text, the "11" indicates the SIZE of your text; and so on.
6The Ruler:The ruler is found below the Ribbon. The ruler tells you where you are on the page, along with thedimensions of the overall document. Just like a real-world piece of paper, the default setting is 8.5 x11 inches, and margins have been incorporated for you. Similar to most options in MS Word, this isentirely customizable and the user can create document of any dimension.The Keyboard:In order to use MS Word effectively, you must input commands using both the mouse and thekeyboard. The above image of a keyboard may closely resemble (if it is not identical to) the keyboardin front of you; learning just a few certain keys will help to improve your efficiency in typing as well aspresent you with more options within the program. The following is a list of commonly used keys thathave special functions in MS Word (key functions can change depending on which program you areusing):1.2.3.4.5.6.7.8.Backspace: This key deletes backwards as you type.Delete: This key deletes forwards as you type.Shift: This key, when pressed WITH another key, will perform a secondary function.Spacebar: This key enters a space between words as you type.Tab: This key will force the cursor to indent, or jump forward 10 spaces.Caps Lock: This key will present the capitalized version of each letter key.Control (Ctrl): This key, when pressed WITH another key, performs as shortcut.Enter: This key executes a command (pressed in MS Word, it begins a new line).
79. Number keypad: This is a redundant keypad existing only for user preference.10. Arrow keys: Like the mouse, these keys are used to navigate through the document.
8SIMPLE TASKS IN MICROSOFT WORDTyping Text:To enter text, type just as you would if you were using a typewriter.To capitalize a letter, hold down the SHIFT key while typing the letter.Or, press the CAPS LOCK key on the left-hand side of your keyboard. You will have to press theCAPS LOCK key again—once you are done capitalizing—to remove the lock.You do not need to press ENTER to start a new line—Microsoft Word will automatically wrap yoursentence at the end of the line.To move the cursor from its position at the end of the your sentence to anywhere else on the page,use the mouse or the arrow keys to move the cursor where you want the letters or spaces to be (leftclick the mouse to place the cursor) and then type what you want to add—the text will adjust toinclude it.Press ENTER to start a new paragraph (this is sometimes called a “carriage return”).PRACTICE - Type the following text in your document:Dear Diary,Today was a good day. I got a promotion at work.Deleting Text:While typing a document, sometimes you will make a mistake. Unlike a typewriter, MS Word candelete text on the screen and leave no trace—it is as if you never typed on the page in the first place.There are two different buttons on the keyboard that will allow you to erase text. They are the “Delete”key and the “Backspace” key (#s 1 and 2 on the keyboard map on page 7). The “Backspace” keydeletes words to the LEFT of the cursor, and the “Delete” key deletes words to the RIGHT of thecursor.This is my crea tive sentence.BACKSPACE DELETELet’s assume that the vertical line dissecting the word “creative” in the example above is our cursor.Pressing the “Backspace” key will erase “a,” “e,” “r,” “c,” and so on, moving LEFT. The “Delete” keywill erase “t,” “i,” “v,” “e,” and so on, moving RIGHT.To delete a whole chunk of text at once, left-click with your mouse and drag to highlight a section of
9text. Then simply press “Backspace” or “Delete” and all of the highlighted text will disappear!PRACTICEDelete the following sentence from the text you typed earlier: I got a promotion at work.Undoing and Redoing:The UNDO and REDO features of Microsoft Windows applications are great tools to rely on(especially in MS Word). The program will keep a list of the last 25 commands that you haveperformed, and it allows for taking "one step" backwards in order to erase what you have just done.Click on the UNDO button in the Quick Access Toolbar to go back one step (up to 25).Click on the REDO button in the Quick Access Toolbar to go forward one step (up to 25).PRACTICEUndo your previous deletion so that your sentence reappears in the paragraph.Formatting Text:Changing the look of what you've written is called "formatting." This can include changing the textstyle, size, color, and more.This is a sentence that features many different fonts.This isa sentencethatfeaturesmany different sizes.From the Home Tab, the "B" will make your text BOLD, the "I" will put it in italics, and the "U" willadd an underline to your text. These features do not have to be used independently of each othereither—in other words, you can bold, underline, and italicize a single piece of text.
10The alignment of the text can be altered using the buttons with the horizontal lines on them. You canalign textTo the LEFT,To the CENTER,And to the RIGHT.In order to apply certain stylistic or other changes to text, you must first HIGHLIGHT the text. This is acommon procedure in Microsoft Windows applications, and, because it is so useful, it is a skill worthpracticing.You can also change the font color by clicking on the appropriate buttons in the Formatting Toolbar.Experiment and remember—you can always start over with a fresh, new document, so don't worryabout making mistakes! If you do, however, there is always the incredible "UNDO" tool.PRACTICEUse the alignment button to center the line with ‘Dear Diary,’ on it. Change the font color to yourfavorite color. Highlight the rest of the sentences to select them. Now change the font to Times NewRoman, font size to 14 and italicize it. Your document should now look similar to below:Dear Diary,Today was a good day. I got a promotion at work.Spelling and Grammar Check:One benefit of using a computerized word processor is its ability to recognize, change and giveadvice about your writing. MS Word has utilities that can check your spelling and grammar against amaster database, and can offer advice on a variety of different grammatical styles.MS Word automatically underlines any words that it does not recognize in red, assuming that they arenot spelled right, and green if it does not recognize the grammar, assuming that the sentence doesnot make logical sense. For example:The quickly brown fox jumps over the laziy dog.In this case, "quickly brown fox" should read "quick brown fox" and "laziy" should be "lazy." If youright-click on the word, a menu with pop up with options, including "Ignore" if you do not want help onthis specific phrase.You can also choose to add words to the MS Word database, if you are going to be typing themconsistently and do not want to flag each one–this is especially useful for names of people, as MSWord will interpret these as misspellings.
11The spelling and grammar tools can be found in the Review Tab.Copying, Cutting, and Pasting Text:In MS Word, you can CUT or COPY text from one area of the document and save that text to bePASTED elsewhere (these commands are found on the Home Tab).When you CUT text, you actually delete it from where you took it, as opposed to COPYING it, whichmakes a copy of your selection.When you CUT or COPY text, it is stored on the CLIPBOARD. The Clipboardis a tool in MS Word that stores cuts and copies of your work, to be pasted inother places in the document. Once your selection is on the CLIPBOARD, youcan PASTE it as many times as you want!CUTTING a selection will also make a copy of it, just in case you want toPASTE it elsewhere.To CUT a selection, first highlight it. Then, click on the CUT icon from theHome Tab.The highlighted text will disappear, as you have just cut it out, but a copy is now on your clipboard,and MS Word is waiting for you to paste it somewhere else.To PASTE this cut selection, place your cursor where you want the selection to go. Click on thePASTE icon from the Home Tab toolbar, and it will pop the text into place, right where you have yourcursor.To COPY, simply follow those same steps, replacing the CUT command withCOPY.The COPY command will not alter your original selection at all, as it simplymakes a copy of the selection without changing or deleting it in any way.PRACTICEHighlight the first sentence of your paragraph “Today was a good day.” Select COPY. Move thecursor to the end of your paragraph and press enter a couple of times to move the cursor furtherdown the page. Now press PASTE. Your document should now look similar to below:Dear Diary,Today was a good day. I got a promotion at work.Today was a good day.Inserting Clip Art Images:
12Clip Art is a collection of cartoon and computer-generated images that cover a broad array ofcommonly needed icons and pictures. These include business, holiday, nature, entertainment,academic and other themes, along with standard bullets and symbols.With Microsoft Word, you can insert pictures in yourdocument using the Insert Tab toolbar. You can insertpictures from the "Clip Art" album that comes with theprogram, or you can insert pictures from a file that youhave previously saved on a disk or elsewhere on thecomputer (e.g., the My Pictures folder).To insert a clip art picture into a Microsoft Word document, you will first need to place your cursor (leftclick) where you wish to insert you picture in your document.Then, from the Insert tab on the Ribbon, click on “Clip Art.”A Clip Art search box will appear on the right side of your screen.From here, you can enter a word for picture you would like to find.Then click “Go.” This will show all the options of pictures you caninsert.When you see a piece of clip art that you like, click on it, and it willautomatically insert into your document, i
Last Updated January 2016 WORD BASICS: MICROSOFT OFFICE 2010 GETTING STARTED PAGE 02 Prerequisites What You Will Learn USING MICROSOFT WORD PAGE 03 Microsoft Word Components The Keyboard SIMPLE TASKS IN MICROSOFT WORD PAGE 08 Typing Text Deleting Text Undoing and Redoing Formatting Text Spelling and Grammar Check Copying, Cutting, and Pasting Text Inserting Clip Art Images CLOSING MICROSOFT .