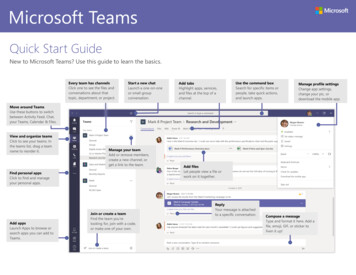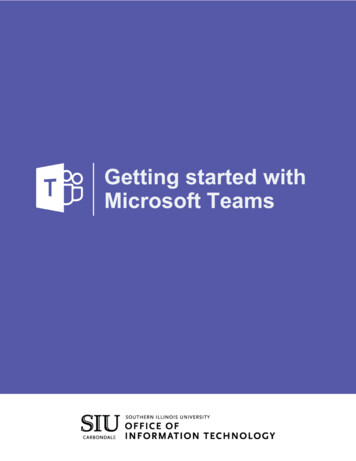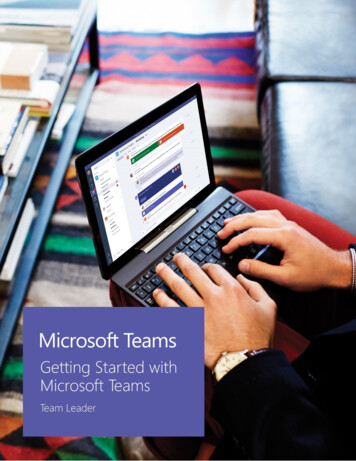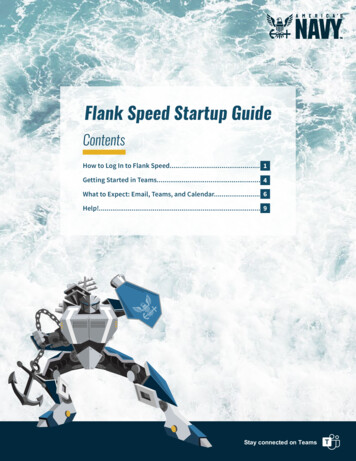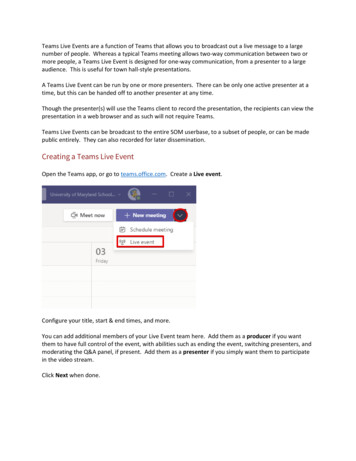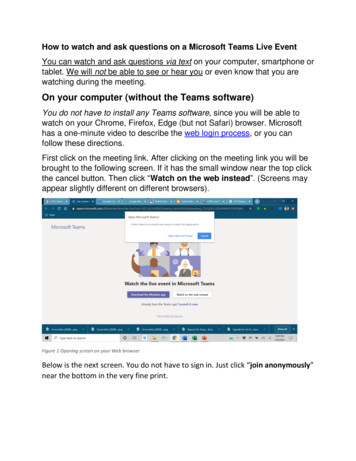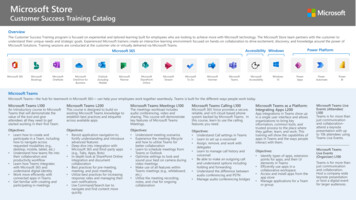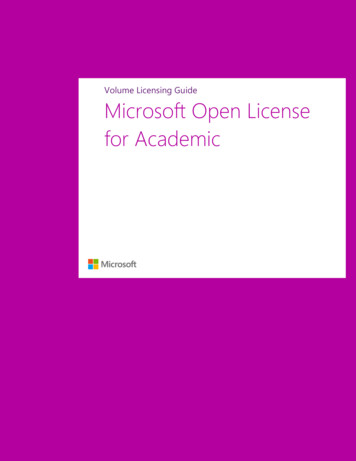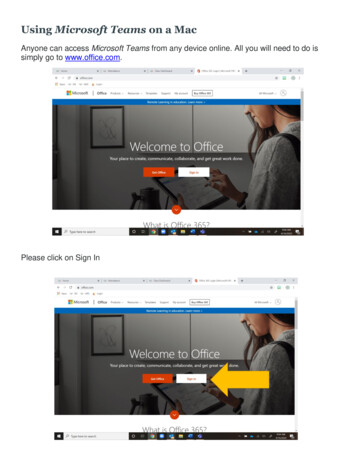
Transcription
Using Microsoft Teams on a MacAnyone can access Microsoft Teams from any device online. All you will need to do issimply go to www.office.com.Please click on Sign In
You will be redirected to a sign in page. Please enter your child’s email provided by theschool. It should have @rbcs.onmicrosoft.com at the end of the email. Then click Next.Now, please enter your child’s password, then click Sign in
Your child is now logged into their Microsoft Office 365 account. From here they canaccess a few apps. We are going to click on Teams.When Teams opens it will look something like this. Your child should see each of theirclasses listed.
You will need to download the Teams app onto your Mac, to not have to go onlineeverytime to use the program. Please click on the download icon in the bottom left-handcorner to download the application to your desktop.It should look like this when it begins downloading. Click the to begin dowload.
To continue download click open.The Install box will open. Please click continue
The next screen will tell you how mcuh storage space the application will take on yourMac. Please click Install to continue.Once it is done, it will ask if you want to move the drive to the trash, please selct yes.
Now to find the application, click on the application folder at the bottom of your screen.Click on the applications folder, and locate Microsoft Teams.
When it is loading, the log in screen will appear. Please enter your child’s email.Remember it will end in @rbcs.onmicrosoft.com.Now enter the password associated with your child’s email address.
This screen may apear while it is loading.Here is what your child’s Teams dashboard will look like.
How will we use Teams?Once your child has logged in, they will select the class they need for the live call. Let’spretend Lucas has a live class call in Bible today, so we will click Bible.Once on the team/class page it will look like this:
To join a live call your student will simply on Join to join the live callThe screen will load and ask a few questions to complete joining the live call. You can turnvideo on/off, sound on/off, and finally click one last time to join the call.
Once on the call you, you will see everyone or their icons on the screen. The blue arrow towhere you can turn video on/off; the yellow arrow points to where you can turnmute/unmute; and the orange arrow is where you end the call. The screen will load andask a few questions to complete joining the live call. You can turn video on/off, soundon/off, and finally click one ast time to join the call.Finally, back on the Team/Class wall you can see previous meetings and recordedlessons to watch. Simply double click on the video to watch it.
The video will open on the screen, just press play.To return to the Teams dashboard, to find other classes, please click on All Teams
Now you have returned to the Teams dashboard. You may select a different class to viewvideos.
Using Microsoft Teams on a Mac Anyone can access Microsoft Teams from any device online. All you will need to do is simply go to www.office.com. . pretend Lucas has a live class call in Bible today, so we will click Bible