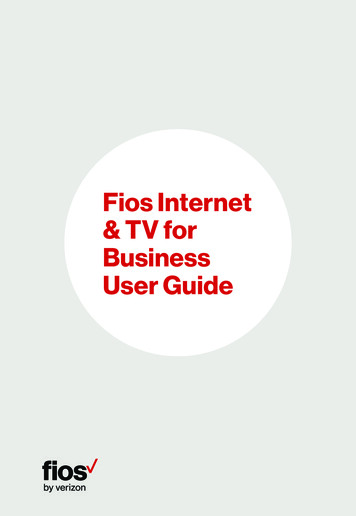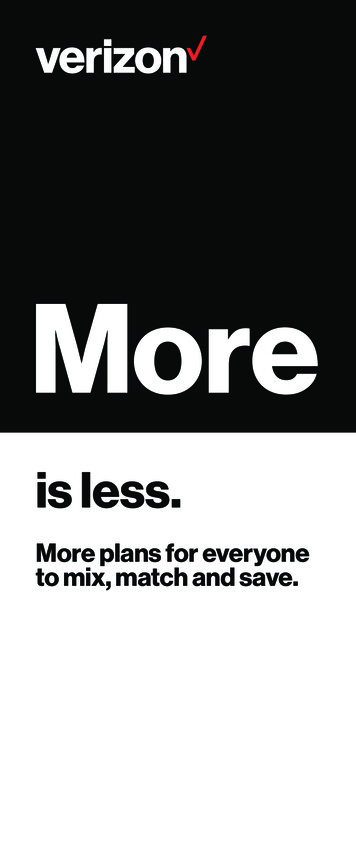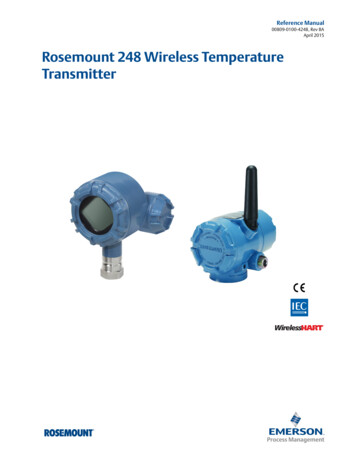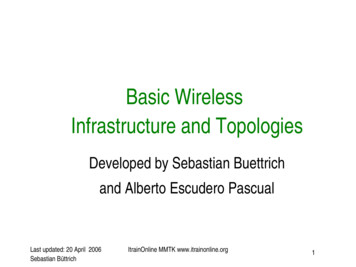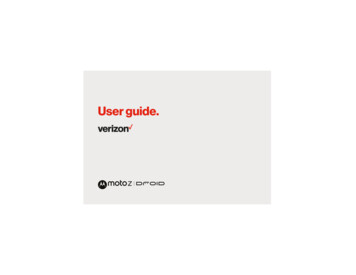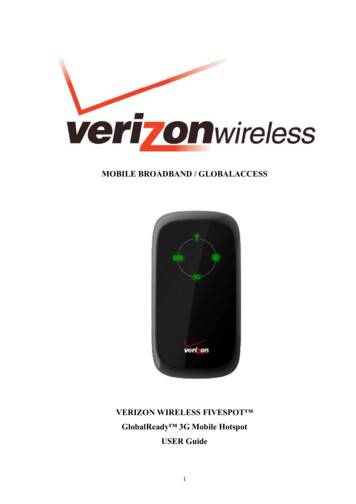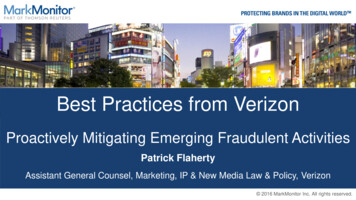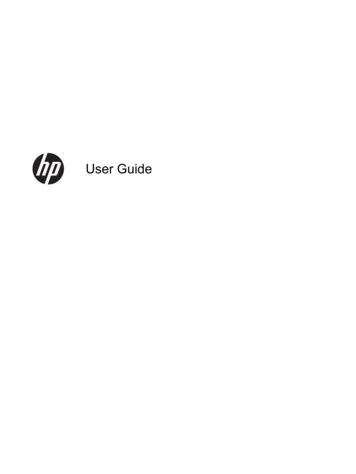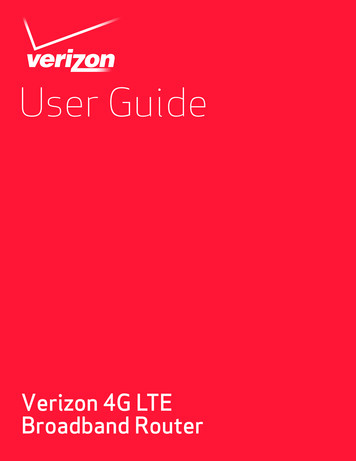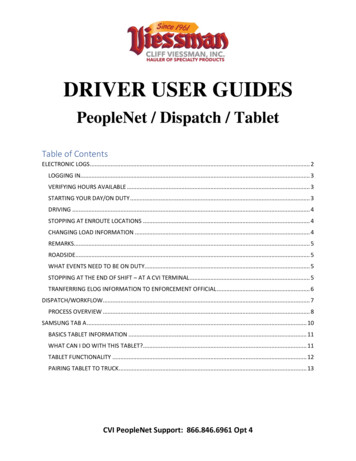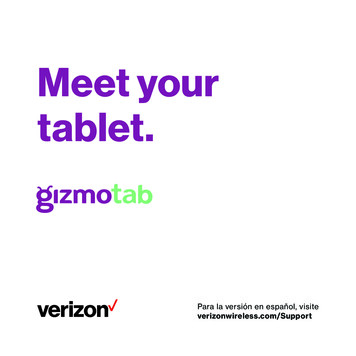
Transcription
Meet yourtablet.Para la versión en español, visiteverizonwireless.com/Support
IntroductionWelcome to GizmoTab, an amazinginteractive learning experience, witha wide selection of carefully chosen,premium quality educational and funapps.GizmoTab lets you set limits on yourchild’s tablet time and keep trackof how they are spending that time.And rest assured, no explicit contentand no access to strangers! Peaceof-mind has never been so easy.
In this guide: About your tablet Installing a microSD card Charging your tablet Turning your tablet on/off Locking/Unlocking the screen Activating your GizmoTab Kids World The Parent Dashboard About apps on your GizmoTab Switching to Android mode Learning more Managing your account Additional information
About your tabletPower/Lock buttonBumperVolume Recent appsSettingsHomeNOTE: Devices and software are constantly evolving—the screen imagesand icons you see here are for reference only.
BumperHeadsetjackUSB/ChargerportMicrophoneRear cameraSIM card slotmicroSD card slot
Installing a microSD cardYour tablet already has a SIM card installed. But you may want toinsert a microSD card for added storage.To insert a microSD card:1.Take off the bumper.2.With the tablet facing down, open the microSD card slot cover.3.Insert the microSD card into the slot on the right with the goldcontacts facing down, as shown below.4.Then, gently push the microSD card into the slot until it clicksinto place.5.Close the microSD card slot cover.6.Put the bumper back on.NOTE: The microSD card is sold separately.
Charging your tabletBefore turning on your tablet, charge it fully.1.With the tablet and the “UP” label on the USB cable facing up,connect the small end of the USB cable to the USB/chargerport of your tablet.2.Connect the other end of the USB cable to the charger.3.Plug the charger into an electrical outlet.WARNING: Only use approved chargers with your device. Incompatiblechargers or tampering with the charging port could damage your deviceand void the warranty.
Turning your tablet on/offTo turn your tablet on, press and hold the Power/Lock button untilthe screen lights up.To turn your tablet off, press and hold the Power/Lock button untilthe tablet options are shown. Tap Power off.Locking/Unlocking the screenTo turn on your screen, press the Power/Lock button. Then dragthe lock icon up to unlock it.When using Kids World: If the child’s profile has a secret code set, they will have to enterthe code. If no secret code is set, select your profile to go back to KidsWorld.
When in Parent Dashboard, if the screen locks, you will have toenter your Parent PIN.To turn off your screen and prevent accidental key presses, pressthe Power/Lock button. Your tablet will also lock automatically ifyou don’t use it for a while.
Activating your GizmoTabThe first time you turn on your GizmoTab, you’ll be taken throughactivation screens which will help you set up your networkconnection (Wi-Fi and LTE).Once activation is complete, you’ll enter GizmoTab mode. Fromhere you can create a GizmoTab account or sign in if you alreadyhave an account. Then, follow the onscreen instructions to createyour child’s profile. (You can add up to 3 children to the tablet.)When you’re done adding children, you can go straight to Kids World.
Kids WorldKids World is where your child can explore all that GizmoTab has tooffer. It is made up of 8 themed islands - all with lots to discover. Onthese islands, your child will find all their learning and playing apps.On the island named after your child, they will find a 3-D worldto explore, an avatar they can customize, and a clubhouse todecorate.
To get to the Parent Dashboard:1.From the Kids World Home screen, tap2.Enter your 4-digit Parent PIN.
The Parent DashboardThe Parent Dashboard is where you can: Manage child profilesSet your child’s daily tablet time limitCheck how your child is spending their Learning and Playing timeSet your child’s learning level and set up limits and rewards fortablet time Add and manage the apps your child can use in Kids World Manage your GizmoTab account settings including yoursubscription and updates to your GizmoTabTo get to Kids World:Tap Back to Kids World in the side bar on the Parent Dashboard.
About apps on your GizmoTabFrom the Parent Dashboard, you can manage the apps your childcan use in Kids World.GizmoTab appsGizmoTab apps have been specifically created to give your childa fun and safe experience without explicit content or the risksassociated with social media apps. Your child will find these appsin the various themed islands of Kids World and can choose anddownload these apps without help from you.To save space on your tablet, or as your child outgrows certainapps, you can uninstall GizmoTab apps by going to ParentDashboard Manage Apps GizmoTab Apps. Then just tapUninstall next to the app you want to remove.
Play Store appsYou can install outside apps from the Google Play Store.When you add an app from the Play Store, you’ll need to decide ifit’s for learning or playing for each child on your GizmoTab. You cango back and change this at any time.In the Parent Dashboard, open your child’s profile. Then go tothe Manage Apps tab and tap Play Store Apps at the top of thescreen. Find the app in the list and tap Learn or Play. You can alsodecide whether or not the app is visible to your child in Kids World.Repeat this for all the children on your GizmoTab.
Your child will find Play Store apps on their personal island.Learning apps will be in the School and playing apps will be in theArcade. Apps can also be found in the app tray at the bottom of thescreen.To remove Play Store apps, tap Exit to Android Tablet in theParent Dashboard side bar. Then, from the Android Home screen,go to Apps. Find the apps and uninstall them.
Switching to Android modeTo exit GizmoTab and switch to the standard Android experience,tap Exit to Android Tablet in the side bar on the Parent Dashboard.To return to GizmoTab, tap Apps GizmoTab.
Learning moreTo find Frequently Asked Questions to help you get the most outof your GizmoTab, go to the Parent Dashboard and tap Help in theside bar.Or for more support information:Visit verizonwireless.com/Support.Download a User Guide fromverizonwireless.com/Support.
Managing your accountMy Verizon Mobile appManage your account, track your usage, edit accountinformation, pay your bill and more.NOTE: You can find the My Verizon app in the standard Androidexperience. From the Parent Dashboard, tap Exit to Android Tabletin the side bar.International travelFor features and rates when traveling outside the US,visit verizonwireless.com/International.Customer serviceCall 800.922.0204Twitter @VZWSupport
Additional informationYour wireless device and third-party servicesVerizon Wireless is the mobile carrier associated with this wirelessdevice, but many services and features offered through this areprovided by or in conjunction with third parties. Verizon Wirelessis not responsible for your use of this device or any non-VerizonWireless applications, services and products, including anypersonal information you choose to use, submit or share withothers. Specific third-party terms and conditions, terms of use andprivacy policies apply. Please review carefully all applicable terms,conditions and policies prior to using this wireless device and anyassociated application, product or service.
Welcome to GizmoTab, an amazing interactive learning experience, with . Uninstall next to the app you want to remove. Play Store apps . To remove Play Store apps, tap Exit to Android Tablet in the Parent Dashboard side bar. Then, from the Android H