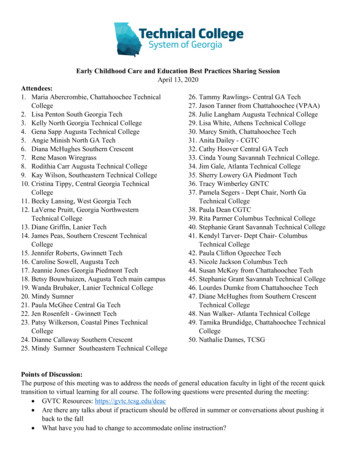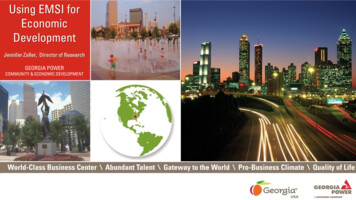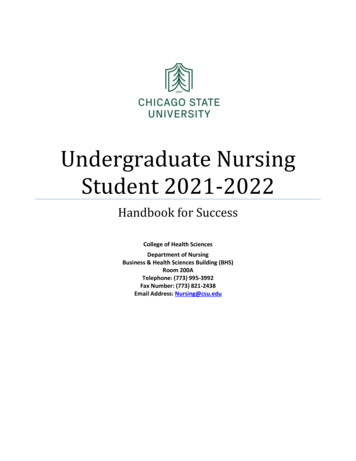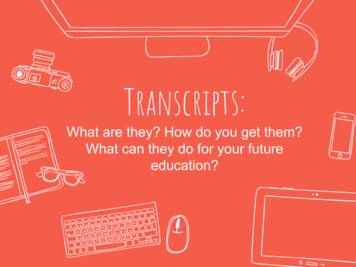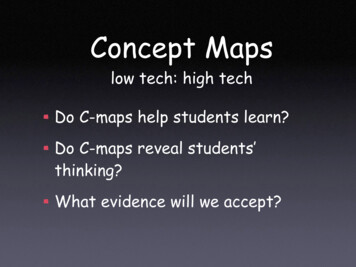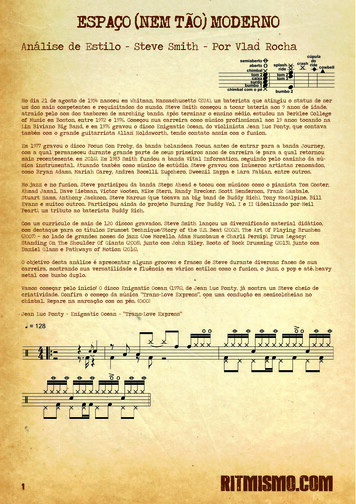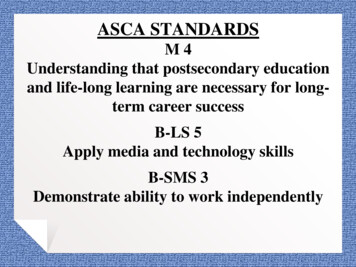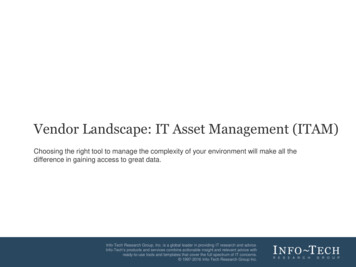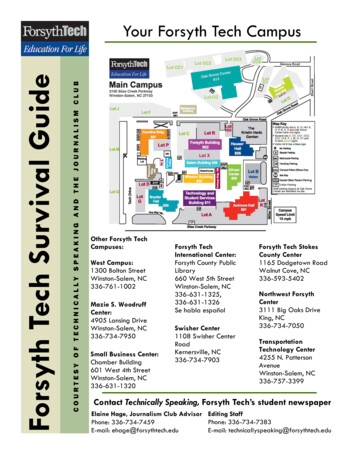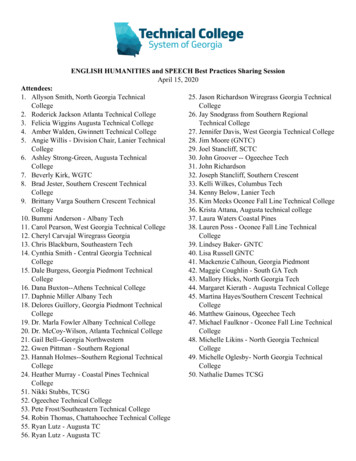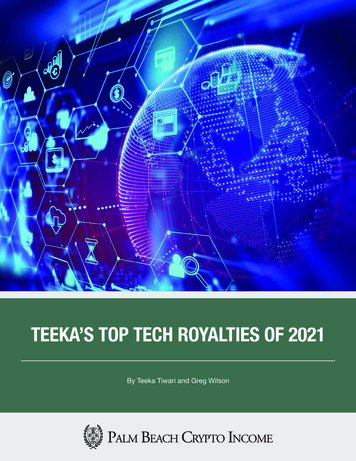Transcription
RETURN TO MAIN MENUTech 2 User’s GuideCONTENTSI. IntroductionII. Care & CleaningIII. Getting StartedIV. Power SupplyV. AdaptersVI. TroubleshootingVII. Software 2005 GM Service and Parts Operations
RETURN TO MAIN MENUTech 2 User’s GuideThe Tech 2 User’s Guide provides a comprehensive overview of the Tech 2 scan tool.Everything contained in this manual is based on the latest product information available at the time ofpublication. The right is reserved to make changes at any time without notice.No part of this publication may be reproduced, stored in any retrieval system, or transmitted in any formby any means, including but not limited to electronic, mechanical, photocopying, recording, or otherwise,without the prior written permission of GM Service and Parts Operations. This includes all text, tables,illustrations, and charts.Requests for permission should be sent to:General Motors CorporationService and Parts OperationsProduct Engineering37350 Ecorse RoadRomulus, MI 48174-1376U.S.A. 2005 GM Service and Parts Operations. Made in the U.S.A. All rights reserved. Tech 2 is a registered trademark of General Motors Corporation.GMSer vice and Par ts Operations2005Tech 2 User’s Guidei
RETURN TO MAIN MENUCustomer Support OverviewTo obtain assistance with a question or problem concerning the operation of your Techline product and itsattached products, or to arrange for warranty and non-warranty repairs, telephone the GM-TechlineCustomer Support Center. To order replacement parts, contact GM Dealer Equipment or your customersupport representative for GM-Techline.Before CallingBefore making a call to the Customer Support Center or GM Dealer Equipment, be sure to have thefollowing information ready: Dealership name, address and dealer code number Serial number of equipment or tool Name, part number, and quantity of the item to be requested Telephone number where the technician may be reachedPrepare a brief description of the problem: Tell when the problem occurred List any error codes displayed Tell what accessories were being used when the problem occurred, and vehicle informationPlease see next page.2005Tech 2 User’s Guideii
RETURN TO MAIN MENUMaking the CallThe GM Service and Parts Operations Techline Customer Support Center telephone lines operate from8:00 a.m. to 8:00 p.m. (Eastern Standard Time) Monday to Friday.In the United States and Canada to contact Customer Support, dial: English: 1-800-828-6860 (option 1) or 1-888-337-1010 (option 3)French: 1-800-503-3222Spanish: 1-248-265-0840 (option 2)Fax line: 1-248-265-9327*To call GM Dealer Equipment, dial 1-800-GM-TOOLS (1-800-468-6657).International customers can send questions or comments by fax, (U.S. country code) 248-265-9327, oruse the following telephone numbers: Latin America 1-248-265-0840 Europe41-41-766-2940 Asia Pacific 045-562-4483 Australia613-9544-6222A GM-Techline Customer Support representative will come on the line or respond by fax to answerquestions, make suggestions, and take repair and parts orders. To make sure every problem is resolved tothe satisfaction of the caller, the GM-Techline Customer Support representative will record each problem,question, or suggestion into a special problem tracking system. Any problems that cannot be resolved overthe phone will be directed to the appropriate group for resolution.* You may also send a GM-Techline Product Assistance fax form to the Customer Support Center.2005Tech 2 User’s Guideiii
RETURN TO MAIN MENUDeclaration of ConformityAccording to ISO/IEC Guide and EN 45014,Manufacturer’s Name:Vetronix Corp.Manufacturer’s Address:2030 Alameda Padre SerraSanta Barbara, CA 93103declares that the product,Product Name:Tech 2Model Number(s):Z1090AProduct Options:ALLconforms to the following product specifications:Safety:IEC 1010-1: 1990 A1 / EN 61010-1: 1993EMC:CISPR 11: 1990 / EN 55011 1991 - Class AEN 50082-1: 1992IEC 801-2: 1991 / prEN 55024-2 1992 - 3kV CD, 8kV ADIEC 801-3: 1984 / prEN 55024-3 1991 - 3V/mIEC 801-4: 1988 / prEN 55024-4 1992 - 0.5kVSignal Lines. 1kV Power LinesSupplementary InformationThis is a Class A product. In a domestic environment this product may cause radio interference in whichcase the user may be required to take adequate measures.The product herewith complies with the requirements of the Low Voltage Directive 73/23/EEC and theEMC Directive 89/336/EEC.Location:Santa Barbara, CaliforniaDate:3 / 19 / 01QA Manager:David Parker, Product Regulations2005Tech 2 User’s Guideiv
RETURN TO MAIN MENUSoftware License AgreementPlease read this license agreement carefully before proceeding to operate the equipment. Rights to thesoftware are offered only on the condition that the customer agrees to all terms and conditions of thelicense agreement. Proceeding to operate the equipment indicates your acceptance of these terms andconditions:1. USE: Customer may use the software only on the computer system on which it was originally installed. Customer may not reverseassemble or decompile software unless authorized by law.2. OWNERSHIP: Customer agrees that it does not have any title or ownership of the software, other than ownership of the physicalmedia. Customer acknowledges and agrees that the software is copyrighted and protected under the copyright laws. Customeracknowledges and agrees that the software may have been developed by a third party software supplier named in the copyrightnotices included with the software, who shall be authorized to hold the Customer responsible for any copyright infringement orviolation of this agreement.3. TERMINATION: General Motors may terminate this software license for failure to comply with any of these terms provided GM hasrequested Customer to cure the failure and Customer has failed to do so within thirty (30) days of such notice.Limited WarrantySOFTWARE: Vetronix warrants for a period of ninety (90) days from the date of purchase that the Vetronix software productwill execute its programming instructions when properly installed. Vetronix does not warrant that the operations of theVetronix software will be uninterrupted or error free. In the event that this Vetronix software product fails to execute itsprogramming instructions during the warranty period, the remedy shall be a replacement of such software product.LIMITATION OF WARRANTY: Vetronix makes no other express warranty, whether written or oral with respect to this product.Any implied warranty of merchantability or fitness for or a particular purpose is limited to the 90-day duration of this writtenwarranty. Some states or provinces do not allow limitations on how long an implied warranty lasts, so the above limitations orexclusion may not apply to you.EXCLUSIVE REMEDIES: The remedies provided above are Customer’s sole and exclusive remedies. In no event shallVetronix be liable for any direct, indirect, special, incidental or consequential damages (including lost profit) whether basedon warranty, contract, tort or any other legal theory.2005Tech 2 User’s Guidev
RETURN TO MAIN MENUSECTION IINTRODUCTIONUsing This ManualTo increase their effectiveness with the Tech 2, users should familiarize themselves with the format andinformation contained in this guide.IMPORTANTTech 2 figures and illustrations are hyperlinked to the text of this manual. To view a figure, simply clickon its description, which is shown in blue text. After viewing the figure, click on the rainbow-coloredarrow at the lower left-hand corner of the screen to return to your place in the manual.Vehicle System FamiliarityWhile the Tech 2 is a powerful tool, it cannot replace knowledge and skill. To obtain maximum benefit fromthe Tech 2, service technicians must have a complete understanding of vehicle systems.When using the Tech 2 to diagnose a vehicle, it is recommended that service technicians also refer to theservice manual and the latest service bulletins.DisclaimerThe Tech 2 is designed for use by trained service personnel only. It has been developed for the solepurpose of diagnosing and repairing automotive systems with electronic controls and interfaces.Every attempt has been made to provide complete and accurate technical information based on factoryservice information available at the time of publication. However, the right is reserved to make changes atany time without notice.2005Tech 2 User’s GuideI-1
RETURN TO MAIN MENUSECTION IINTRODUCTIONThings You Should KnowCAUTION: EXHAUST GASWhen performing any checks with the engine running in an enclosed space such as a garage, ensure properventilation. Never inhale exhaust gases; they contain carbon monoxide—a colorless, odorless, extremely dangerousgas that can cause unconsciousness or death.CAUTION: PARKING BRAKETo help avoid personal injury, always set the parking brake securely and block the drive wheels before performingany checks or repairs on the vehicle.CAUTION: SPARKSThe Tech 2 uses parts that can produce arcs or sparks. When used in a garage environment, the Tech 2 must belocated not less than 18 inches (460 mm) above the floor.Please see next page.2005Tech 2 User’s GuideI-2
RETURN TO MAIN MENUSECTION IINTRODUCTIONNOTICE DO NOT clasp battery clamps together when connected simultaneously to the vehicle’s 12 voltcigarette lighter or power supply. Reverse polarity in the vehicle’s cigarette lighter may be present.Damage could occur to the Tech 2 or to the vehicle. If power is applied to the Tech 2 and the display remains blank, reverse polarity in the cigarettelighter may be present. Damage to the Tech 2 could occur. DO NOT connect the DLC cable to thevehicle. Verify that the center contact of the vehicle’s cigarette lighter has 12 volts and that the outercontact is grounded. Turn off the power before inserting or removing the PCMCIA card. Continual removal and reinsertionof this card is not recommended. Align all cards and components carefully before inserting them into the Tech 2. Make sure all cables and adapters are firmly connected before starting to use the Tech 2. Always read the instructions completely before attempting a new procedure. The RS-232 and RS-485 ports must not be connected to a direct phone line as the Tech 2 was notdesigned for this method of communication. Do not place the Tech 2 so that the tilt stand can make contact with the vehicle battery terminal asthis could short out the battery.2005Tech 2 User’s GuideI-3
RETURN TO MAIN MENUSECTION IINTRODUCTIONFCC ComplianceThis equipment has been tested and found to comply with the limits for a Class A digital device, pursuantto Part 15 of the FCC rules. These limits are designed to provide reasonable protection against harmfulinterference when the equipment is operated in a commercial environment.This equipment generates, uses, and can radiate radio frequency energy. If not installed and used inaccordance with the instruction manual, it may cause harmful interference to radio communications.Operation of this equipment in a residential area is likely to cause harmful interference’s in which case theuser will be required to correct the interference at his or her own expense.VDE Certification (for European Use)This equipment complies with the requirements of VDE 0871/6.78. Improper use or maintenance neglectmay cause unacceptable radio or TV interference.2005Tech 2 User’s GuideI-4
RETURN TO MAIN MENUSECTION IINTRODUCTIONTech 2 OverviewThe Tech 2 is a hand-held computer designed to aid in diagnosis and repair of automotive systems withelectronic controls and interfaces.Figure I-1External features of the Tech 2 (front view)HardwareThe Tech 2 has been designed as a rugged, shop-ready tool by having: A sturdy case A sealed keypad Heavy-duty cables and connectorsYou can expect years of trouble-free service if you take reasonable care of the Tech 2 and follow themaintenance procedures outlined in Section II.Figure I-2Table listing Tech 2 base kit part numbers and descriptions (see Section III for illustrations)Figure I-3Table listing part numbers for Tech 2 adapters and accessories (see Sections V and Section VII)Video clip 1 (38 seconds)90-degree adapter (J42598-20) installation demo**After viewing, click the X in the upper right-hand corner of the video window to close.2005Tech 2 User’s GuideI-5
RETURN TO MAIN MENUSECTION IPower SupplyINTRODUCTION(see Section IV)The Tech 2 can be powered from: The automobile battery power cable The cigarette lighter power cable The Tech 2 power supply The DLC (Data Link Connector) connection in most vehiclesFigure I-4Table listing part numbers for Tech 2 power supplies and cables (see Section IV)CommandsThe Tech 2 prompts you to enter commands via the membrane keypad for: Retrieving and viewing diagnostic information Selecting self tests Performing vehicle diagnosticsData StorageThe Tech 2 contains electronic components called PCMCIA (Personal Computer Memory Card IndustryAssociation) cards, which store diagnostic programs. The Tech 2 can be updated as vehicle modelschange by reprogramming the PCMCIA card via the RS-232 connector.Figure I-5Table showing the PCMCIA kit part number and description2005Tech 2 User’s GuideI-6
RETURN TO MAIN MENUSECTION IINTRODUCTIONMechanical DimensionsThe dimensions of the Tech 2 are as follows: Width – 6.1 inches (155 mm) Height – 11.8 inches (300 mm) Depth – 2.0 inches (55 mm) Weight – 2.2 pounds (1.0 kg)Environmental SpecificationsCONDITIONSTemperatureRelative HumiditySPECIFICATIONSOperating:0 to 40 C (32 to 104 F)Non-operating:-40 to 70 C (-40 to 158 F)Operating:15% to 95% at 40 C (non-condensing)Non-operating:90% at 65 C (non-condensing)2005Tech 2 User’s GuideI-7
RETURN TO MAIN MENUSECTION IINTRODUCTIONWarrantyThe Tech 2 is warranted against defects in materials and workmanship by the manufacturer for 24 monthsbeginning five days after the date of shipment to your service center.If your Tech 2 must be sent in for repair, a replacement will be sent to your dealership prior to the return ofthe failed Tech 2. Use the package that the replacement arrives in to return the defective unit. You cancontact Customer Support at 1-800-828-6860 for the exact exchange procedure. If notification of defect isreceived during the warranty period, the part listed in figures I-2, I-3, I-4, or I-5 that is defective will bereplaced. You must return the defective unit as directed, or you will be charged for the replacement.Important: This warranty does not cover any part that has been abused, altered, used for purpose otherthan which it was intended, or used in a manner inconsistent with instructions regarding use. Thisincludes, but is not limited to, removal of any Tech 2 screws.2005Tech 2 User’s GuideI-8
RETURN TO MAIN MENUSECTION IICARE & CLEANINGCare and CleaningAfter using the Tech 2, a few simple steps will insure that you get the most life out of this diagnostic tool.NOTICEDo not spray or pour cleaner anywhere on the Tech 2. If the Tech 2 should become dirty, clean it with amild detergent or hand soap. Avoid using harsh solvents such as petroleum-based cleaning agents:acetone, benzene, trichlorethylene, etc. Harsh solvents can etch Tech 2 plastic surfaces.Although the Tech 2 is water resistant it is not waterproof, so be sure to thoroughly dry off the Tech 2prior to usage and/or storage.Maintenance of the Tech 2 requires periodic inspection and cleaning of: The display window The keypad The cable assemblies and connectorsMake sure the Tech 2 is not connected to a vehicle or other power source and follow the cleaningprocedures detailed below.Please see next page.2005Tech 2 User’s GuideII - 1
RETURN TO MAIN MENUSECTION IICARE & CLEANINGCleaning the DisplayThe display collects dust and grime during normal use. Occasionally wipe the screen with a clean, soft,static-free cloth. Remove stubborn stains by applying a non-abrasive glass cleaner to a soft cloth and wipecloth across display area.Cleaning the KeypadClean the keypad with a non-abrasive cleaner. Apply a small amount of cleaner on a soft cloth and wipecloth across keypad area.Maintaining the Cable Assemblies and ConnectorsInspect cable assemblies during connection and disconnection to components. Watch for any cuts orabrasions along the cables. Check the connectors and connector pins for grease, dirt and corrosion. Ifcontaminants are present, remove them with a mild soap solution.Storing the Tech 2 Store the Tech 2 away from solvents and other liquids. It is NOT moisture proof. Store the Tech 2 away from direct sunlight. Ultraviolet and infrared light will darken the display. Store the Tech 2 in its plastic case. Otherwise, the high-impact plastic cover could become scratched.2005Tech 2 User’s GuideII - 2
RETURN TO MAIN MENUSECTION IIIGETTING STARTEDGetting StartedThis section covers all Tech 2 vehicle applications. Therefore, some of the information provided may notbe required for individual applications.The Tech 2 contains two serial communication ports: the RS-232 and the RS-485. Use the RS-232 port fordownloading data from another computer to the Tech 2. The RS-485 port is currently not used.The Tech 2 also contains two PCMCIA ports, a power jack connector, and a Vehicle CommunicationsInterface (VCI) connector. One of the PCMCIA slots contains a memory card with diagnostic information.The power jack accepts power from the AC/DC power supply, battery, or cigarette lighter power cable. TheVCI connector accepts the DLC cable or DLC loopback adapter.Figure III-1Identification of the Tech 2’s external portsNOTICEWhen using the Tech 2 for vehicle communications, the power jack must be connected to the Tech 2DLC cable for proper grounding.2005Tech 2 User’s GuideIII - 1
RETURN TO MAIN MENUSECTION IIIGETTING STARTEDInitial Hardware InstallationThe Tech 2 hardware initial installation requires the following seven tasks:1. Remove the RS-232 loopback adapter (P/N 3000112) from the storage case (P/N 3000116). Plug it intothe RS-232 port (Figure III-2).2. Attach the Tech 2 DLC cable (P/N 3000095) to the VCI connector (Figure III-3).3. Locate the DLC loopback adapter (P/N 3000109) in the storage case. Attach it to the DLC cable(Figure III-4).4. Locate the NAO (P/N 3000113) or Universal (P/N 3000115) power supply and appropriate power cord inthe storage case. Insert the power jack into the Tech 2 DLC cable (Figure III-5) or into the bottom of theTech 2 next to DLC cable connector (Figure III-6).5. Turn on power by pressing the PWR button located on the Tech 2 keypad.6. Tech 2 hardware will be verified automatically by the POST test. (For information on this program, referto Section VI - Troubleshooting.)7. Disconnect the RS-232 loopback adapter, the power supply, and the DLC loopback adapter and returnto the Tech 2 storage case (Figure III-7).Figure III-2 – Connection of the RS-232loopback adapter to the RS-232 portFigure III-5 – Connection of the power jackto the DLC cableFigure III-3 – Connection of the DLC cableto the VCI connectorFigure III-6 – Connection of the power jackto the bottom of the Tech 2Figure III-4 – Connection of the DLCloopback adapter to the DLC cableFigure III-7 – Disconnection of the RS-232loopback adapter, DLC loopback adapter,and the power supply2005Tech 2 User’s GuideIII - 2
RETURN TO MAIN MENUSECTION IIIGETTING STARTEDPCMCIA Card RemovalThe PCMCIA Card is accessed by opening the hinged door located at the top of the Tech 2. The card isfound in the upper slot. The lower slot will be used for future enhancements. Press the arrow button(located beside the slot) to eject the card (Figure III-8).Figure III-8Ejection of PCMCIA cardPCMCIA Card InsertionThe PCMCIA Card is keyed with two notches on one side and one notch on the other side (Figure III-9).Make sure that the notches are in the correct position before inserting the card. Slowly insert the card(Figure III-10) until it clicks into place.Figure III-9PCMCIA card keyingFigure III-10PCMCIA card insertionNOTICEUse only GM Service and Parts Operations supplied PCMCIA cards. The PCMCIA slots are designedto interface with 5-volt cards. Permanent damage to Tech 2 could occur if a 3.3-volt card is inserted intothe Tech 2 PCMCIA connector.2005Tech 2 User’s GuideIII - 3
RETURN TO MAIN MENUSECTION IIIGETTING STARTEDVehicle Communications Interface Module RemovalThe Vehicle Communications Interface (VCI) module is located at the lower end of the Tech 2. Removal ofthis module is required only if the VCI needs to be updated or replaced.To remove the module disconnect Tech 2 DLC cable if attached, move the lever (Figure III-11) all the waytoward the right side of the Tech 2 (Figure III-12). The VCI module can now be removed.Figure III-11VCI module removalFigure III-12VCI module removedHand Strap AdjustmentThe Tech 2 velcro hand straps may be adjusted for individual needs as shown in the illustration below(Figure III-13).Figure III-13Tech 2 hand strap adjustment2005Tech 2 User’s GuideIII - 4
RETURN TO MAIN MENUSECTION IIIGETTING STARTEDTech 2 KeypadThe Tech 2 keypad consists of six major keypad operation areas (Figure III-14):1.2.3.4.5.6.Control keys (SHIFT, PWR)Soft keysSelection (arrow) keysAction keys (YES, NO, ENTER, EXIT)Function keys (F0 to F9)Help (?) keyControl KeysThe [PWR] key is used to turn the Tech 2 on or off (Figure III-15). The status indicator light above this keywill be illuminated green when the Tech 2 is operational.The [SHIFT] key is used with the up and down arrow keys to change screen brightness and contrast(Figure III-15). To adjust screen brightness and contrast, perform the following: Press the [SHIFT] key once (amber status indicator light above [SHIFT] should light up). Use up and down arrows to adjust screen brightness and contrast:Press up arrow key to increase screen brightness and contrast.Press down arrow key to decrease screen brightness and contrast. Press [SHIFT] key again when desired brightness is reached (status indicator light above [SHIFT]should now be off).The Tech 2 should return to normal operation after following the above steps.Figure III-14Tech 2 keypadFigure III-15Location of control keys2005Tech 2 User’s GuideIII - 5
RETURN TO MAIN MENUSECTION IIIGETTING STARTEDSoft KeysFour soft keys are located directly below the Tech 2 screen (Figure III-16). The soft keys corresponddirectly to the four possible selection boxes found at the bottom region of the Tech 2 screen. Theseselections may change from screen to screen and are under the control of the application software. Tomake a screen selection, press the corresponding soft key. In the example shown in Figure III-17, the firstsoft key was pressed to select [Display Time].Figure III-16Location of soft keysFigure III-17Soft key selection for display timeSelection KeysThe Tech 2 selection keys are four directional arrow keys (Figure III-18). Press the arrow keys to move thehighlighted area to a selection on the screen (Figure III-19) or to scroll the screens if more than one. Oncethe desired selection is highlighted, press [ENTER] to activate the selection.Figure III-18Location of selection keysFigure III-19Positioning the highlighted area to make a selection2005Tech 2 User’s GuideIII - 6
RETURN TO MAIN MENUSECTION IIIGETTING STARTEDAction KeysAction keys are used to respond to a specific question, initiate an action, or to exit from the Tech 2program (Figure III-20). Specific “yes or no” questions will often appear on the Tech 2 screen. The [YES]and [NO] keys are used to respond to these questions. Either of the two [ENTER] keys may be pressed toactivate a menu selection. Either of the two [EXIT] keys may be pressed to leave the current Tech 2screen and return to a previous screen.Figure III-20Location of action keysFunction KeysTen function keys (F0 to F9) are located on the Tech 2 keypad (Figure III-21). A function key may bepressed to initiate a specific Tech 2 function. In some cases the function keys are used for numeric dataentry. The arrow keys and [ENTER] may also be used to initiate a function selection, but this will requiremultiple keystrokes as opposed to only one.Figure III-21Location of function keysHelp KeyThe help key [?] may be pressed at any time to obtain a help screen (Figure III-22). The help screen willprovide specific information relating to the operation of the Tech 2.Figure III-22Location of help key2005Tech 2 User’s GuideIII - 7
RETURN TO MAIN MENUSECTION IIIGETTING STARTEDTech 2 Connection to VehicleThe Tech 2 receives power through the DLC cable connection to vehicles equipped with On-BoardDiagnostics (OBD II) (Figure III-23). In the case of vehicles not equipped with OBD II, an external powersource such as a vehicle cigarette lighter must be used (Figure III-24).Figure III-23Attaching the Tech 2 to OBD II equipped vehiclesFigure III-24Attaching the Tech 2 to non-OBD II equipped vehicles2005Tech 2 User’s GuideIII - 8
RETURN TO MAIN MENUSECTION IIIGETTING STARTEDTech 2 Connection to Techline TerminalAt times the Tech 2 will need to be connected to a terminal. Reasons for connection to a terminal includethe following: Transfer of vehicle data (calibration information, “snapshot,” etc.) from the Tech 2 to the terminal Transfer of vehicle calibration data from the terminal to the Tech 2 Transfer of data (software update, etc.) from the terminal to the Tech 2Before connecting Tech 2 to the terminal, the following steps should be taken: Make sure the RS-232 cable (P/N 3000110) is attached to the Tech 2 RS-232 port located on the leftside of the Tech 2 (Figure III-1 and Figure V-3). Make sure the appropriate power supply is connected to the DLC cable power jack connector, or to thepower jack connector at the bottom of the Tech 2 (Figure III-25). Make sure the PCMCIA card is fully inserted into the upper slot at the top of the Tech 2 (Figure III-8,Figure III-9 and Figure III-10). Make sure the CANdi module is not connected to the Tech 2.Figure III-25Power supply connections for communication with computer terminalsNOTICEAlways use the Tech 2 NAO power supply (P/N 3000113) when connecting the Tech 2 to a terminal. It isalso acceptable to connect the power cable to the vehicle cigarette lighter receptacle.2005Tech 2 User’s GuideIII - 9
RETURN TO MAIN MENUSECTION IIIGETTING STARTEDHow to Connect the Tech 2 to a Computer TerminalFollow the steps below and refer to Figure III-26, which illustrates the typical Tech 2 connection to acomputer terminal.1. Plug the serial port adapter (P/N TA00040) into the serial port marked “A” or “1” on the back of thecomputer terminal or to the USB port using the USB serial adapter.2. Plug the Tech 2’s RS-232 cable into the serial port / USB port adapter and connect the appropriatepower supply.3. After power is supplied to the Tech 2 and the [PWR] button is pressed, the Tech 2 start-up displayshould appear on the Tech 2 screen (Figure III-27).Figure III-26Typical Tech 2 connection to a computer terminal (rear view)Figure III-27Tech 2 displaying the Tech 2 start-up screen2005Tech 2 User’s GuideIII - 10
RETURN TO MAIN MENUSECTION IVPOWER SUPPLIESPower SuppliesPower up the Tech 2 using either: The power jack connector at the bottom of the Tech 2 unit (Figure IV-1), or The DLC cable power jack connector behind the area where various DLC adapters are connected(Figure IV-1).For non-vehicle communications, connect power source to either location.For vehicle communications, connect the power source to the DLC cable power jack connector only.Proper grounding may not be present if power source is connected directly to Tech 2.When the Tech 2 is connected to the DLC of an appropriate vehicle, the vehicle battery supplies power.When the Tech 2 is not connected to the vehicle’s DLC, the DLC cable power jack connector acceptspower from the following: Cigarette lighter power cable (Figure IV-1, see text on page IV-2) Battery power cable (Figure IV-1, see text on page IV-2) NAO or Universal power supply (Figure IV-1 and Figure IV-2, see text on page IV-3)If the DLC and external power source are both connected, the power jack connection supplies current tothe Tech 2. In this instance, power from the vehicle’s DLC connector is automatically disconnected fromthe Tech 2 internal power supply.Figure IV-1Tech 2 power connections (without direct power connection from the DLC)2005Tech 2 User’s GuideIV - 1
RETURN TO MAIN MENUSECTION IVPOWER SUPPLIESCigarette Lighter Power CableThis cable contains one fuse and two connectors. It has a cigarette lighter plug at one end and a powerjack at the other (Figure IV-1). The power jack connects to the Tech 2 DLC cable and carries power to theTech 2 when the selected vehicle adapter does not provide power.Battery Power CableThis cable has red and black battery clamps attached to one end and a power jack attached to the other(Figure IV-1). The power jack connects to the Tech 2 DLC cable and carries current to the Tech 2 when theselected vehicle adapter does not provide power and there is no cigarette lighter adapter available.Important: This cable contains two 3-amp fuses. If you need to replace them, use identical 3-amp fuses.For information on fuse replacement, see Section VI - Troubleshooting.2005Tech 2 User’s GuideIV - 2
RETURN TO MAIN MENUSECTION IVPOWER SUPPLIESNAO Power SupplyNorth American electrical supply is normally 110 volts. The Tech 2 base kit includes an external AC to DCpower supply with 110 V AC/60 Hz input (Figure IV-2). Output is 12 volts at 1.5 amps.Universal Power SupplyWherever 220 current is required, use the 110/220 V AC/50 Hz external AC to DC power supply(Figure IV-2). A specific power cord is provided to permit connection to your area’s power cord receptacle.Figure IV-2Tech 2 power supplies (NAO and Universal)CAUTIONTo avoid personal injury due to electric shock, use grounded outlet only. The NAO power supplyis for North American use only. The Universal power supply is for use outside North America.Thes
Everything contained in this manual is based on the latest product information available at the time of . any checks or repairs on the vehicle. CAUTION: SPARKS . The Tech 2 is a hand-held computer designed