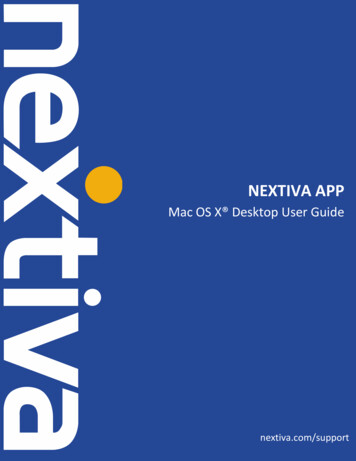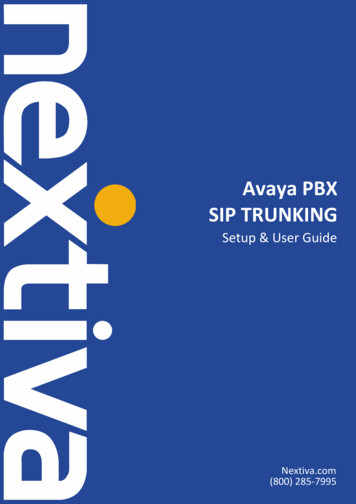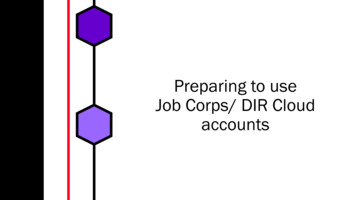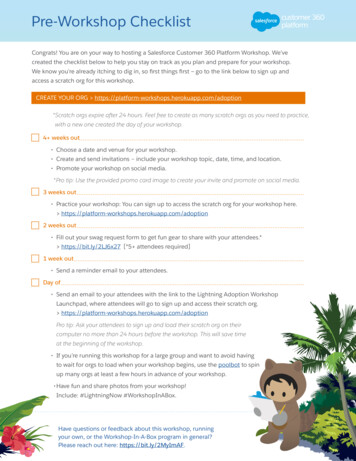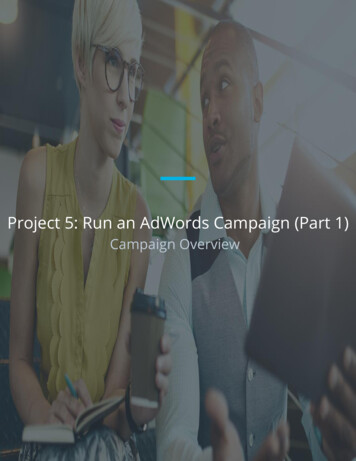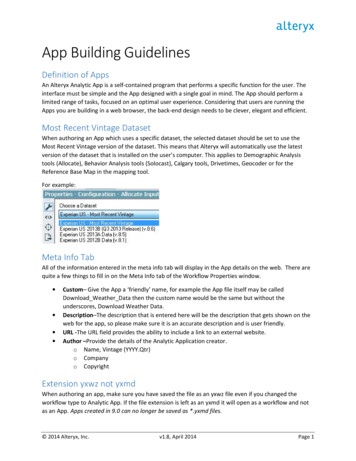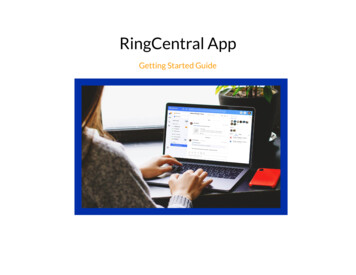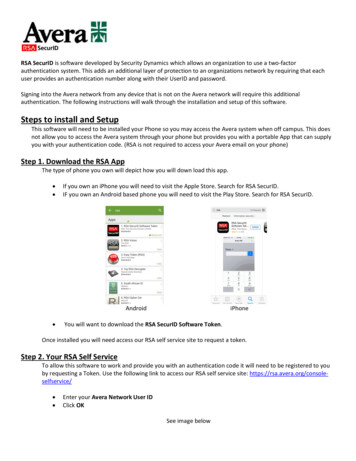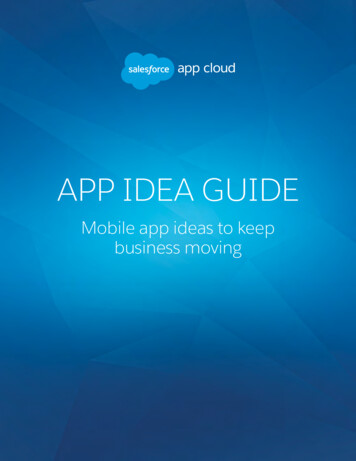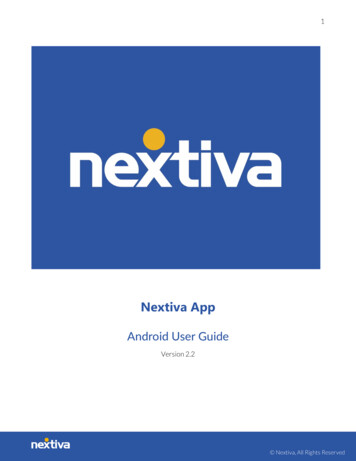
Transcription
1Nextiva AppAndroid User GuideVersion 2.2 Nextiva, All Rights Reserved
2Table of ContentsNextiva App . 1Android User Guide. 1Getting Started . 3Installing. 3Signing In . 3Nextiva App Android Interface . 4Audio and Video calls . 5Making an Outbound Call . 5Answering Calls . 8Active Call Actions . 8Transferring a Call. 10Initiating a Three-Way Call . 11Checking Voicemail . 11Checking Call History . 11Favorites . 11Adding Favorites . 11Instant Messaging . 12Contact Groups . 15Creating Groups . 16Adding Contacts to Groups . 16Removing Contacts from Groups . 16Deleting Groups . 16Team Presence and Status . 17Updating Team Presence . 17Updating My Status . 17Updating My Profile Picture . 18Configuring Call Settings . 20 Nextiva, All Rights Reserved
3Getting StartedInstallingThe Nextiva App for Android can be downloaded from the Google Play Store by searching Nextivaand downloading the Nextiva App.Signing InEnter the Nextiva Voice username and password and tap Sign in.Nextiva App Sign InNOTE: Users can choose the Forgot Password option to reset the password.For additional assistance, please contact a member of our Amazing Service team by emailingsupport@nextiva.com to immediately open a case. Nextiva, All Rights Reserved
4Nextiva App Android InterfaceSwipe right or tap the Menu icon on the top left-hand corner to view the following options from theleft panel.Left Panel Nextiva, All Rights Reserved
5 Favorites: Adding contacts to Favorites allows users to easily communicate with othercontacts without having to scroll through the Directory each time. For instructions on howto add favorites, click here. Groups: Create Groups to instantly exchange messages with multiple team members. For instructions on how to create groups, click here.Directory: All contacts within the Nextiva Voice system are pre-loaded into the Directory.The Directory contains all Auto Attendants, Call Centers, Call Groups, and Users that are inthe Nextiva Voice account.Pull Call: Seamlessly pull an active call from your desk phone to the mobile app and viceversa, without any interruptions or disconnects. Call History: View all placed, received, and missed calls. For more information on call history, click here.Voicemail: View and listen to all voicemails. For more information on how to check voicemail,click here.Dial Pad: Used to make audio or video calls. For more information on how to make andreceive calls, click here.Settings: Manage call preferences, such as Call Forwarding, DND, and more.Audio and Video callsMaking an Outbound CallMake an outbound call from the Nextiva App using the following methods: Open the Dial Pad, enter a phone number, then tap the Calltap the Videobutton for an audio call, orbutton for a video call. Nextiva, All Rights Reserved
6Dial Pad Tap on a Contact and tap Call, or tap the Call button next to the phone number or extensionto make an audio call. Tap the Video button to make a video call. Nextiva, All Rights Reserved
7Call from Contact Profile Open a message and tap the Call icon at the top right-hand corner. Nextiva, All Rights Reserved
8Phone IconAnswering CallsTapping Answer connects the call. Tapping Decline follows the User’s Call Forward WhenUnanswered setting, just like it would on a physical phone.Active Call ActionsOnce a call is answered, Users can perform the following actions: Mute the microphonePlace a call on HoldSpeakerOpen the Keypad (Dial Pad)Add VideoMake a New CallSend a ChatEnd CallTransfer a callConferenceTransfer to Mobile Nextiva, All Rights Reserved
9Active Call Actions Nextiva, All Rights Reserved
10Transferring a CallThe Nextiva App supports transferring calls to another party. Users can transfer calls two ways: Warm Transfer (attended): While on an active call, tap the ellipses on the bottom rightcorner and select Transfer. Search and select a contact, choose Voice Call or Video Call.Then select the Call First option. Once the call is successfully established, complete thetransfer by tapping the Complete button. Blind Transfer (unattended): While on an active call, tap the ellipses on the bottom rightcorner and select Transfer. Search and select a contact, then choose Voice Call or VideoCall. Select the Transfer to contacts name.Transfer Nextiva, All Rights Reserved
11Initiating a Three-Way CallThe Nextiva App supports calls with up to two additional participants. While on a two-way call, tapthe ellipses on the bottom right corner and select Conference. Search and select a contact. Bothparticipants will be displayed on the In Call screen once the conference is established. The otherway to create a conference call, or to add participants to an existing conference call, is to tap NewCall, and then select Merge.Checking VoicemailIf there are pending voicemail (VM) messages, a red badge is displayed on the Voicemail tabindicating the number of pending VM messages. Tap Voicemail from the left panel to listen anddelete voicemails. Users can also press and hold the number 1 key on the dial pad or dial *86 toaccess the Voice Messaging portal.Checking Call HistoryNotifications for missed calls are displayed as red badges on the Call History tab indicating thenumber of missed calls. Tap Call History from the left panel to view all placed, received, and missedcalls.FavoritesAdding a contact to Favorites allows users to easily communicate with other contacts withouthaving to scroll through the Directory or Contact List each time.Adding Favorites1. Tap Favorites, then tap the Plus ( ) icon on the top right corner.2. Search the desired contact, then tap the contact to add to Favorites. The contact willautomatically display under Favorites. Nextiva, All Rights Reserved
12Add to FavoritesNOTE: Users can also tap on any contact and select Add to favorites under the contactsprofile.Instant MessagingBy default, all recent messages will be displayed when first launching the Nextiva App. Users canview and send messages using the following methods: Tap on any message to view the conversation and send a message. Nextiva, All Rights Reserved
13Instant Message Tap the Plus ( ) sign under Messages to send a new message. Nextiva, All Rights Reserved
14New Message Tap on any Contact and tap Chat to view or send a message. Nextiva, All Rights Reserved
15Chat Option To send a group message, tap Group Menu New Message.New Group MessageContact GroupsCreate Groups to instantly send messages to multiple contacts, easily collaborate with teammembers and keep contacts organized. Nextiva, All Rights Reserved
16Creating Groups1. Tap Groups, then tap the Plus ( ) icon on the top right corner.2. Enter a group name and tap Create.Creating GroupsAdding Contacts to Groups1. Tap on the group and tap the Plus ( ) icon on the top right corner.2. Search and select the desired contact(s), then tap Done to add to the group.NOTE: Up to 30 participants can be added to a group.Removing Contacts from Groups1. Tap on the group and tap the Menu icon on the top right corner.2. Tap View Participants.3. Swipe right on the desired contact, then tap Delete to remove from the group.Deleting GroupsUnder Groups swipe right on the desired group and tap Delete. Nextiva, All Rights Reserved
17Team Presence and StatusTeam Presence allows Users within the organization to view the availability of other team members.Users can also upload a profile picture and a personal message to be displayed.Updating Team PresenceTeam Presence will automatically indicate when the User is on a call or offline. To manually changeavailability, from the left panel, tap on the current availability displayed, and select the desiredavailability (available, busy, away). When on a mobile version of the App, Team Presence willautomatically show “Mobile” to other App Users.Team Presence OptionsUpdating My Status1. From the left panel, tap on the profile picture or the circle with the User's first and lastinitials.2. Tap Edit, then enter text in the What’s on your mind? field.3. Tap Done to save and display the new status. Nextiva, All Rights Reserved
18What’s on Your Mind?NOTE: Users can choose to share their location automatically or manually.Updating My Profile Picture1. From the left panel, tap on the profile picture or the circle with the User's first and lastinitials.2. Tap Edit, then tap Edit under the profile picture or the circle with the User's first and lastinitials to upload a profile picture.3. Choose to Use Camera, Existing Photo, or Clear Profile Photo.4. Tap Done to save and display the new profile picture. Nextiva, All Rights Reserved
19Edit Profile Picture Nextiva, All Rights Reserved
20Configuring Call SettingsSwipe right or tap the Menu button on the top-left corner of the screen and tap Settings. Settingsinclude the most commonly accessed user-level call settings and features, including Do Not Disturb,Forwarding, and Voicemail options.Settings Do Not Disturb: Enable/disable Do Not Disturb.Call Forwarding: Enable/disable or update Call Forwarding Always settings.Calling: Choose how to make and receive calls from the Nextiva Mobile App. Users canchoose to use VoIP or cell data and the desired network (Wi-Fi or 4G). If VoIP is enabled, theCaller ID will display the Nextiva phone number assigned to the User. Nextiva, All Rights Reserved
21Under Call Settings, select Incoming Calls to turn on/off Do Not Disturb, Anonymous Call Rejection,Remote Office, and Call Waiting. Users can also configure or update Call Forwarding, SimultaneousRing, and Sequential Ring settings.Incoming Calls Settings Nextiva, All Rights Reserved
22Under Outgoing Calls, Users can configure the following settings: Block My Caller ID: Block the outbound caller ID. The Caller ID will display Unavailable ifthis feature is enabled.Automatic Callback: If calling another Nextiva User in the same Group/Location, Users canreceive an automatic callback if the other person is already on a call. This feature allows thecaller to receive a call-back reminder as soon as the other party is available.NOTE: The system will monitor the busy party up to 30 minutes to determine when/ifthey become available.Outgoing Calls Settings Nextiva, All Rights Reserved
23Under Voicemail, Users can configure many voicemail settings such as the number of rings beforesending calls to voicemail, voicemail to email, and the option to press "0" to transfer to an operatorduring the voicemail greeting.Voicemail Settings Nextiva, All Rights Reserved
24Under Call Control, Users can update Call Center ACD statuses and Nextiva Anywhere settings.NOTE: Call Center Queues will only appear if the User is assigned to a Call Center Queueand has an assigned Call Queueing or Call Center license.Call Control SettingsFor additional assistance, please contact a member of our Amazing Service team by emailingsupport@nextiva.com to immediately open a case. Nextiva, All Rights Reserved
and downloading the Nextiva App. Signing In Enter the Nextiva Voice username and password and tap Sign in. Nextiva App Sign In NOTE: Users can choose the Forgot Password option to reset the password. For additional assistance, please contact a member of our Amazing Service team by