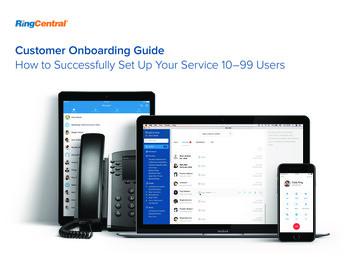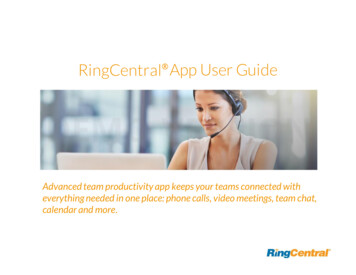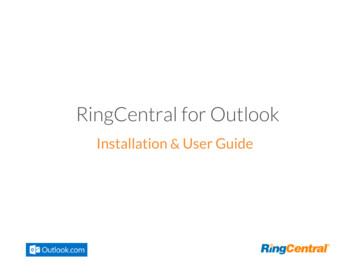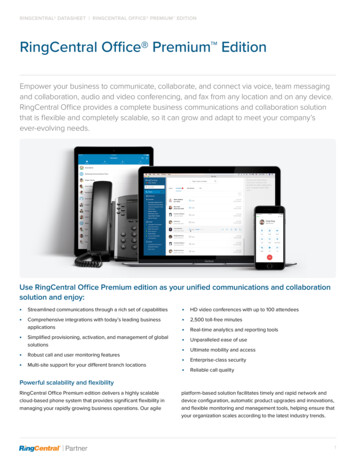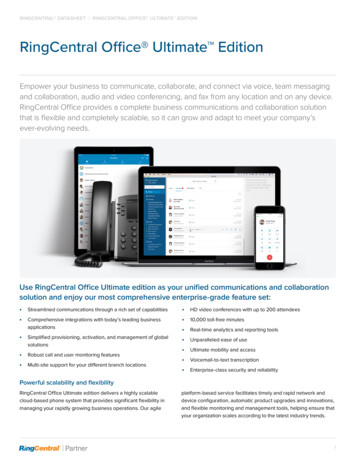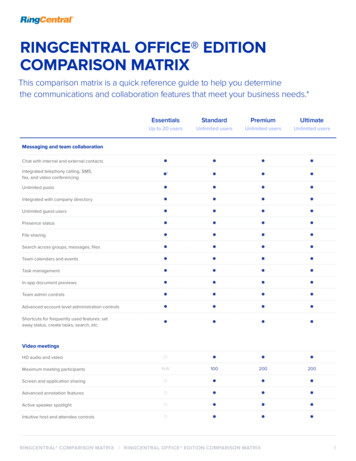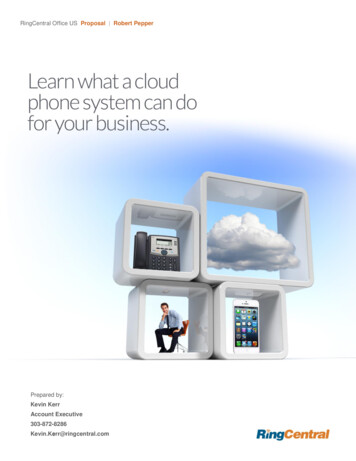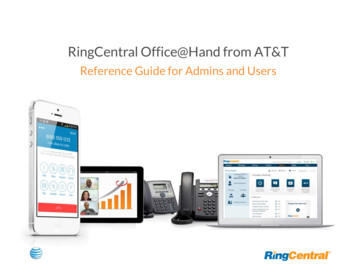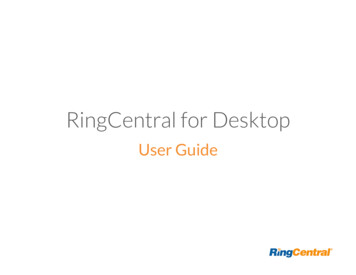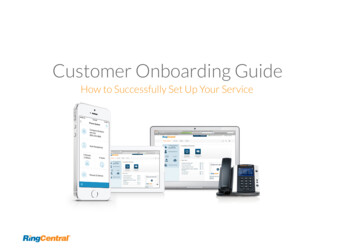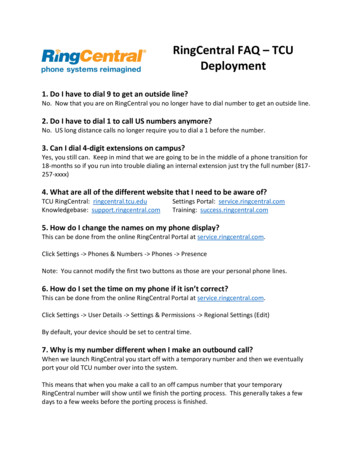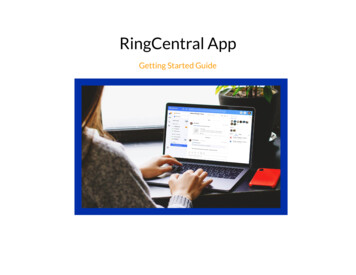
Transcription
RingCentral AppGetting Started Guide
RingCentral App Getting Started Guide 1Table of contentsIntroduction3About the RingCentral app3Requirements3RingCentral app components4Message4Phone4Video5Getting started6About downloading and installing the RingCentral app6Downloading and installing the app on your computer6Downloading and installing the app on your mobile device6Log in to the RingCentral app7About logging in to the RingCentral app7Logging in to the RingCentral desktop app7Logging in using your prefered login method7Logging in using the RingCentral login form7Logging in using your Google account8Logging in using Single Sign-on8Navigate the RingCentral app for web and desktop9Intro to navigating the app9Navigating the RingCentral app9Side menu barTop header bar910Back and forward buttons11Search bar11Dial Pad11New actions12Profile picture12Left pane12 2020 RingCentral, Inc. All Rights Reserved
RingCentral App Getting Started Guide 2Quick creationCenter paneNavigating the RingCentral app for mobile131314Intro to navigating the app14Navigating the RingCentral app14Bottom menu bar14Top header bar15Hamburger menuCenter sectionNew actions 2020 RingCentral, Inc. All Rights Reserved151616
RingCentral App Getting Started Guide 3IntroductionAbout the RingCentral appThe RingCentral app's intuitive and unified user interface allows you to seamlessly transition between phone calls, video meetings, and team chatwithout losing track of what you’re working on. Less toggling between communications applications and solutions means your projects move forward,your teams stay connected, and your productivity increases.The RingCentral app is available on three platforms: web, desktop, and mobile (Android and iOS). This availability makes it easy to switch betweendevices and take or make calls, check voicemail messages, and connect and collaborate with teams wherever you are, whether that’s at work, home, oron the go.RequirementsSoftware Windows 7 (32 and 64-bit) or higher Mac OS X 10.9 or higher Browser Google Chrome (Recommended, version 69 or later) Microsoft Edge 2020 RingCentral, Inc. All Rights Reserved
RingCentral App Getting Started Guide 4RingCentral app componentsThis seamless transition between calls, meetings, and chat is made easy by the side menu bar, which you can use to navigate between the followingmain RingCentral app components: Message, Phone, and Video.Let’s review what you can do with each of these main components.MessageThe Message menu option allows you to work and collaborate seamlessly with other people in your company, no matter where you are. The ability tocommunicate with others, either one on one or in a team environment, allows you to better streamline your workflow with fewer meetings, quickerdecisions, and more productivity.Using the Message menu option, you can communicate with anyone, be that someone on your team or someone you need to bring in from outsideyour company. The RingCentral app lets you invite guest users for free in order to collaborate with them on a particular project or topic.With the RingCentral app, you can use the Message option to do the following: Create teams for specific projects, topics, or departments Share links and files with no size limits Create tasks for yourself or others to complete Share any important events to keep your team members informed of your activityPhoneYou can use the Phone menu option to make or take calls at any time. Using Cloud PBX with enterprise-grade reliability and quality, RingCentralprovides advanced calling capabilities globally, with service in over 100 countries.With the RingCentral app’s reliable and high-quality phone service, you can Make and receive calls with your carrier minutes, Wi-Fi, or cellular data without ever dropping a call. Your data is also kept available andsecure through RingCentral’s highly encrypted and redundant data networks Provide a single number for HD VoIP calling, SMS/MMS, and online fax 2020 RingCentral, Inc. All Rights Reserved
RingCentral App Getting Started Guide 5 Review missed calls and call recordingsListen to voicemailsSend and receive faxesSend and receive individual and group text messagesAccess advanced call controls such as Call Flip, Switch, Transfer, and ParkVideoWith the Video menu option, you can increase customer engagement and improve team collaboration by using integrated online meetings.RingCentral app meetings will broadcast in HD quality to your computer or mobile device.With the RingCentral app’s Video feature, you can Begin, join, or schedule online meetings directly within the app. Joining meetings is made easier with the ability to join audio either throughyour computer or by dialing in using domestic and global numbersShare your screen during a meeting, record the meeting for later review, and use the chat feature to chat with other meeting attendeesIntegrate your Outlook or Google calendar with the RingCentral app so you can join and manage your meetings without ever having to leavethe app 2020 RingCentral, Inc. All Rights Reserved
RingCentral App Getting Started Guide 6Getting startedAbout downloading and installing the RingCentral appThe first step to getting started in the RingCentral App is to download the app on your computer or mobile device. You can download the app on yourWindows, Mac, Android, or iOS device. Let’s learn more about how you can install the app on any of these devices below.Downloading and installing the app on your computerTo install the app on your computer, follow these steps:1. Navigate to the RingCentral downloads page2. In the RingCentral App column, select the download link for your computer or mobile device’s operating system3. Allow the download to finish and then select the downloaded file to Run the installation fileOnce the installation has been successfully completed, you will see the RingCentral App’s icon on your dock (for Mac) or taskbar (for Windows).Downloading and installing the app on your mobile deviceTo install the RingCentral app on your Android or iOS mobile device, follow the steps below.For Android:1. Open the Google Play Store2. Search for the RingCentral app or navigate to this link3. Select Install to begin installing the appFor iOS:1. Open the Apple App Story2. Search for the RingCentral app or navigate to this link3. Select Get to begin installing the app 2020 RingCentral, Inc. All Rights Reserved
RingCentral App Getting Started Guide 7Log in to the RingCentral appAbout logging in to the RingCentral appOnce you’ve downloaded and installed the RingCentral app, you can begin using it by logging in. There are several methods to logging in, and you maychoose to login either on the RingCentral desktop app, your web browser, or mobile device. Let’s discuss each of those methods below.Logging in to the RingCentral desktop and web appIf you’d like to log in to the RingCentral desktop app, follow these steps:1. Launch the RingCentral app on your computer2. Click the Sign in button3. Select your preferred sign-in method from the login page. Options include signing in using either the RingCentral sign-in form, Google, orSingle Sign-on (we’ll discuss signing in using each of these methods below)Logging in using your prefered login methodAs we discussed earlier, when you’re logging in to the RingCentral app, you’ll be presented with several methods for logging in. These options includethe following: RingCentral login form: Use this login method to sign in using your RingCentral credentialsGoogle: Use this login method to sign in using your Google account credentialsSingle Sign-on: If Single Sign-on has been enabled for your account, use this login method to sign in using your Single Sign-on credentialsLogging in using the RingCentral login formTo login using the RingCentral login form, follow these steps:1. Enter your RingCentral email or phone number2. Select the Next button 2020 RingCentral, Inc. All Rights Reserved
RingCentral App Getting Started Guide 83. If you logged in using your phone number, enter your extension number in the Extension (optional) field. Please note: You may need to specifyyour extension if you are sharing the same phone number in your account and to avoid logging in as a different user4. Enter your password5. Click the Sign in button to sign into the appLogging in using your Google accountIf you’d like to login using your Google account, follow these steps:1. Select the Google button to navigate to the Google login page2. Sign in with your Google account using one of the following methods:a. If you have logged in before using your Google account credentials, select your Google account to log in automaticallyb. If this is your first time logging ini.Enter your Google email address or phone numberii.Click the Next buttoniii.Enter your passwordiv.Click Next to navigate to a page requesting access to your Google accountv.Select Allow to finish signing in to the RingCentral appPlease note: If your Google account has been provisioned with Google G Suite, you may be redirected to the Google G Suite login page. Enter yourlogin credentials, and then click Sign In.Logging in using Single Sign-onTo login using Single Sign-on, follow these steps:1.2.3.4.5.Click the Single Sign-on buttonEnter your Email to confirm your identityClick Submit to redirect to the RingCentral Single Sign-on pageEnter your Username and PasswordSelect the Sign in button 2020 RingCentral, Inc. All Rights Reserved
RingCentral App Getting Started Guide 9Navigate the RingCentral app for web and desktopIntro to navigating the appNavigating the RingCentral app is pretty straightforward. The app is designed to be intuitive, but in case you need a quick primer, here are some of themajor layout and navigation tips you’ll need to know to get started.Navigating the RingCentral appThe RingCentral app for desktop and web is divided into several sections: the top header bar, the side menu bar, the left pane, and the center pane.Some of the information contained in each of these sections may change depending on which part of the app you are in, but there are two sectionsthat stay the same no matter where you are: the side menu bar and the top header bar. 2020 RingCentral, Inc. All Rights Reserved
RingCentral App Getting Started Guide 10 2020 RingCentral, Inc. All Rights Reserved
RingCentral App Getting Started Guide 11Side menu barYou can seamlessly transition between messaging, calls, and meetings within the app. This seamless experience is due to the side menu bar located onthe far left-hand side of the screen, which you can use to easily navigate between the following features: Message: Use this interface to send and receive messages, create and collaborate in teams, share files, create tasks, and moreVideo: Use this interface to start, schedule, and join meetings, manage recordings, view recent meetings, and morePhone: Use this interface to make and receive phone calls, send and receive text messages, manage your call history, listen to your voicemails,and moreContacts: Use this interface to add, view, and manage all your company contacts, including administrators, company users, and guest users.You can also create, view, and manage teams via this interfaceAnalytics: Only available as an administrator, select the bar graph icon to navigate to the RingCentral Office analytics portalSettings: Use this option to configure your RingCentral app settings, including settings for notification and sounds, Message, Video, andPhone. You can also sync your calendar and view the app’s available keyboard shortcuts 2020 RingCentral, Inc. All Rights Reserved
RingCentral App Getting Started Guide 12Top header barThe top header is always available at the top of the app and contains (from left to right) your company name, back and forward arrows, a search bar, adial pad, the New actions button, and your user info. 2020 RingCentral, Inc. All Rights Reserved
RingCentral App Getting Started Guide 13Back and forward buttonsYou can use the back and forward buttons (the right and left pointing arrows) to navigate to the page you visited previously (Back) or to return to thepage you navigated away from from (Forward).Search barThe search bar can be used to search for contacts, groups, and teams in your company. You can also use the search bar to look for specific messagesyou or someone else has made in team or group conversations, text messages, or direct messages you’re a part of.Dial PadThe dial pad is located in the upper right-hand corner of your screen. If telephony has been enabled on your company account, you can use the dial padto manually dial a number or type a name of another user from your company contacts to make a phone call. 2020 RingCentral, Inc. All Rights Reserved
RingCentral App Getting Started Guide 14New actionsSelecting the New actions plus button beside your user profile reveals a dropdown of actions you can take within the app. These actions appear nomatter where you are within the app. Selecting any of these actions opens a modal window prompting you to input certain information in order tocomplete the action.Let’s briefly review each of these actions: Send new message: Select this action to send a new message to someoneCreate team: Select this action to create a new teamSend new text: Select this action to send a new text messageSend new fax: Select this action to send a new faxInvite to RingCentral: Hover your mouse over this setting to reveal a set of options for inviting new users to the RingCentral app. Optionsinclude By email, By text, and By sharing a linkProfile pictureSelect your profile picture in the top right-hand corner to reveal a dropdown menu containing the following options: Profile: Select View profile to open your profile and make changes to your information and profile pictureStatus: Select Share status to create a status to share to others, and Clear status to clear your existing statusPresence: Set your RingCentral app presence by hovering over your current status and selecting from a list of optionsAccept queue calls: Only available to admins, click the Accept queue calls toggle to enable or disable this optionAbout: Select the About option to learn more about which version of the app you’re running and the RingCentral app security, privacy info,and terms of serviceHelp & Support: Click the Help & Support option to get RingCentral app supportSign out: Select Sign out to log out of the RingCentral appLeft paneNo matter where you are in the app, you’ll find a left pane you can use to navigate through the main parts of a particular menu option. However, thecontents of this pane will differ depending on which menu option you’re using. 2020 RingCentral, Inc. All Rights Reserved
RingCentral App Getting Started Guide 15For example, in Message, this left pane contains a list of all direct messages, groups, and teams you have open. Clicking on any of these conversationswill open the message thread in the center pane (more on that below).Quick creationOne important feature of the left pane is the quick creation plus button. If you hover your mouse over any section name in the left pane, a plus buttonmay appear at far right. Clicking this button will create an item associated with that section.For example, if you’re in the Video menu, you can start a new meeting by hovering your mouse over the Meetings section name in the left pane andselecting the Start a video call plus button that appears at the far right.Center paneFinally, each page in the app has a center pane, which is where you will spend most of your time interacting within the app. The center pane will differdepending on where you are within the app.For example, in Message, the center pane is your message thread, containing the history of a particular conversation. In Video, if you’re on theMeetings page, this page may contain a list of scheduled meetings for the day as well as action buttons to start, schedule, or join a meeting. 2020 RingCentral, Inc. All Rights Reserved
RingCentral App Getting Started Guide 16Navigating the RingCentral app for mobileIntro to navigating the mobile appNavigating the RingCentral app for mobile is pretty straightforward, with all the same major components you’ll find in the app for desktop and web.However, there are some navigational differences between these two platforms. Let’s discuss some of the major layout and navigation features you’llneed to know to get started on the RingCentral mobile app.Navigating the RingCentral mobile appThe RingCentral app for mobile is divided into several sections: the top header bar, the center section, and thebottom menu bar.Please note that each of these sections may differ depending on which part of the app you’re in. Let’s reviewwhat you’ll commonly find with each of these main navigation elements.Bottom menu barAs we discussed in Intro to the RingCentral app, you can seamlessly transition between messaging, calls, andmeetings within the app for desktop, web, and mobile. This seamless experience in mobile is due to thebottom menu bar, which you can use to easily navigate between the following menu options: Message: Use this interface to send and receive messages, create and collaborate in teams, sharefiles, create tasks, and moreVideo: Use this interface to start, schedule, and join meetings, manage recordings, view recentmeetings, and morePhone: Use this interface to make and receive phone calls, send and receive text messages, manageyour call history, listen to your voicemails, and moreContacts: Use this interface to add, view, and manage all your company contacts, includingadministrators, company users, and guest users. You can also create, view, and manage teams via thisinterface 2020 RingCentral, Inc. All Rights Reserved
RingCentral App Getting Started Guide 17Top header barThe top header is always available at the top of the app and contains the main features and navigationaloptions of the Message, Video, Phone, or Contacts menu option. The options in this header bar will differdepending on which menu in the mobile app you’re in.For example, when you’re in the Message menu, the top bar will contain the following: a hamburger menu, asearch bar, and a kabob menu, with a series of tabs beneath. Clicking on these tabs will take you to one ofthe following active conversation lists: all conversations, direct messages, team messages, and favoritedmessages.The hamburger menu at top left appears in several locations throughout the app, including in everyRingCentral app menu option. Let’s review below what you can access when you click on the hamburgermenu.Hamburger menuWhen you click on the hamburger menu, a panel will slide out from the left-hand side of the app containingthe following options: Profile: Your profile appears at the top of the app with your name, email address, and profilepicture. Tap your profile picture and choose to view the picture, take a new picture, or select a newpicture from your mobile image galleryPresence: Your current RingCentral app presence appears below your name and email address.Tap on your current presence and choose a presence from a list of optionsStatus: Select Share status to share a new status. If you already have a status created, click on your current status to make any changesAccept queue calls: Only available to admins, tap the Accept queue calls toggle to enable or disable this optionTasks: Tap Tasks to visit a list of tasks assigned to you from all your active conversationsTeam events: Tap Team events to view a calendar of team events and tasks from all your active conversationsAdmin tools: Only available to admins, tap Admin tools to view your company call logs, phone system, analytics, and billingSettings: Tap this option to navigate to a page of in-app settings. This is where you can configure your notification, Message, Video, and Phonesettings 2
To install the RingCentral app on your Android or iOS mobile device, follow the steps below. For Android: 1. Open the Google Play Store 2. Search for the RingCentral app or navigate to this link 3 . Select In sta ll to begin installing the app For iOS: 1. Open the Apple App Story 2. Search for the