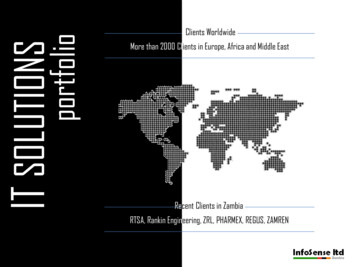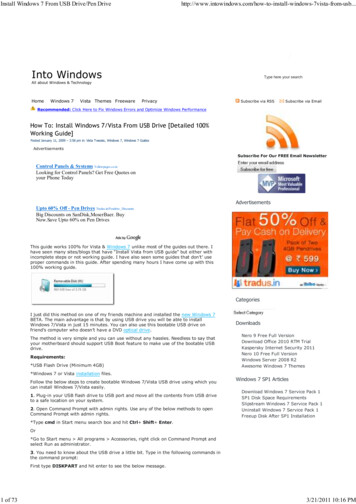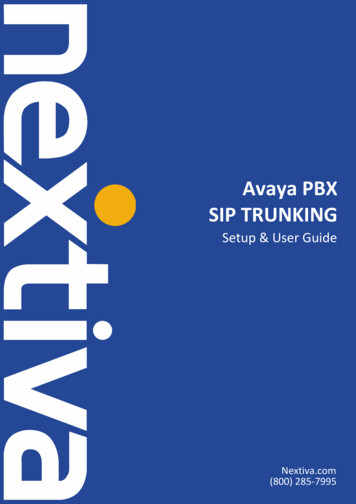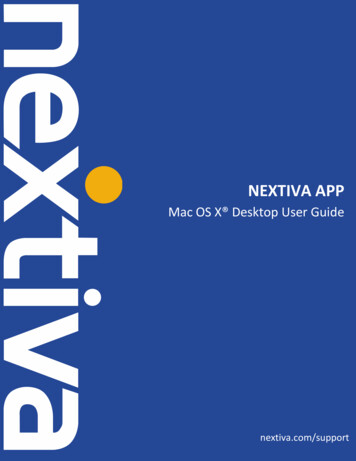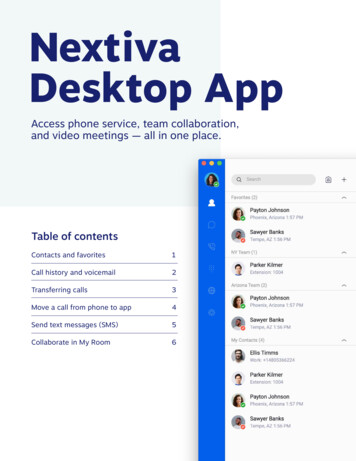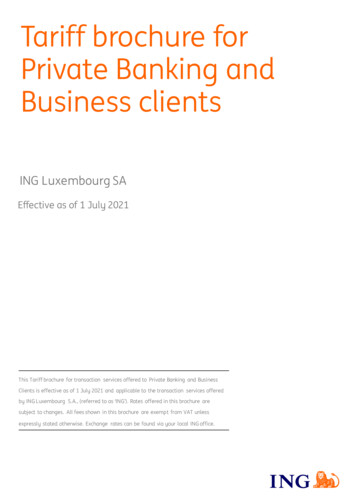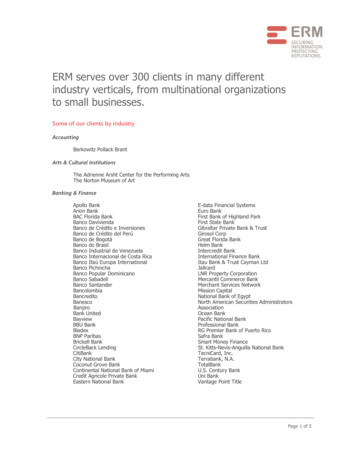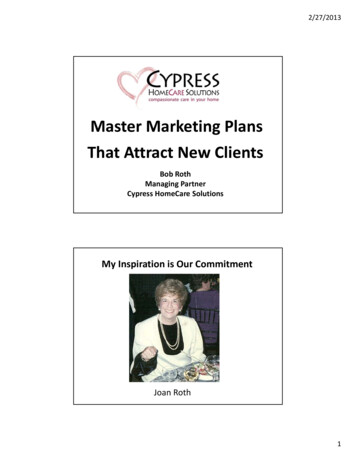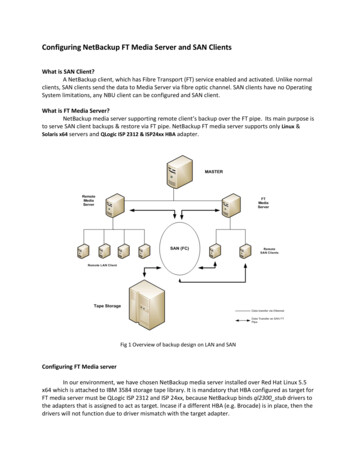Transcription
Nextiva Drive Software ClientsNextiva.com/support(800) 285-7995
Nextiva Drive Software ClientsSection One – Nextiva Drive Desktop Clients Overview .3Nextiva Online Backup Installation .3Nextiva Online Backup Setup .3Nextiva Online Backup Usage .5Nextiva Sync Client Installation.7Nextiva Sync Client Setup.8Nextiva Sync Client Usage.9Section Two - Nextiva Drive Mobile Client .10Nextiva Drive Mobile App Setup .10Nextiva Drive Mobile Client Usage.13 Nextiva, All Rights Reserved
Section One – Nextiva Drive Desktop Clients OverviewThe Nextiva Drive desktop clients are available for download from the Nextiva DriveWeb Portal. These programs are supported on the following operating systems: Microsoft Windows 7 (32-bit and 64-bit) Microsoft Windows 8 (32-bit and 64-bit) Microsoft Windows 10 (32-bit and 64-bit) Mac OS X v10.10 (Yosemite) and newerNextiva Online Backup InstallationNextiva Online Backup client is used to schedule and manage your computer backupsand upload them to your Nextiva Drive account. To install, download the versionappropriate for your operating system and run the executable file to begin theinstallation process. Follow the prompts on the screen to install the program on yoursystem (administrator privileges may be required) and select the check box to “Launchthe program,” and then select Finish.Nextiva Online Backup SetupWhen the program initially launches, the setup process will automatically begin, and youwill be asked for your Nextiva Drive login credentials. The next screen asks you to enter aname for the backup, which must be different from the backup names of any othercomputers on your account (Figure 1-1).Figure 1-1: Backup Name Nextiva, All Rights Reserved
Select the files and folders you wish to backup. If you select the Advanced View, thisshows the complete directory structure for the entire computer (Figure 1-2).Figure 1-2: Advanced ViewThe installation and setup process is complete, you can start the initial backup byselecting Start backup (Figure 1-3). We recommend running the initial backup during offhours or weekends as the initial backup can take several hours to complete.Figure 1-3: Start Backup Nextiva, All Rights Reserved
Nextiva Online Backup UsageYou can open the Nextiva Online Backup client by double-clicking the Nextiva Driveshortcut on your desktop or in the system tray. Right-clicking on the system tray icon alsoallows quick access to start or pause backups, as well as open or exit the program (Figure1-4).Figure 1-4: Nextiva Drive System Tray IconThe main screen shows the progress of the current backup and the next scheduledbackup. You can instantly start a backup by selecting Backup Now. At the bottom of thescreen, you will also see Settings, Download backup and Event lists (Figure 1-5). Nextiva, All Rights Reserved
Figure 1-5: Nextiva Online Backup ClientUnder Settings, you will see the following options at the top of the screen (Figure 1-6): The Backup tab is where you can edit which files and folders to include or excludein your backup. The Schedule tab is where you can configure your backup schedule for automaticbackups. The General tab is where you can edit your software preferences. The Account tab is where you can link/unlink your Nextiva Drive account from thedevice. The Proxy tab is where you can configure a proxy server, otherwise it isautomatically set to Auto Detect by default.Figure 1-6: SettingsUnder Download backup, you can restore and download a previous backup from thecloud.Under Event lists, you can view the history of all successful and failed uploads, recent filesthat have been removed or excluded from your backup, and files currently in queue to bebacked up (Figure 1-7). Nextiva, All Rights Reserved
Figure 1-7: Events ListNextiva Sync Client InstallationThe Nextiva Sync desktop client is used to instantly update your selected files across allof your devices. Once installed, you will see two folders installed on your computer. Myfiles is used to sync all selected files and folders to the cloud. Common Files or Team Filesis used to sync all selected files and folders with multiple users or groups.To install, download the version appropriate for your operating system and run theexecutable file to begin the installation process. Follow the prompts on the screen andselect Launch when installation is complete (Figure 1-8).Figure 1-8: Launch Nextiva Sync Nextiva, All Rights Reserved
Nextiva Sync Client SetupThe Sync client installer will automatically start the setup process once installation iscomplete. You will be prompted to enter your login credentials and verify your computername (Figure 1-9). Clicking the “Next” button completes the setup and starts the NextivaSync Tour.Figure 1-9: Nextiva Sync SetupSelect Finish to complete the installation and start a tour of Nextiva Sync. The Nextiva Syncfolder opens automatically once you leave the tour (Figure 1-10). Nextiva, All Rights Reserved
Figure 1-5: Nextiva Sync FoldersNextiva Sync Client UsageYou can open the Nextiva Sync client by double-clicking the Nextiva Sync shortcut onyour desktop or in the system tray. Right-clicking on the Nextiva Sync system tray icongives you access to some additional options, such as Pause/Resume sync, Activity Log,Settings and the Nextiva Drive web portal (Figure 1-10).Figure 1-10: Nextiva Sync System Tray IconUnder Settings, you will see the following options at the top of the screen (Figure 1-11): The General tab in Nextiva Sync settings, where you can adjust programnotifications and start up preferences. The Account tab is where you can “Unlink this computer” from your Nextiva Driveaccount. You can also change the Nextiva Sync location and “Allow Quick Login” sothe program automatically starts Syncing when your computer starts. The Proxy tab is where you can configure a proxy server, otherwise it isautomatically set to Auto Detect by default. The Activity Log views the most recent files being synched to Nextiva Drive. Nextiva, All Rights Reserved
Figure 1-11: Nextiva Sync SettingsSection Two - Nextiva Drive Mobile ClientThe Nextiva Drive mobile client, also called the Nextiva Drive App, is available fordownload from the following mobile app stores: Google Play StoreApple App storeNextiva Drive App is supported on the following mobile operating systems: iPhone App (Apple iOS 8, 9, 10, 11)iPad App (Apple iOS 7, 8, 9, 10)Android App (Android 5.x, 6.x, 7.x, 8.x)Nextiva Drive Mobile App SetupOnce installed, log in to your Nextiva Drive account (Figure 2-1). Nextiva, All Rights Reserved
Figure 2-1: Nextiva Drive App Log InAfter logging in, select your backup preferences to complete the client set up (Figure 22). Auto-Upload automatically backs up all new photos and videos. If enabled, you mustchoose “Wi-Fi only” or “Data plan/Wi-Fi” for your upload option. You must also choose ifyou would like to backup all photos and videos or only new photos and videos.NOTE: Choosing Data plan/Wifi option will utilize your mobile data plan foruploads, which could lead to data overages and fees with your mobile provider. Nextiva, All Rights Reserved
Figure 2-2: Camera UploadOnce completed, you can start using Nextiva Drive via Nextiva Mobile App (Figure 2-3). Nextiva, All Rights Reserved
Figure 2-3: Start Using Nextiva DriveNextiva Drive Mobile Client UsageOnce you have installed and set up the Nextiva Drive App, you will see the following buttonsat the bottom of the main screen, Nextiva Drive, Upload and Settings (Figure 2-4). Nextiva, All Rights Reserved
Figure 2-4: Nextiva Drive App Main ScreenNextiva DriveThe Nextiva Drive mobile app’s main screen displays five primary buttons, as well as mostrecent media and document upload. My Files: Shows all of the files and folders in your Nextiva Drive account. Whenviewing a file, a menu bar will appear at the bottom of the screen. This menu barhas four buttons, Share , Download , and Delete .Common Files: Shows all common files and folders in your Nextiva Drive account.Computer Backup: Shows all files backed up from your computer.Shared: Shows all files that have been shared. When viewing a file, click the Sharebutton on the bottom menu bar. From here you have the option to passwordprotect the file, otherwise click Done and a window will pop up with the options toshare via text, email or social media.Search: Allows you to search for a specific folder or file stored in your NextivaDrive account.Upload Nextiva, All Rights Reserved
Use the Upload button to manually upload media directly from your mobile phone(Figure 2-5). After selecting the media you would like to upload, you are required tochoose an upload destination, such as My Files or Common Files. You can also create newfolders by selecting Create folder after selecting the destination folderFigure 2-5: UploadSettingsThe Settings button allows you to view your Username and storage, manage Auto-uploadoptions, as well as change how you would like to view files and folders, between list orgrid view (Figure 2-6). Nextiva, All Rights Reserved
Figure 2-6: Nextiva Drive App Settings Nextiva, All Rights Reserved
Figure 2-4: Nextiva Drive App Main Screen Nextiva Drive The Nextiva Drive mobile app’s main screen displays five primary buttons, as well as most recent media and document upload. My Files: Shows all of the files and folders in your Nextiva Drive account. When viewing a file, a menu b