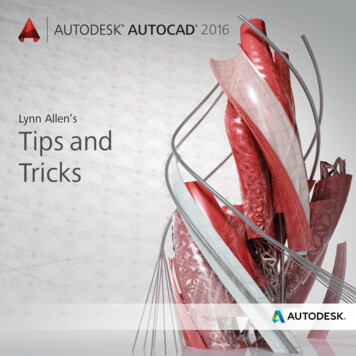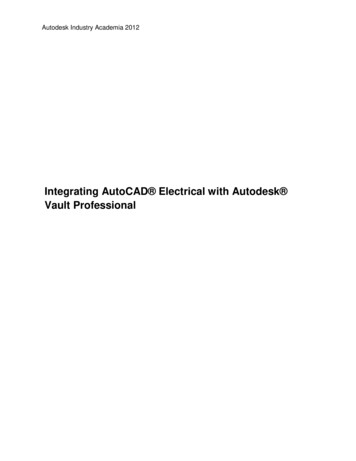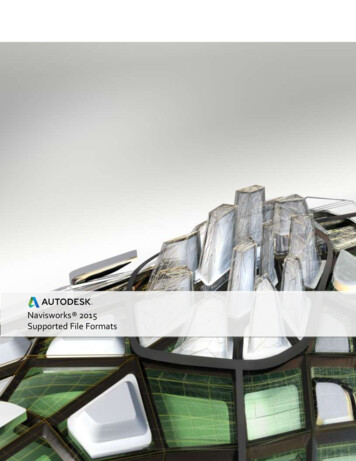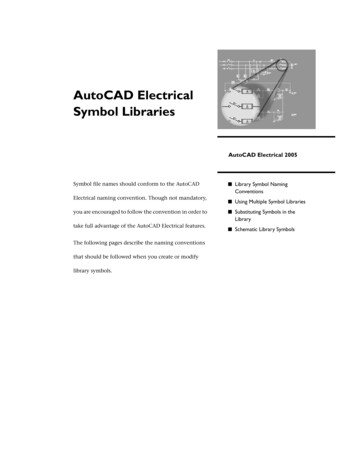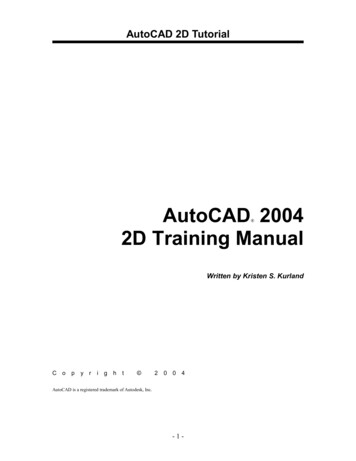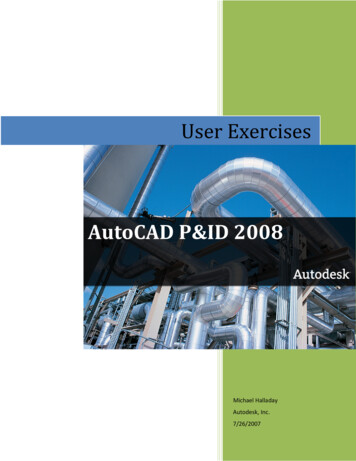
Transcription
User ExercisesAutoCAD P&ID 2008Michael HalladayAutodesk, Inc.7/26/2007
Plannt SolutionnsAAutoCADP&IDD 2008 Training ManualTable of ContentsCSession 1: Introductionn to AutoCAAD P&ID: TheTNew P&&ID . 1wing . 2Creating a P&ID drawLaunchingg AutoCAD PlantPSolutioons P&ID 20008 . 3Creating a project . 4Create a drawing andd place equiipment . 9Create drawing . 9quipment. 11Place EqAdding prrimary and secondaryslines . 12Primaryy lines . 12Secondary lines . 12nline componnents . 13Placing inii
Plantt SolutionssAuttoCAD P&ID 2008 Trainingg ManualAdding Instrumentatioon and tags. 16Add instrruments . 16Add tags . 16onnectors . 17Offpage CoPlace Connnectors on first drawinng . 17Create seecond drawiing . 18Place itemms on new drawingd. 19Tagging Pippelines . 20Adding Draawing and Project Propeerties . 24Drawing properties . 24Project propertiesp. 25eTransmit files . 27M. 29The Data ManagerExport to ExcelE. 32Reporting . 34utoCAD Blocck to P&ID SymbolS. 35Convert AuConclusion . 37iii
Plannt SolutionnsAutoCAD P&IDD 2008 Training ManualThis page intenntionallyy left bllank.iv
Plantt SolutionssAuttoCAD P&ID 2008 Trainingg ManualSSession1: Introduction to AutoCADAD P&ID: The Neww P&IDWhat is in this coourseLearn how to useu AutoCAD PlantPto draw inntelligent Pipingg and InstrumentationDiagramms (P&IDs). AtA the end of thee session you willw understandd how Autodeskk Plant leverages standard AuutoCADproductctivity tools with user-customizaable symbols too quickly and easilyecreate annd edit drawingss in a way not possiblepusing basebAutoCAD You will receivve in-depth stepp-by-step instruuctions on how to take a typicaal P&ID and levveragestandarrd AutoCAD functionality to makema number of graphical reevisions to the drawingdwhile ensuringeall endd-line andin-line equipmentemaintain connectivvity and inheritaance. You will learn how to ennsure consistency of process pipe linepropertties across multiple drawing filles.1
Plannt SolutionnsAAutoCADP&IDD 2008 Training ManualCreating a P&ID drawwingIn this sessioon we will creaate the P&ID (shown beloww), to provide a general ideea of how to useu AutoCADD P&ID tocreate producction P&IDs. In particular, we will cover these items in this order:A.B.C.D.E.F.G.Drawwing equipment & assigning tagsConnnecting equipment with proocess linesPlaciing hand valvves, reducers and control valvesvPlaciing instrumenntationEntering equipmeent data and placingpequipmment annotatiionsdand placcing pipeline annotationsaEntering pipeline datacPlaciing off page connectors.2
Plantt SolutionssAuttoCAD P&ID 2008 Trainingg ManualLLaunchingAutoCAD Plant Soluutions P&IDD 2008As with other AutoCADAbased products, you can launch P&ID fromm either the deesktop icon or from the proogramssttart menu. Thhis will invokee AutoCAD in the P&ID woorkspace. Thee environmennt should be faamiliar as it issleeveraging stanndard AutoCAAD. The mosst important elements of P&&ID workspacce to becomee familiar with are theP&ID workspacce toolbar, the tool palette and the Project Manager.3
Plannt SolutionnsAAutoCADP&IDD 2008 Training ManualCreating a projectIn Plant P&IDD 2008 you will create P&IDDs in a projecct environmennt. This is an administrativve task not typpicallydone by all users, but for thet sake of faamiliarity with the conceptss of the projecct environmennt we will creaate a newproject with foolders and suubfolders.Prroject drop-downders get their ownospecific settingssas wew will see in thistexercise. Once you’veeThese folderss and subfoldestablished the required structuresyou willw create some new drawwings. So, be sure to save this structuree, becaused it later. Use the followingg inputs when you set up your structure (see second diagram, beloow):you will needStandard:me:Project NamProject Desccription:Project direcctory:Project DWGG directory:PIPAutoCAD P&ID – Amerricas Resellerr LaunchAmericas Reseller Trainning on AutoCCAD P&IDolder named Drawings with a subfolderr named ProjeectsCreate a foCreate a secondsfolder in the Drawinngs folder nammed Project DWGD1 Clickk on the Projeect drop-downn (just above thet Project naavigation winddow) and seleect New Projeect 4
Plantt SolutionssAuttoCAD P&ID 2008 Trainingg ManualProject droop-downCreate Prooject dialogure the optionn “Edit projectt properties afteracreating” is uncheckedd.Before accepting these settings, make su5
Plannt SolutionnsAAutoCADP&IDD 2008 Training ManualWhen the prooject is createed you will add some folders and subfolders. This is done using the project maanager inAutoCAD P&&ID.1 Right click on the project namee and select NewNFolder froom the menu.Project right-click menubits ownofolder in youry“Project DWG” folder.Each folder becomesders you are goinggto create are:The main fold Oil Fuel CoollingSee the folloowing diagraam.6
Plantt SolutionssAuttoCAD P&ID 2008 Trainingg Manualompt for tempplate” checkboox when we createcthe Coooling folder. WhenWyou creeate aNotice the check in the “Proo Fuel the prroject default template will be used. Buut, you will be prompted forr the templatee whendrrawing in Oil oryoou create drawings in the CoolingCfolder.ate more subffolders in Oil, Fuel and Coooling. The follders we creaate in this partt of the exercise areNow, let’s creaor organization within the projectptree. PhysicalPfoldeers will not be created on youryhard diskk, because weefounncheck the boox “Create follders relative to parent foldder storage loocation”. Theyy will inherit thhe attributes of thepaarent folders.7
Plannt SolutionnsAAutoCADP&IDD 2008 Training Manual1 This time, right-click on the parrent directory and select New Folder froom the menu.ou understannd the procedure, createe the followinng subfolders:Now that yoIn Oilcreate Main,MSeconddary and Filtrrationcreate Gas, Gasolinee and MeasuuringIn Fuelcreate WaterWand AirrIn Coolingnish creating thet project thee project tree should look likelthis:When you fin8
Plantt SolutionssAuttoCAD P&ID 2008 Trainingg ManualA your locaAndal hard disk shouldslook like this:CCreatea draawing and place equuipmentCreatte drawinggNow we will startsa new drawing in the project you just creeated. Thiss P&ID is going to be crreatedn the Coolingg folder andd is part of thetWater suubfolder.in1 Right--click on thee Water foldder and in thhe menu sellect New Drawing.9
Plannt SolutionnsAutoCAD P&IDAD 2008 Training Manual2 Enteer values as shown beloow:10
Plantt SolutionssAuttoCAD P&ID 2008 Trainingg ManualPlacee EquipmenntWe are now ready to add items to theWtdrawing. You will placep6 piecees of equipmment, to start. Youw find the equipmentwillein the Equippment tab off the Tool Paallet. Whilee you can drrag symbolss fromthhe Tool Palleet to your drawing, it iss best to clicck on the eqquipment yoou want to placepand thhen clickaggain where you want itt located on the drawingg. Place thee following equipmentewwiththe indicatedtaag and locattion on the drawing:dEquipmentTag (enter this in dialog)Locatioon on DrawinngOOpenTop TankTK-3300Up at toopPropeller AgitaatorThe agitator has non tagInside tanktSpherical TankkTK-1100At bottoom on the lefttSpherical TankkT-K0050At bottoom on the righhtSpiral Heat ExchangerE-1550Low ceenterHorizontal Cenntrifugal PumppP-1000z zBottom centerE Depending ono project settings, you maay be prompteed to place these tags on thet drawing riight afterNOTEassignning a tag nummber.WWhenyou finissh your drawinng should loook something like this:11
Plannt SolutionnsAAutoCADP&IDD 2008 Training ManualSave your drrawing. We willw use it as wew continue thhrough the exxercises.Adding prrimary and secondaryy linesPrimmary linesWe will noww add primary and secoondary lines to connect the equipmment we justt placed. Thhedirection off flow for thee lines will beb determined by the direction youu create the lines. If neecessary,the direction can be chhanged. Wee will cover thistlater, whenwwe lookk at the editting tools.1 Seleect Primary LineLfrom thhe Lines toool pallet and start creating the liness in the folloowingdiagram.NT Use the right-clickrReepeat and RecentRInput options to speed placement of linnes andHINdupllicate equipmment.HINNT To determmine if a linee is attached to a piecee of equipmeent, select it.i If it is atttached,therre will be a circularcshapped grip at thetattachedd end. If noot, the grip will look likee a plussign ( ).ondary lineesSecoWhen your drawing loooks like the one above, you are reaady to add somesseconddary lines. Yourcolor schemme may not match whatt you see in our diagramms. You can set your colorcprefereences inProject Setttings and we will cover that later.12
Plantt SolutionssAuttoCAD P&ID 2008 Trainingg Manual1 Selectt Secondaryy Line from thetLines toool pallet and start creating the linees shown in thefollowwing diagramm.Aside from thhe color diffferences, yoour drawing should lookk like this:o the next toopic.Now save your drawing and we will move on toPPlacinginline componnentsu have comppleted the basicblayout of your P&IID, it is timee to place soome inlineNow that youomponents such as hannd valves, check valvess and controol valves. You will add these compponentscoon both sidess of the tankk, near the pump and ata the heat exchanger.eou should placepthem accordingatoo the following diagram. Remembeer, inline components cancbeYommodifiedlateer.13
Plannt SolutionnsAAutoCADP&IDD 2008 Training Manual1 Seleect a valve symbolsfromm the Valves tool pallet and start pllacing the vaalves shownn in thefollowing diagraam (reducerrs are found in the Fittinngs palette and instrumments, in theeInstrruments palette).u with the loocation of thhese componnents we created the foollowing dettail views:To help you14
Plantt SolutionssAuttoCAD P&ID 2008 Trainingg ManualAt thee sides of thhe tank, left and rightNOTEE To flip the direction off a reducer, select it annd click on thhe Flip grip (arrow shappe).Arounnd the heat exchangerWWhenyou arre finished placingpyour inline compponents, savve your drawwing.15
Plannt SolutionnsAAutoCADP&IDD 2008 Training ManualAdding Insstrumentattion and taagsAddd instrumenntsAs you probbably know, instrumenttation is verry often connected to coontrol valvees and/or otherregulating inline compoonents. Theey react on signals – suuch as, presssure, tempeerature or fllow –eceive from the processs lines they are attacheed to. In thiis exercise, we are goinng tothat they rebuild some instrumentaation loops connected tot control vaalves, flow transmittersts and tempeeratureindicators. We will alsoo add some tags to thee equipmentt. You will seesyour draawing startinng torP&ID.look like a realIn the next figure, you will see whhat instrumeent you shouuld place annd where it shouldsbe placed.1 Seleect the approopriate instrruments from the Instrruments paleette. Place them in theelocattions shownn in the folloowing diagraams.2 Seleect the signaal line from the Lines paalette (and one tubing line). Connnect the insttruments,as shown.When you havehfinisheed the instruumentation, save your drawing.dAddd tagsNext we willl add tags tot the equippment.1Placee the tags byb right-clickking on the equipment you want too tag and seelecting Annnotate - Tag.16
Plantt SolutionssAuttoCAD P&ID 2008 Trainingg Manual2Add taag information in the dialog.3Positioon your tags as shown in the next figure.Save your drrawing.OOffpageCoonnectorsPlacee Connectoors on first drawingQuite often a process is laid out on multiple draQawing sheetts. The continuation off a pipeline fromfshheet to sheeet is markedd by using OffpageOConnnectors. Inn this exercise we will addaanother sheettoo our drawinng and connnect the conntinuous pipeelines with OffpageOConnnectors. Let’sLstart with thedrawing we’vve already made.m1In thee Non-engineering palettte, select the Offpage Connector symbol.s2Place the 5 Offpaage Connecttors as showwn in the following diagram.We will add requiired informaation to thesse arrows inn a later exeercise.17
Plannt SolutionnsAAutoCADP&IDD 2008 Training Manualate secondd drawingCreaNow that yoou’ve placedd these connnectors, youu need anotther drawingg to connectt them to. WeW willcreate a new drawing in the Coolinng folder, WaterWsubfoldder.1ht-click on thhe Water suubfolder andd create a neew drawing.Righ2Enteer the followwing informaation into the New DWGG dialog.18
Plantt SolutionssAuttoCAD P&ID 2008 Trainingg ManualPlacee items on new drawiing1Place a tank on the new P&ID and give a tag of TK--512.2Draw a primary line from thee left edge ofo the drawiing to the taank as showwn in the nexxtfiguree.19
Plannt Solutionns3AAutoCADP&IDD 2008 Training ManualNoww place an OffpageOConnnector at the left end of the primarry line you justjcreated.This is where thhis line will connectcto thetsame linne on the other drawingg. It will corrrespondctor coming from the Heeat Exchangger H-150. It should loook something likewith the connecthis::Save both drawingsdbeefore we conntinue to thee next exerccise.Tagging PipelinesP20
Plantt SolutionssAuttoCAD P&ID 2008 Trainingg Manualn the following figures youywill see the sizes, specs,sservice and line number thaat should beeInentered at thhe tag assignment for eacheline. AfterAentering the necesssary informmation you willw alsoe the differeent tags neaar the approopriate pipeline. These tags will bee placed in thetfirstneed to placedrawing you created.NOTE If the box is checNcked next to Place annootation afterr assigning tag,tyou willl be prompteed toseelect a locattion for the tag in the samesoperattion.1Right--click over a line and seelect Assign Tag 2Fill in the appropriate size, spec,sservicee and number for each line you seee in the folloowingams.diagra3Edit thhe reducer annotationsas to get the appropriatee tag.Detaill view showiing tag locaations and added informmation.21
Plannt SolutionnsAAutoCADP&IDD 2008 Training ManualDetaail view showwing tag loccations and added inforrmation.22
Plantt SolutionssAuttoCAD P&ID 2008 Trainingg ManualDetaill view showiing tag locaations and added informmation. Desscriptions wiill be handleed laterwhen we cover DataDManageer.WWhenyou haave finished, the drawinng should loook like the one below.23
Plannt SolutionnsAAutoCADP&IDD 2008 Training ManualAdding Drrawing andd Project PropertiesPDrawwing propeertiesIt is important to capture alla relevant daata not only onn the drawingg, but in the daata model, ass well. Since this is anintelligent P&&ID application data stored in the data modelmwill autoomatically show in the apppropriate location on thedrawing. Othher data not tyypically showwn on the drawwing will be ussed in commoon reports. We’llW talk abouutreporting lateer. Right noww, we want to adda more infoormation into our project and drawing properties.In the followinng figures youu will see the drawing and project propeerties to enterr for this exercise. You should seefrom/to drawiing informatioon that was auutomatically addedato the connectorsc(thhis may requiire a Rebuild, first).1Right click on eacch of the two drawingsdand select Propeerties.2Enter the informattion from the following diaggrams.TE The Authorr field is autommatically filledd.NOT24
Plantt SolutionssAuttoCAD P&ID 2008 Trainingg ManualDrawinng Properties to be enteredd.Projeect properttiesInn the Projecct Setup diallog you will want to entter informattion in both Project Datta and ClientInnformation. Enter the informationithat is showwn in the foollowing diaggrams.1e project name and seleect Propertiees.Right--click on the2Enter informationn into the Prroject Data fields.3ormation andd enter information for those fieldss.Selectt Client Info25
Plannt SolutionnsAAutoCADP&IDD 2008 Training ManualTE These arre the defaullt fields for a project. MoreMfields cancbe addeed and thesee fieldsNOTcan be deleted. Categoriess can also be added andd deleted.Projeect Data properties to be entered.e26
Plantt SolutionssAuttoCAD P&ID 2008 Trainingg ManualClient Information propertiespto beb entered.WWhenyou are done enteringg this informaation, save yoour drawings.eTransmit filesfd to send drrawings and informationn to other people that neednthem, likeE-transmit filles are usedustomers annd contractoors. In this exerciseewe will create an e-transmmit file. It iss important that allcudrawings andd all project settings aree captured in this transsmittal, so that the receeiving partyy cank with our prroject settinngs right awway.sttart to work1Selectt File- eTraansmitThe current drawwing and asssociated filess will be addded to the FilesFTree.2AFile.Click AddAdd thhe other draawing (remeember the filef structuree we set up when we crreated theprojecct?). Add also the Projeect.xml, ProocessPower.xml and thee ProjectPowwer.xsd. Thhey canbe fouund in the ProjectPfoldeer, which forr this projecct is C:\Drawwings\Projeccts\AutoCADD P&ID- Ameericas Reseller Launch.27
Plannt SolutionnsAAutoCADP&IDD 2008 Training ManualE-traansmit exammple3Clickk Transmittaal Setups 4Seleect Modify.In our e-transsmit, the following settings are required:ackage typee:PaZipFille Format:xistingKeep ExTransmittal Options:OKeep filees and foldeers as isInclude FontsInclude files from datadlinksInclude photometricc web filesSet defaault plotter tot NonePrompt for passworrdn: e-Transmit packagee used in ACCAD P&ID trrainingTransmittal Description28
Plantt SolutionssAuttoCAD P&ID 2008 Trainingg Manuale-Trannsmit settinngsWhen these settingsWshavve been madde you can create yourr transmittal in the samme directory as theproject settinngs and projject drawinggs.T Data ManagerThe29
Plannt SolutionnsAAutoCADP&IDD 2008 Training Manuale the Data ManagerMto view, edit, andamanipuulate your coomponent and line dataa and toYou can usegenerate reeports that youyexport tot and impoort from Microsoft Excel. In this exxercise we willw addextra informmation to the different typestof equuipment using the Dataa Manager. This informmation isnecessary tot determinee the type ofo equipmennt, the settinngs of the equipment and all otherr relatedinformationn that is used for buildinng the systeem you designed with AutoCADAP&&ID.In this exerrcise you will need to workwin the drawing,dMain Water Floow (the firstt drawing yooucreated). YouYwill add informationn to the equuipment andd to the offpage connectors you creeatedearlier.w need to makemsure thetData Manager is acttive. If the data managger is not diisplayedAlso, you willat the bottoom of your workspace,wo click on thhe Data Mannager icon inn the AutoCAAD P&IDyou need totool bar or enter datammanager at thetcommannd prompt.oCAD P&ID ToolbarTAutoThe Data Managger, in Projeect Data Mode1Make sure the DataDManager is in Drawwing Data modem(checkk the dropdoown at the upperuo the Data Manager).left of30
Plantt Solutionss2AuttoCAD P&ID 2008 Trainingg ManualAdd thhe followingg information to your eqquipment:a. Browse too Engineering Items EquipmentE Tanks andd enter the followingfprropertydata.ur columns will probablyy not be in the same orrder as showwn in theseNOTE Youdiagrams. Use the sccroll bar at thetbottom of the Data Manager too scroll overr toumns.these coluNOTE Youu can rearraange the ordder of your columnscby dragging thhe column headerhinto the poosition you want.o Engineering Items EquipmentE Pumps annd enter the following propertypb. Browse todata.o Engineering Items EquipmentE Heat Exchhangers andd enter thec. Browse tofollowing propertypdata.o Non Engineeering Items Connecctors Off PagePConnecctors and ennter thed. Browse tofollowing propertypdata.NOTE To help clarify which data go with whhich connecttor, see alsoo the diagrammsafter the table.t31
Plannt SolutionnsAAutoCADP&IDD 2008 Training ManualRighht hand side of drawing.Top left of drawwing3Bottomm left of drawwingWhen you have entered all of thet data, savee the changess.Export to ExcelSometimes other people need to havehinput ono what dataa is associatted with items in your P&ID.&ID allows youyto export data fromm the Data ManagerMto an Excel spreadsheet whichwcanAutoCAD P&be modifiedd by others and importeed back intoo your drawiing through the Data Manager.MThhis canbe either Prroject or Draawing specific data. WhenWyou import the sprreadsheet, alla changes will be32
Plantt SolutionssAuttoCAD P&ID 2008 Trainingg Manualayou havve the opporrtunity to acccept or rejeect the channges. You can accept/rejecthighlighted andhe changes one at a timme or all at once.othInn this exercise you will export dataa from the project,pspeccific to primary line seggments. Youu willaddd data to thetspreadshheet in Exceel, and then import the changes.1In thee Data Manaager make suresthat you are lookinng at Projectt Data (checck the dropddown).2Selectt Primary Line Segmentts and expoortthe linelinformaation (your projectpfoldeer isprobaably a good destination for the export file).3Open Microsoft Excel and add informatioon about the manufactuurer, the suupplier and somescommments on eacch line.4When you have addedainformmation for eachepipelinee segment, save your spreadsheetsandclose Excel.5AD P&ID andd importReturn to AutoCAthe updatted spreadshheet.a the Data Manager. Each line thhat has a chaange is precceded by a yellowyhighllightedLook atcell annd every cell that has changedcis highlighted.hNotice, alsso, that wheen you mousse overa changed field, thetpreviouss value for thattfield shows in the toolttip, nexxt to the currsor.s point you have the opption to accept or rejecct each channge (right-cllick on a moodifiedAt thiscell) oro use the toools at the toptof the DataDManageer.6Try acccepting somme and rejeecting otherss. Save youur changes.33
Plannt SolutionnsAAutoCADP&IDD 2008 Training ManualReportinge data is bettter represented in a reeport rather than on a drawing.dSinceAs stated earlier, some&ID creates intelligent drawingsdannd keeps thee data in thee drawing, youyhave acccess toAutoCAD P&many commmon reportinng functionss through thhe program interface. ThisTwill savve you a lot of timecounting pippelines for a line list!In this exerrcise we will again expoort data, butt in this case it will be formattedfinn a specific reportrtype.1Mis sets to Projecct Reports (check(the dropdown).dMake sure that your Data ManagerYcan alsoo create cusstomThe highlighted list, above,, shows the default report types. Yourepoort templatees. This procedure is deetailed in thhe help files.2Highhlight (click on) Project Reports andd click on thhe Export toool.3Markk the checkbbox for eachh of the folloowing reporrt types: CControlValvve List DDocumentRegistryR EEquipmentListL IInstrumentList34
Plantt Solutionss4AuttoCAD P&ID 2008 Trainingg ManualOpen the report ini Excel.Noticee that each list has become a sheeet in the Exccel file.5Changge or add soome informaation on thee different sheets and save the file.6Return to AutoCAAD P&ID andd make suree that you area still in Prroject Reporrts mode.7xls and noticce that AutooCAD P&ID shows the changescperr lineImporrt the Reporrt Exercise.xand field (just like we saw inn the data view export/import exerrcise).urse, you haave the optiion to acceppt or reject thetchangess one at a time or all att once.Of cou8Save the drawingg we may want to use it later in this course.CConvertAutoCAD Bloock to P&IDD Symboletry into inteelligent P&IDD geometryy is easy to dod in AutoCADConverting generic AutoCAD geome&ID. We caall this proceess “classifyying”. This cancmake your life easiier if you haave been creeatingP&P&&IDs in base AutoCAD or AutoCADD LT.Too convert AutoCAD symmbols we first need a syymbol to convert.1e the Centriifugal Pumpp shown in the next figuure and savee it as a block.CreateThe size of the puump is relattively the saame as the pumppin thee Main Wateer Flow drawwingyou created earlier.35
Plannt Solutionns2AAutoCADP&IDD 2008 Training Manualen the block is done, rigght-click on it and selecct Convert too P&ID Objeect.WheThis is necessarry to add inttelligence too the symbool. This symmbol can be classified ass anent, Pumps and finally HorizontalHCCentrifugalPPumpas shoown inEngiineering Item, Equipmethe followingffiggure.36
Plantt SolutionssAuttoCAD P&ID 2008 Trainingg ManualCConclusionnes the coursse. We hope we have beenbable too show how easy it is too create inteelligentThis conclude&IDs from ana interface that is already familiarr to you.P&We thank you for workinWng through ouro class exxercises and we hope yoou are excitted about thhe easeand power off creating P&&IDs in AutooCAD P&ID.37
se AutoCAD P ill understan d quickly and e-by-step instr u of graphical r e nce. You will Aut The New lant to draw i n how Autodesk asily create a n ctions on how visions to the d learn how to en oCAD P&ID P&ID telligent Pipin g Plant leverag d edit drawing s to take a typic a rawing while e sure consiste 20