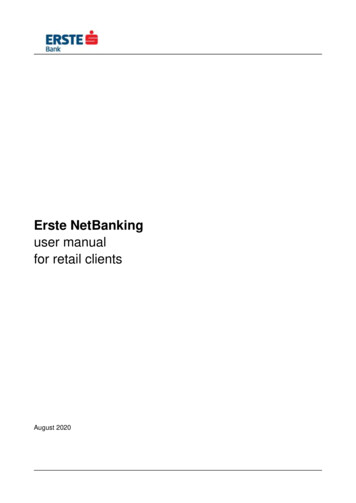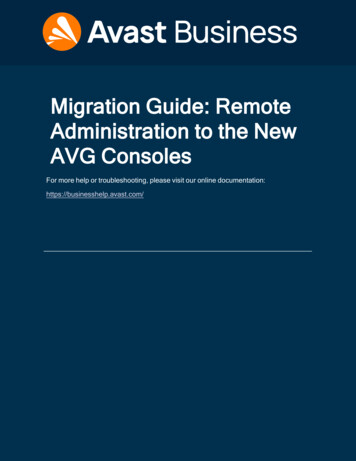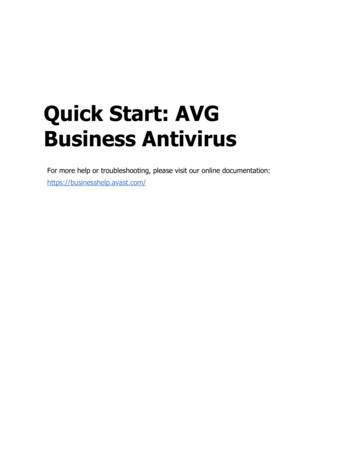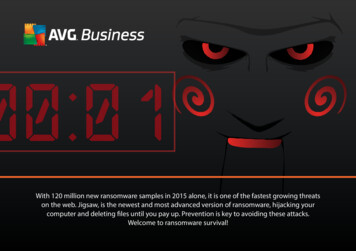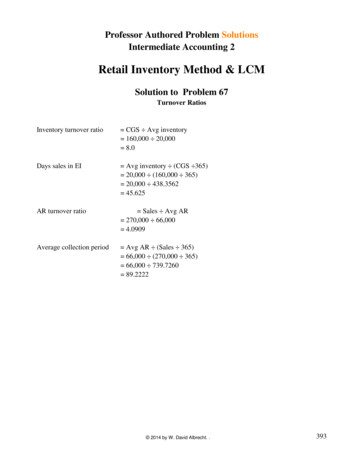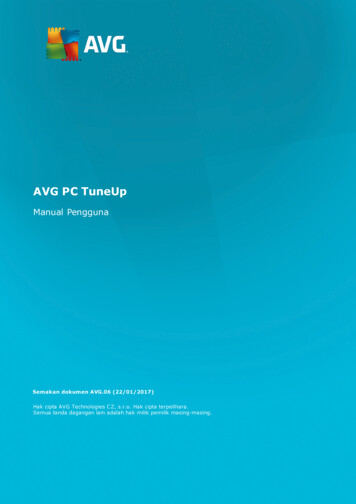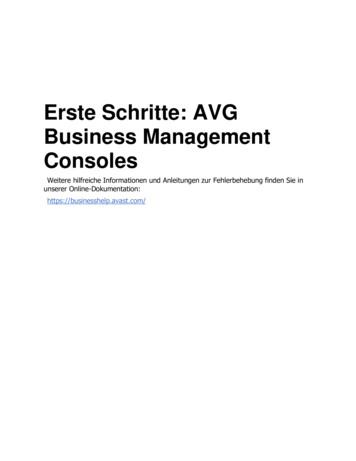
Transcription
Erste Schritte: AVGBusiness ManagementConsolesWeitere hilfreiche Informationen und Anleitungen zur Fehlerbehebung finden Sie inunserer m/
InhaltErste Schritte: AVG Business Management Consoles . 1Inhalt . 2Einführung in die AVG Business Management Consoles . 5Einrichten der Management Console . 6Überprüfen der Systemanforderungen der Console . 6AVG Business Cloud Console . 6Browser (aktuelle Versionen werden empfohlen): . 6AVG Business On-Premise Console . 6Windows: . 6AVG Business Antivirus-Endgeräte . 6AVG Business Patch Management . 7Überprüfen der Firewall-Anforderungen der Console . 7Ports . 7URLs . 7Einrichten der Console . 7Cloud Console . 7Lokale Konsole . 8Aktivieren von Lizenzen in der Management Console . 8Aktivieren zusätzlicher Lizenzen . 8Zuweisen von Lizenzen zu Geräten . 8Hinzufügen von Geräten über die Installationsdatei oder einen teilbaren Link10Cloud Console und On-Premise Console .10Herunterladen des Installationsprogramms.10Nur On-Premise Console .11Senden eines Download-Links per E-Mail.11Inhalt2
Installieren auf dem lokalen Client .12Hinzufügen von Geräten über Remote-Bereitstellung .12Anforderungen für die Remote-Bereitstellung .12Konfigurieren Sie auf jedem Gerät Folgendes: .13Details zur Remote-Bereitstellung .14Remote-Bereitstellung von Installationsprogrammen .15Richtlinienkonfiguration und Komponenten .17Antivirus-Komponenten nach Produktlizenz .17Aktivieren und Deaktivieren von Komponenten .18Installieren und Deinstallieren von Komponenten.18Konfigurieren von Ausnahmen .19Platzhalter.19Ausnahmen .19Konfigurieren automatischer Updates .20Konfigurieren von Updates .20Erstellen und Konfigurieren von Scans .20Arten von Scans .20Cloud Console .21Erstellen geplanter Scans .21Erstellen einmaliger Scans .21Lokale Konsole .22Scan-Konfiguration .23Konfigurieren von Startzeit-Prüfungen.23Konfigurieren benutzerdefinierter Scans .24Konfigurieren von Speicherorten .24Registerkarte „Dateitypen“ .24Registerkarte „Wirkungsgrad“ .24Registerkarte „Leistung“ .25Inhalt3
Registerkarte „Aktionen“ .25Registerkarte „Archive (Packer)“ .26Inhalt4
Einführung in die AVG Business ManagementConsolesMit AVG Business Management Consoles ist es leichter denn je, jedem PC und Serverwichtige Schutzmaßnahmen hinzuzufügen. Dank flexibler Verwaltung gestaltet sich derSchutz von Unternehmen überaus einfach. Die Management Consoles bieten Folgendes: Vollständige Kontrolle über das Verhalten von Antivirus auf Endgeräten Zentrale Verwaltung mehrerer Geräte, die entweder in der Cloud überallzugänglich ist oder mit der On-Premise Console lokal erfolgt Komplette Übersicht über den aktuellen Zustand der gesamten Umgebung mitsofortigen Warnmeldungen Automatische und nahtlose UpdatesDank der nahtlosen Integration der AVG Business Management Consoles mit AVGBusiness Antivirus können Sie: Virtualisierung zum Schutz vertraulicher Daten einsetzen Mehrere Plattformen schützen – PCs und Server Automatisch oder manuell auf die neueste Version aktualisieren Zusätzlichen Firewall-Schutz für Remote-Endgeräte einrichten Umfassenden Serverschutz bereitstellen E-Mail-Client absichernWenn Sie AVG Business Antivirus über die AVG Business Management Consoles aufGeräten installieren, können Sie AVG Business Antivirus auf diesen Geräten perFernzugriff steuern. Sie können die Einstellungen für jedes Gerät einzeln ändern undanwenden, ohne die einzelnen Geräte vor Ort aufzusuchen oder aus dem Außeneinsatzzurückzurufen.Einführung in dieAVG BusinessManagementConsoles5
Einrichten der Management ConsoleÜberprüfen der Systemanforderungen der ConsoleAVG Business Cloud ConsoleBrowser (aktuelle Versionen werden empfohlen): Google Chrome Firefox Safari Microsoft Edge Internet ExplorerAVG Business On-Premise ConsoleWindows: 7 SP1 oder höher, 8.x, 10 Server 2008 R2 SP1, 2012 und 2012 R2, 2016, 2019 beliebige Edition Small Business Server 2008, 2011 (nur 64-Bit) Exchange Server 2003 x86 (bis zu 18.8), 2007, 2010, 2013, 2016, 2019 (nur 64Bit) SharePoint Server 2003, 2007, 2010, 2012, 2016, 2019 (nur 64-Bit)AVG Business Antivirus-EndgeräteWindows: 7 SP1 oder höher, 8.x außer RT und Starter Edition, 10 außer Mobile und IoT CoreEdition Server 2008 R2, 2012 R2, 2016, 2019, beliebige Edition mit aktuellem ServicePack außer Server Core Microsoft Exchange Server 2010 SP2, 2013, 2016, 2019 Microsoft SharePoint Services 3.0 und SharePoint Server 2010 und höherEinführung in dieAVG BusinessManagementConsoles6
AVG Business Patch ManagementNur Windows: 7 SP1 oder höher, 8.x, 10 Server 2008 R2 mit aktuellem Service Pack, außer Server Core, 2012, 2016, 2019 Exchange Server 2010 SP2, 2013, 2016Überprüfen der Firewall-Anforderungen der ConsoleSie müssen bestimmten Ports und URL-Adressen gestatten, Ihre Firewall oder IhrenProxy-Server zu passieren, damit die Gesamtfunktionalität gewährleistet ist und AVGBusiness Antivirus-Clients und/oder Management Consoles authentifiziert/aktualisiertwerden können.PortsTCP und UDP: 80 – Überprüfung von Sicherheitsrisiken und Aktualisierung von Funktionen 443 – Aushandlung von FFL Verschlüsselungsschlüssel 8080, 8090 – Kommunikation zwischen Konsole und Clients im lokalen Netzwerk(nur für On-Premise Console) 4158 – Spiegelung, für lokale Updates im lokalen Netzwerk 7074 – Remote-Bereitstellung im lokalen NetzwerkURLs *.avast.com *.avg.com *.avcdn.net *.mailshell.net (nur bei Verwendung von Anti-Spam)Einrichten der ConsoleCloud Console1. Gehen Sie zu https://console.avg.com/.Einführung in dieAVG BusinessManagementConsoles7
2. Klicken Sie auf Registrieren, und machen Sie die erforderlichen Angaben, umden Zugang einzurichten.Lokale Konsole1. Gehen Sie zu ess.2. Klicken Sie auf der Registerkarte „Business“ neben der AVG On-PremiseManagement Console auf Download.Befolgen Sie bei der Installation der On-Premise Console die Anweisungen für IhrBetriebssystem unter Management der On-Premise Console (auf Englisch).Aktivieren von Lizenzen in der Management ConsoleZusammen mit Ihrer Kaufbestätigung erhalten Sie einen Aktivierungscode. Er enthältInformationen zu der von Ihnen erworbenen Edition. Ihr Code ist die zur Aktivierungder Software verwendete Lizenz.1. Wenn Sie die Console zum ersten Mal ausführen, werden Sie zur Eingabe IhresLizenzcodes aufgefordert.2. Geben Sie den Lizenzcode ein.3. Klicken Sie auf Lizenzcode aktivieren.Aktivieren zusätzlicher Lizenzen1. Gehen Sie zur Seite Abonnements.2. Führen Sie eine der folgenden Optionen aus: Wenn Sie einen Lizenzcode haben, klicken Sie auf Aktivierungscodeabrufen?. Geben Sie den Code ein, und klicken Sie auf Aktivieren. Klicken Sie neben dem Abonnement, das Sie erwerben möchten, aufKaufen. Schließen Sie dann die Transaktion ab.Zuweisen von Lizenzen zu GerätenSie können diese Aktion erst ausführen, nachdem Sie Ihrem Netzwerk ein Geräthinzugefügt haben.Bei diesem Verfahren ist ein Neustart des Geräts erforderlich.Einführung in dieAVG BusinessManagementConsoles8
1. Führen Sie auf der Seite Geräte eine der folgenden Aktionen aus: Wenn Sie alle einer Gruppe angehörenden Geräte miteinbeziehen möchten,klicken Sie neben dem Namen der Gruppe auf die Schaltfläche Mehr.Klicken Sie dann auf Gruppe bearbeiten. Wenn Sie mehrere Geräte miteinbeziehen möchten, wählen Sie dieKontrollkästchen der jeweiligen Geräte aus. Klicken Sie dann aufAktionen Abonnement ändern. Geht es um ein einzelnes Gerät, klicken Sie neben dem Gerät auf dieSchaltfläche Mehr und dann auf Abonnement ändern.2. Wählen Sie in den Dropdown-Menüs die gewünschte Lizenz aus.3. Klicken Sie für die Lizenz, zu der Sie wechseln möchten, auf Übernehmen. WennSie das Abonnement für eine ganze Gerätegruppe ändern, klicken Sie auf Gruppespeichern.Einführung in dieAVG BusinessManagementConsoles9
Hinzufügen von Geräten über die Installationsdatei odereinen teilbaren LinkCloud Console und On-Premise ConsoleHerunterladen des Installationsprogramms1. Wählen Sie den benötigten Typ des Installationsprogramms aus: Windows .exe (für Arbeitsstationen und Server) Windows .msi (für Bereitstellung mit GPO)2. Wählen Sie die Abonnementprodukte aus.3. Klicken Sie auf Erweiterte Einstellungen, um die folgenden Optionenanzuzeigen.4. Wählen Sie die Gruppe und Richtlinie für das Gerät.o Nach Wunsch können Sie die Aktivierung Ihrer Geräte und dieAuswahl der zu verwendenden Abonnements nach der Installationdurchführen. Aktivieren Sie dazu das Kästchen neben derentsprechenden Option.5. Geben Sie an, ob Sie Antivirus-Produkte anderer Hersteller automatisch entfernenmöchten.o Die Option zum Entfernen von Antivirus-Produkten andererHersteller ist standardmäßig aktiviert. Es wird empfohlen, dieseOption aktiviert zu lassen, wenn Sie den Antivirus-Dienstinstallieren.6. Wählen Sie die Größe der Installationsdatei (Standard oder Vollständig).o Bei Auswahl von „Standard“ werden die anderen Dienste nach derInstallation des Antivirus-Agenten heruntergeladen. Diese Optionwird nicht empfohlen, wenn Sie Antivirus auf mehreren Gerätengleichzeitig installieren. Der Grund ist, dass von jedem einzelnenGerät eine Verbindung mit den AVG-Servern hergestellt wird, umdie anderen Dienste herunterzuladen.7. Achten Sie darauf, dass Sie in der Richtlinie, die Sie auf das Gerät anwenden,gegebenenfalls den richtigen Proxy-Server definiert haben.Einführung in dieAVG BusinessManagementConsoles10
8. Klicken Sie auf Jetzt herunterladen. Legen Sie den Speicherort für dasInstallationspaket fest, z. B. ein Speicherstick oder Netzwerk.Sie können auch von dieser Seite einen Download-Link senden. Klicken Sie dazu unterder Schaltfläche Jetzt herunterladen auf Download-Link teilen. Dann können Sie dieprivate Download-URL kopieren und an alle gewünschten Empfänger senden.Nur On-Premise ConsoleSenden eines Download-Links per E-MailZunächst müssen Sie Ihren SMTP-Server definieren, damit Sie Download-Links von derOn-Premise Console senden können.1. Geben Sie im Feld Senden an die E-Mail-Adressen der Zielbenutzer ein. TrennenSie die einzelnen Einträge jeweils durch ein Komma voneinander.2. Ändern Sie nach Wunsch die Betreffzeile der zu sendenden E-Mail.3. Wenn Sie den Text der E-Mail-Nachricht selbst schreiben möchten, aktivieren SieFügen Sie eine benutzerdefinierte Meldung hinzu . Geben Sie den Text im hierfürvorgesehenen Feld ein.4. Wählen Sie die Abonnementprodukte aus.5. Klicken Sie auf Erweiterte Einstellungen, um die folgenden Optionenanzuzeigen.6. Wählen Sie die Gruppe und Richtlinie für das Gerät.o Nach Wunsch können Sie die Aktivierung Ihrer Geräte und dieAuswahl der zu verwendenden Abonnements nach der Installationdurchführen. Aktivieren Sie dazu das Kästchen neben derentsprechenden Option.7. Geben Sie an, ob Sie Antivirus-Produkte anderer Hersteller automatisch entfernenmöchten.o Die Option zum Entfernen von Antivirus-Produkten andererHersteller ist standardmäßig aktiviert. Es wird empfohlen, dieseOption aktiviert zu lassen, wenn Sie den Antivirus-Dienstinstallieren.8. Wählen Sie die Größe der Installationsdatei (Standard oder Vollständig).Einführung in dieAVG BusinessManagementConsoles11
o Bei Auswahl von „Standard“ werden die anderen Dienste nach derInstallation des Antivirus-Agenten heruntergeladen. Diese Optionwird nicht empfohlen, wenn Sie Antivirus auf mehreren Gerätengleichzeitig installieren. Der Grund ist, dass von jedem einzelnenGerät eine Verbindung mit den AVG-Servern hergestellt wird, umdie anderen Dienste herunterzuladen.9. Achten Sie darauf, dass Sie in der Einstellungsvorlage, die Sie auf das Gerätanwenden, gegebenenfalls den richtigen Proxy-Server definiert haben.10. Klicken Sie auf Senden.Installieren auf dem lokalen ClientSobald Ihnen eine Installationsdatei oder ein Download-Link von der AVG BusinessManagement Console vorliegt, müssen Sie AVG Business Antivirus auf den Endgeräteninstallieren.1. Kopieren Sie die Installationsdatei an einen Speicherort, auf die das EndgerätZugriff hat.2. Doppelklicken Sie auf die Installationsdatei, um sie auszuführen.3. Wenn die Frage angezeigt wird, ob die Anwendung auf Ihrem Gerät Änderungenvornehmen darf, klicken Sie auf Ja.4. Warten Sie, bis AVG Business Antivirus auf dem Gerät installiert wurde.5. Starten Sie das Gerät neu, wenn Sie hierzu aufgefordert werden.6. Das Gerät müsste nun in der Console angezeigt werden.Hinzufügen von Geräten über Remote-BereitstellungAnforderungen für die Remote-Bereitstellung Administrator-Anmeldedaten für den Computer oder die Windows-Domäne. WennSie Domänen-Anmeldedaten verwenden, müssen Sie auch den Namen derDomäne angeben: (z. B. IHRE DOMÄNE\Benutzername). Netzwerkinformationen zu den Geräten, auf denen die Bereitstellung erfolgt. Siebenötigen diese Informationen, um die Geräte in Ihrem Netzwerk zu finden. Vorbereitung des Computers für die Client-Installation. Deinstallieren Sie AntivirusSoftware anderer Hersteller, wenn Sie Avast Business Antivirus installieren.Einführung in dieAVG BusinessManagementConsoles12
Konfigurieren Sie auf jedem Gerät Folgendes:Windows Vista/7/8.x/10WMI-Datenverkehr aktivieren Führen Sie den NETSH-Befehl aus: netsh advfirewall firewall set rulegroup "windows management instrumentation (wmi)" new enable yesAdministrative Freigabe aktivieren Öffnen Sie „Regedit“. Navigieren Sie Policies\System Erstellen Sie einen neuen DWORD-Wert „LocalAccountTokenFilterPolicy“ mit demWert „1“.Drucker- und Dateifreigabe aktivieren Wählen Sie „Systemsteuerung“ „Netzwerk und Internet“ „Netzwerk- undFreigabecenter“. Klicken Sie auf „Erweiterte Freigabeeinstellungen ändern“, und aktivieren Sie„Datei- und Druckerfreigabe“.Firewall1. Öffnen Sie die Firewall-Einstellungen.2. Gehen Sie zu „Einstellungen“ „Profile“ „Direkt mit dem Internet verbunden“ „Anwendungen“ „Generic Host Process“ - und „Generic Host Process 2“.3. Zulassen: DCOM-Serverdaten Microsoft DCOM-Server DCOM-Clientdaten (sollten standardmäßig zugelassen sein) Microsoft DCOM-Client (sollte standardmäßig zugelassen sein)DCOM aktivieren1. Führen Sie „dcomcnfg“ aus.2. Gehen Sie zu „Komponentendienste“ „Computer“.3. Klicken Sie mit der rechten Maustaste auf „Arbeitsplatz Eigenschaften“.Einführung in dieAVG BusinessManagementConsoles13
4. Klicken Sie auf die Registerkarte „Standardeigenschaften“.5. Markieren Sie das Kontrollkästchen DCOM (Distributed COM) auf diesemComputer aktivieren.RPC aktivieren1. Führen Sie „services.msc“ aus.2. Gehen Sie zur Option „Remoteprozeduraufruf (RPC)“ und aktivieren Sie sie.Details zur Remote-BereitstellungDie Option für die Remote-Bereitstellung ist nur dann verfügbar, wenn dem Netzwerkmindestens ein Gerät mit einer anderen Installationsmethode hinzugefügt wurde.Ferner müssen Sie einen Master-Agenten festlegen. Idealerweise sollten Sie das ersteGerät, das Sie dem Netzwerk hinzufügen, als Master-Agenten benutzen. Nachstehendfinden Sie eine Zusammenfassung des Prozesses für die Remote-Bereitstellung:GeräteerkennungBeim Geräteerkennungsprozess wird das Adressauflösungsprotokoll (ARP) verwendet,um Pings an alle IP-Adressen im Subnetz zu senden und deren MAC-Adresse abzurufen.Dieser Prozess kann bis zu 15 Minuten dauern und je nach Netzwerk auch längerdauern.Wenn eine Rückmeldung von einer MAC-Adresse empfangen wird, wird eineumgekehrte DNS-Suche ausgeführt, um den Hostnamen für die IP-Adresse abzurufen.Wenn der Hostname erhalten wird, wird ein Gerätedatensatz erzeugt und in einer Listegespeichert, die an den Webdienst übertragen wird, sobald die Erkennungabgeschlossen ist.Nach der ersten Authentifizierung führt der Prozess regelmäßig eine Suche nachHostgeräten durch und vergleicht diese mit den bereits gespeicherten Geräten. Von nunan fügt der Prozess nur neue Geräte hinzu; es werden keine Geräte gelöscht.AuthentifizierungBei der Remote-Bereitstellung wird eine Liste mit Administrator-Anmeldedaten – z. B.IHRE DOMÄNE\Benutzername und Kennwort – an den Prozess zur RemoteBereitstellung übermittelt, bis die entsprechenden Anmeldedaten gefunden werden undder Zugriff auf den Zielcomputer freigegeben wird. Wenn die Anmeldedaten nichterkannt werden, wird der Prozess beendet und eine Fehlermeldung ausgegeben.Einführung in dieAVG BusinessManagementConsoles14
Der Client wartet, bis Änderungen an den Geräte-/Login-Tabellen vorgenommenwurden und überprüft, ob – basierend auf der MAC-Adresse des Hostcomputers – etwasfür die Bereitstellung gekennzeichnet wird.AnforderungenFür die automatische Remote-Bereitstellung von Antivirus auf mehreren Gerätenbenötigen Sie Folgendes: Cloud Console oder On-Premise Console 6.0 oder höher Antivirus 18.6 oder höher Mindestens ein installiertes und aktiviertes Gerät Einen funktionstüchtigen Master-Agenten Aktivierte Datei- und Druckerfreigabe für Microsoft-Netzwerke Microsoft Windows-Betriebssystem mit Active Directory-Unterstützung Gültige Anmeldedaten für Active Directory mit Administratorrechten Alle notwendigen Ports offen (7074)Remote-Bereitstellung von InstallationsprogrammenNetzwerk-Scan1. Klicken Sie auf Bereitstellungprozess starten. Falls kein Master-Agent verfügbar ist, klicken Sie auf Neuen MasterAgenten hinzufügen. Befolgen Sie dann den Prozess zur Einrichtung einesMaster-Agenten. Falls ein oder mehrere Master-Agenten verfügbar sind, wählen Sie dengewünschten aus.2. Geben Sie im Abschnitt „Anmeldedaten für Active Directory“ Folgendes ein: Domäne Benutzername Kennwort3. Klicken Sie auf Ihr Netzwerk scannen und warten Sie, bis die Geräteerkennungabgeschlossen ist.NetzwerkbereitstellungEinführung in dieAVG BusinessManagementConsoles15
1. Gehen Sie im Abschnitt Active Directory-Gruppen zu einem Ordner, derungeschützte Geräte enthält. Wählen Sie die Kontrollkästchen neben den Gerätenaus, an die die Bereitstellung erfolgen soll.2. Klicken Sie auf Einstellungen des Installationsprogramms definieren.3. Wählen Sie im Abschnitt Lizenz auswählen eines der verfügbaren AntivirusAbonnements aus.4. Führen Sie im Abschnitt In der AVG Business-Konsole für eine Gruppe bereitstellenbeliebige der folgenden Aktionen aus: Wählen Sie eine Gruppe aus. Wählen Sie Active Directory-Gruppenstruktur in die ausgewählteGruppe kopieren aus, um die bestehende Gruppenstruktur von ActiveDirectory zu verwenden. Wählen Sie eine Richtlinie aus.5. Geben Sie an, ob Sie andere in Antivirus-Programme anderer Herstellerautomatisch entfernen möchten.6. Klicken Sie auf Bereitstellung der Geräte starten.o Warten Sie, bis Antivirus auf den Geräten bereitgestellt wurde. Inder Zwischenzeit können Sie zu anderen Seiten gehen. Über dieTaste „Remote-Bereitstellung“ im Navigationsmenü können Sie zurRemote-Bereitstellung zurückkehren und den Status anzeigen.7. Klicken Sie auf Remote-Bereitstellung beenden.Einführung in dieAVG BusinessManagementConsoles16
Richtlinienkonfiguration und KomponentenBei der Verwaltung Ihrer Geräte stützen Sie sich primär auf Richtlinien. Dabei handeltes sich um Gruppen von Sicherheitsregeln für mehrere Betriebssysteme (WindowsWorkstation, Windows Server und MacOS X), mit denen die Funktionsweise von AVGBusiness Antivirus auf den Endgeräten festgelegt wird. Alle Änderungen an einerRichtlinie werden auf alle Geräte und Gruppen angewendet, die ihr zugewiesen sind.Die AVG Business Management Consoles enthalten eine Standardvorlage, in der dievorgeschlagene Konfiguration bereits eingerichtet wurde. Sie können diese Vorlageanwenden, die Standardvorlage duplizieren und das Duplikat an Ihre Anforderungenanpassen oder aber eine völlig neue Vorlage erstellen. Die Standardvorlage kann erstgelöscht werden, nachdem eine andere Richtlinie erstellt wurde.Eine einzelne Richtlinie enthält Einstellungen für Windows Workstations und WindowsServer. Es ist also nicht notwendig, für jedes Betriebssystem eine separate Richtlinie zuerstellen. Dies ermöglicht es Ihnen, Einstellungen für eine Gerätegruppe mit mehrerenBetriebssystemtypen gleichzeitig zu konfigurieren. Zum Erstellen von Richtlinien klickenSie auf der Seite Richtlinien auf Richtlinie hinzufügen. Sie haben dann dieGelegenheit, der Richtlinie einen Namen zu geben, bevor Sie Ihre Einstellungen für dieverschiedenen Komponenten konfigurieren.Antivirus-Komponenten nach zE-Mail-SchutzVerhaltensschutzAnti-SpamErweiterte ng in dieAVG BusinessManagementConsoles17AVG FileServerBusinessXXAVGAVG InterneEmail AVG Businesst XXXXXXXXX
Aktivieren und Deaktivieren von KomponentenFast alle der in AVG Business Antivirus verfügbaren Schutzmodule und Tools können inder Richtlinie aktiviert oder deaktiviert werden. Dies ist insbesondere nützlich, wenn Sielediglich ein paar der Komponenten auf einem Server installieren oder die Anzahl derTools möglichst gering halten möchten. Einige Tools können aber nur vollständiginstalliert oder deinstalliert werden.1. Wählen Sie in der Richtlinie, die Sie gerade konfigurieren, die RegisterkarteAktiver Schutz aus.2. Wählen Sie die Registerkarte für das relevante Betriebssystem aus (WindowsWorkstation, Windows Server).3. Führen Sie neben den zu ändernden Komponenten einen der folgenden Schritteaus: Ziehen Sie den Schieberegler in die Position Ein, um die Komponente zuaktivieren. Ziehen Sie den Schieberegler in die Position Aus, um die Komponente zudeaktivieren.Installieren und Deinstallieren von KomponentenDie meisten Funktionen von „Aktiver Schutz“ werden mit AVG Business Antivirusinstalliert. Diese Komponenten können aber nach Bedarf über die Richtlinie deinstalliertund erneut installiert werden.1. Wählen Sie in der Richtlinie, die Sie gerade konfigurieren, die RegisterkarteAktiver Schutz aus.2. Wählen Sie die Registerkarte für das relevante Betriebssystem aus (WindowsWorkstation, Windows Server).3. Führen Sie neben den zu ändernden Komponenten einen der folgenden Schritteaus: Wenn die Komponente noch nicht installiert ist, klicken Sie auf DieseKomponente installieren. Klicken Sie dann auf OK. Komponenteinstallieren. Wenn die Komponente bereits installiert ist, klicken Sie neben derKomponente auf die Schaltfläche Mehr und dann auf Diese Komponentedeinstallieren. Klicken Sie dann auf OK. Komponente deinstallieren.Einführung in dieAVG BusinessManagementConsoles18
Weitere Einzelheiten zum Konfigurieren der in den Richtlinien der AvastBusiness Management Consoles verfügbaren Komponenten finden Sie unterKonfigurieren von Einstellungen und Richtlinien in den AVG BusinessManagement Consoles (nur auf Englisch).Konfigurieren von AusnahmenPlatzhalterViele der Schutzmodule und andere Komponenten von AVG Business Antivirus sowieAntivirus selbst ermöglichen es Ihnen, Ausnahmen zu konfigurieren oder bestimmtePfade zu blockieren. Platzhalter sind hilfreich, wenn Sie den genauen Dateipfad oderDateinamen von Dateien, die Sie ein- oder ausschließen möchten, nicht kennen oderwenn Sie mehrere Dateien in einem Pfad angeben möchten. Die Verwendung vonPlatzhaltern ist nicht in allen Dateipfaden möglich.ZeichenBedeutungErsetzt einen einzelnen Buchstaben?Zum Beispiel: ab?.html entspricht den Dateien abc.html,abd.html, abe.html etc. Es entspricht nicht der Dateiabc.htm.Ersetzt null oder mehr Zeichen*Zum Beispiel: *mtl entspricht den Dateien abc.html und d.html.*txt entspricht den Dateien abc.txt, x.txt und xyztxt.AusnahmenAuf der Registerkarte Antivirus-Einstellungen Ihrer Richtlinien können Sie Ausnahmenkonfigurieren, die über alle Schutzmodule und Komponenten von AVG BusinessAntivirus verteilt werden.Alle Änderungen an Ausnahmen in Richtlinien werden innerhalb von 5 bis10 Minuten über Ihr Netzwerk verteilt. Console-Richtlinien setzen lokaleEinstellungen außer Kraft.1. Gehen Sie zur Registerkarte Antivirus-Einstellungen für das gewünschteBetriebssystem.2. Führen Sie im Abschnitt Ausnahmen eine der folgenden Aktionen aus:Einführung in dieAVG BusinessManagementConsoles19
Klicken Sie auf Dateipfade. Geben Sie den auszuschließenden Dateipfadein, und klicken Sie dann auf Hinzufügen. Klicken Sie auf URL-Adressen. Geben Sie die auszuschließende URL ein,und klicken Sie dann auf Hinzufügen.3. Klicken Sie zum Abschluss auf Änderungen übernehmen.Wenn Sie die gleiche Richtlinie für mehrere Betriebssystemtypen verwenden,achten Sie darauf, die Ausnahmen diesem Abschnitt auf der Registerkarte„Windows Workstation“ und/oder „Windows Server“ hinzuzufügen.Konfigurieren automatischer UpdatesSie können Ihre Geräte so einrichten, dass das Programm AVG Business Antivirussowie die Virendefinitionen automatisch aktualisiert werden.Konfigurieren von UpdatesUpdates werden entweder direkt über AVG-Server oder über konfigurierte MasterAgenten/Lokale Update-Server im Netzwerk gesendet. Wenn Sie manuelle Updatesausgewählt haben, müssen Sie Updates manuell über die Seite Geräte vornehmen,damit auf allen Geräten im Netzwerk stets die aktuellen Schutzmodule verfügbar sind.Erstellen und Konfigurieren von ScansWelche Datei- und Programmtypen von AVG Business Antivirus gescannt werden,können Sie bei der Einrichtung des Scan-Tasks festlegen. Voraussetzung ist, dass Sieeinen erweiterten Scantyp gewählt haben (Benutzerdefinierter Scan, Startzeit-Prüfung).Die wesentlichen Details für die Scanziele werden daher nicht in Richtlinien konfiguriert,abgesehen von Ausnahmen.Arten von Scans Schnelle Überprüfung: dient zum Scannen nach gängigen Bedrohungen Vollständiger Systemscan: dient zur ausführlichen Überprüfung jeder Datei aufeinem Gerät Wechseldatenträger-Überprüfung: dient zur Überprüfung der mit dem Gerätverbundenen USBs und WechselmedienEinführung in dieAVG BusinessManagementConsoles20
Benutzerdefinierter Scan: ermöglicht es Ihnen, Dateitypen, Wirkungsgrad,Leistung und Aktionen zu wählen und anzugeben, ob komprimierte Dateien in denScan miteinbezogen werden sollen Startzeit-Prüfung (nur MS Windows): dient zur Überprüfung beim Startendes GerätsCloud ConsoleErstellen geplanter ScansGeplante Scans können nur für schnelle Überprüfungen oder vollständigeSystemscans erstellt werden.1. Gehen Sie zur Seite Richtlinien.2. Klicken Sie auf die Richtlinie, der Sie geplante Scans hinzufügen möchten.3. Klicken Sie auf die Registerkarte Diensteinstellungen.4. Öffnen Sie den Abschnitt Virenscans.5. Konfigurieren Sie Folgendes für Schnelle Überprüfung und VollständigerSystemscan: Häufigkeit: Wählen Sie „Täglich“, „Wöchentlich“ oder „Monatlich“. Wochentag/Tag des Monats: Geben Sie an, an welchem Tag der Scanausgeführt werden soll. Startzeit: Geben Sie an, zu welcher Uhrzeit der Scan ausgeführt werdensoll.6. Klicken Sie zum Schluss auf Übernehmen.Erstellen einmaliger Scans1. Gehen Sie zur Seite Geräte, und führen Sie eine der folgenden Aktionen aus: Geht es um ein einzelnes Gerät, klicken Sie rechts neben dem Gerätenamenauf die Schaltfläche Mehr. Geht es um mehrere Geräte, aktivieren Sie die Kontrollkästchen für alleGeräte, die miteinbezogen werden sollen. Klicken Sie dann auf Aktionen.2. Bewegen Sie die Maus auf Virenscans.3. Klicken Sie auf den Task-Typ, den Sie erstellen möchten:Einführung in dieAVG BusinessManagementConsoles21
Schneller Virenscan Vollständiger System-Virenscan
Wenn Sie AVG Business Antivirus über die AVG Business Management Consoles auf . 2016, 2019 beliebige Edition Small Business Server 2008, 2011 (nur 64-Bit) Exchange Server 2003 x86 (bis zu 18.8), 2007, 2010, 2013, 2016, 2019 (nur 64- . Sobald Ihnen eine Installationsdatei oder ein Download-Link von der AVG Business Management .