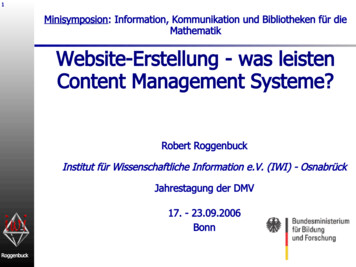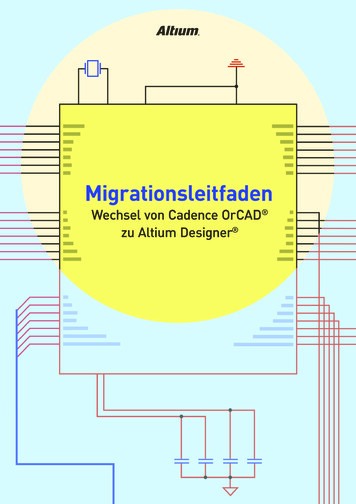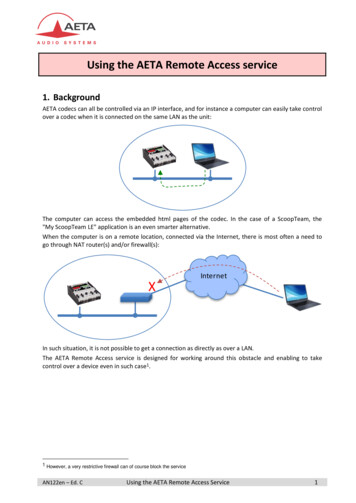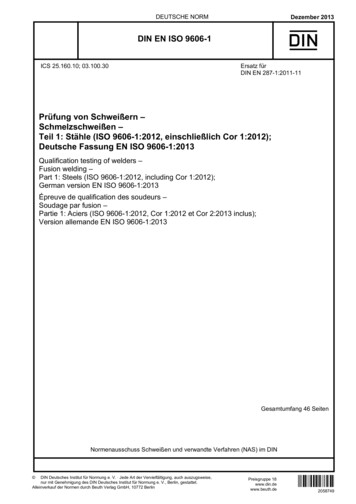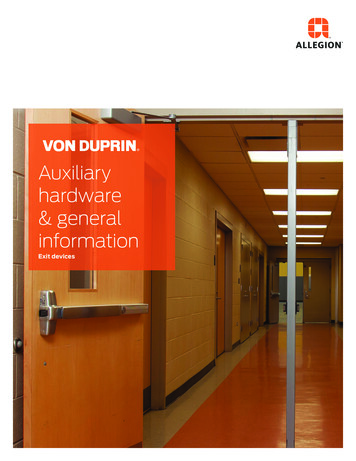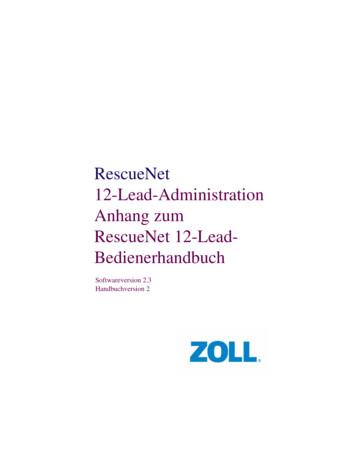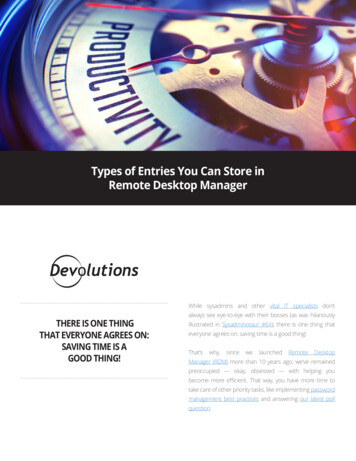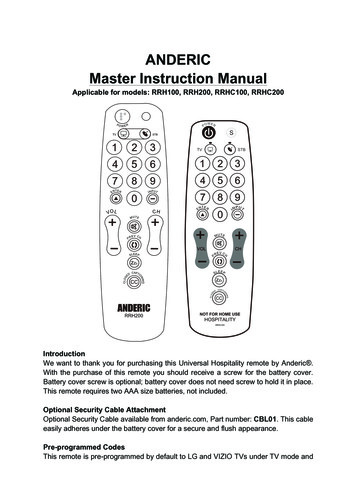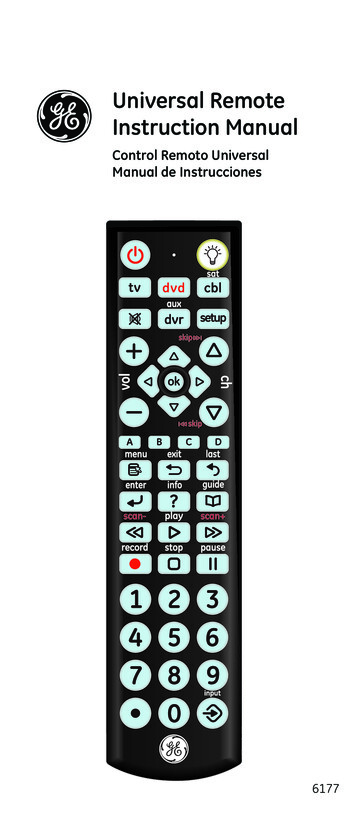Transcription
Migrationsleitfaden: VonRemote Administrationzu den neuen AVGConsolesWeitere hilfreiche Informationen und Anleitungen zur Fehlerbehebung finden Sie inunserer m/
InhaltMigrationsleitfaden: Von Remote Administration zu den neuen AVG Consoles. 1Inhalt . 2Von Remote Administration zu den neuen AVG Consoles . 4Geräte . 4Windows XP- und Vista-Geräte . 4Remote-Verwaltungskonsole . 4Andere . 5Inhalt der XML-Datei von Remote Administration . 5Ausnahmen . 5Scan . 6Anti-Spam . 6Einstellungen . 6Migrieren zur AVG Cloud Console (empfohlen) . 7Einrichten der Cloud Console . 7Exportieren und Importieren der XML-Datei . 8Migrieren Ihrer Geräte . 9Migrieren zur AVG On-Premise Console.11Einrichten der On-Premise Console .11Exportieren und Importieren der XML-Datei .11Migrieren Ihrer Geräte .13Migrieren von Offline-Netzwerken.15Konfigurieren der Offline-On-Premise Console .15Anforderungen für Offline-Konfiguration: .15Konfigurieren der Offline-Konsole .15Verwenden des Updates Download-Tools .16Inhalt2
Aktualisieren von Clients per Spiegelung .16Ermitteln des Aktivierungscodes (für Partner und Händler) .17Hinzufügen von Clients über die Offline-Console .17Herunterladen des Installationsprogramms.17Migrieren von Remote Administration zur neuen AVG Console – FAQ .19Business Console-Token fehlt? .19Fehlermeldung beim Importieren Ihrer XML-Datei? .20Dashboard-Widgets, Berichte und Aufgaben werden nach der Migration von Gerätenvon AVG Remote Administration zur AVG Business Management Console nichtgefüllt? .21Inhalt3
Von Remote Administration zu den neuen AVG ConsolesGeräte Achten Sie darauf, dass auf Ihren Geräten AVG Business Version 20.5 oder höherausgeführt wird. Ihre Geräte müssen eingeschaltet sein und Zugriff auf das Internet haben. WennSie die Offline-Konfiguration bei der On-Premise Console verwenden, finden Sieunter Migrieren von Offline-Netzwerken weitere Informationen. Möglicherweise wird zum Neustart der Geräte aufgefordert. Der Grund dafür sindnoch ausstehende Neustarts, insbesondere nach einem kürzlich erfolgten Updateder Geräte. Clients, die Sie von Remote Administration zu den neuen AVG BusinessManagement Consoles transferieren, verwenden weiterhin Port 4158 zurKommunikation zwischen Client und Konsole.Windows XP- und Vista-Geräte Diese Geräte unterstützen nur Installationen von AVG Client Version 18.8 undwerden im XLM-Export nicht miteinbezogen. Kunden mit derartigen Geräten müssen den Technischen Support für Business umAnleitungen zur Migration dieser Geräte bitten.Remote-Verwaltungskonsole Achten Sie darauf, eine vollständige, gültige AVG-Lizenznummer in die RemoteAdministration Console einzugeben. Aktualisieren Sie die Remote Administration Console auf die aktuelle Version. Fallsvon der Console keine entsprechende Aufforderung angezeigt wird, können Siedie Installationsdatei manuell herunterladen und ausführen: g admin x64 all.exe g admin x86 all.exe Wenn Sie mehr als eine Remote Administration Console mit derselben AVG-Lizenzoder mehreren Lizenzen haben und alle Ihre Geräte auf eine Konsole verschiebenmöchten, sollten Sie sich an unser Support-Team wenden, damit wir die LizenzenInhalt4
zusammenführen und Sie mit weiteren Informationen zum Upgrade versorgenkönnenAndere Wenn Sie eine LAN-Gateway-Firewall verwenden, empfehlen wir Ihnen, unsereDomain (*.avg.com) zur Kommunikation zwischen Geräten und Konsole auf dieWhitelist zu setzen Falls Sie einen Proxy-Server für Ihre Geräte verwenden: Wenn es im UpgradeAssistenten um die Erstellung Ihres Kontos für AVG Business ManagementConsole geht, dann stellen Sie Ihre Proxy-Angaben nach dem Import der XMLDatei in der Console ein. Weitere Informationen hierzu finden Sie unterKonfigurieren von Proxy-Einstellungen für Geräte (auf Englisch). Die aus Remote Administration exportierte XML-Datei enthält nurGruppeneinstellungen. Globale Einstellungen aus Remote Administration sind nichtin der XML-Export-Datei enthalten. Während der Ausführung des Upgrade-Assistenten in AVG Remote Administrationerhalten Sie einen neuen AVG-Lizenzschlüssel (Wallet Key), den Sie zur Sicherheitkopieren können, wenn Sie dies wünschen.Inhalt der XML-Datei von Remote AdministrationDie folgenden Einstellungen von AVG Remote Administration werden auf die neuenAVG Business Management Consoles übertragen. Gruppenrichtlinien sind Teil der XMLDatei.Ausnahmen Alle Schutzausnahmen (Dateien und URLs) Dateisystem-Schutz Scan Web-Schutz Firewall E-Mail-Schutz VerhaltensschutzInhalt5
Scan Einstellungen AusnahmenAnti-Spam Whitelist Schwarze Liste Lokales und Exchange-PluginEinstellungen Dateisystem-Schutz Web-Schutz E-Mail-Schutz Verhaltensschutz Firewall Sandbox Selbstschutz Scan Update und Programm Exchange und SharePoint Allgemeine Einstellungen PassworteinstellungenInhalt6
Migrieren zur AVG Cloud Console (empfohlen)Einrichten der Cloud ConsoleBei jedem neuen Schritt wird davon ausgegangen, dass Sie im Assistentenauf „Weiter“ geklickt haben, um den Vorgang fortzusetzen.1. Starten Sie AVG Remote Administration. Hierdurch wird der Upgrade-Assistentgeöffnet.2. Lesen Sie kurz, welche Schritte vom Assistenten im Rahmen der Migrationausgeführt werden.o Ausführlichere Informationen finden Sie auf unserer AVG RemoteAdministration Upgrade-Seite (auf Englisch).3. Lesen und akzeptieren Sie die allgemeinen Geschäftsbedingungen und dieInformationen auf der Upgrade-Seite, indem Sie die entsprechenden Kästchenaktivieren.4. Lesen Sie Ihre aktuellen Lizenzen und die Lizenz, die nach dem Upgrade für Siegilt.o Wenn Sie mehrere Lizenzen für die gleiche AVG-Edition haben,werden Ihre Lizenzen normalerweise zusammengeführt. Wenn Siemehrere Lizenzen für unterschiedliche AVG-Editionen haben,erhalten Sie eine Lizenznummer, die für jede AVG-Edition einenContainer hat.5. Wählen Sie AVG Business Cloud Management Console (empfohlen).6. Klicken Sie auf Cloud Console-Konto erstellen. Daraufhin wird ein Browsergeöffnet und die Registrierungsseite für AVG Business Cloud Console angezeigt.7. Geben Sie Ihre Details ein und registrieren Sie sich. Sobald Ihr Konto erstelltwurde, wird Ihr neuer AVG-Lizenzschlüssel automatisch in Ihre Cloud Consoleeingegeben. Kehren Sie dann zum Upgrade-Assistenten zurück.o Falls Ihre Lizenznummer nicht richtig in die Cloud Consoleeingegeben wurde, wird die Aufforderung „Geben Sie IhreLizenznummer ein“ angezeigt. Klicken Sie in diesem Fall imAssistenten auf die Schaltfläche Weiter. Klicken Sie dann auf dieSchaltfläche Aktivierungscode erhalten. Daraufhin erhalten SieInhalt7
einen neuen AVG-Lizenzschlüssel, den Sie in die Cloud Consoleeinfügen können.Exportieren und Importieren der XML-Datei1. Klicken Sie auf den Link „hier“, um die XML-Datei mit Ihren Geräten, Einstellungenund Gruppen an einem Speicherort auf Ihrem Computer zu speichern (sieheRemote Administration für XML-Dateiinhalte)2. Kehren Sie zum Webbrowser zurück, wo Sie bei der Cloud Console angemeldetsind. Gehen Sie dann zu Allgemeine Einstellungen Aus einer anderenKonsole übertragen.3. Klicken Sie auf XML-Datei importieren. Suchen Sie dann die XML-Datei, die Siegerade gespeichert haben, und importieren Sie sie in Ihre Cloud Console. EineÜbersicht über die Gruppen und Geräte, die Sie importieren möchten, wirdangezeigt.4. Klicken Sie auf Installations-Token in die Zwischenablage kopieren.5. Kehren Sie zum Upgrade-Assistenten zurück, und fügen Sie das Token in das FeldBusiness Console-Token ein.o Nach Wunsch können Sie auf „Aktivierungscode erhalten“ klicken,um Ihre neue AVG-Lizenznummer zu kopieren.6. Klicken Sie auf Fertig stellen.Inhalt8
Migrieren Ihrer Geräte1. Heben Sie in der Remote Administration Console die Geräte hervor, die Siemigrieren möchten.2. Klicken Sie mit der rechten Maustaste und wählen Sie Nach AVG Businessverschieben aus.3. Die Geräte werden nun übertragen und müssten in der AVG Business CloudConsole angezeigt werden.4. Falls Sie die AVG Antivirus, File Server oder Email Server Business Edition haben,gehen Sie zur Cloud Console. Gehen Sie dann zur Seite Geräte, und wählen SieInhalt9
sämtliche Geräte aus. Klicken Sie auf Aktionen Abonnement ändern, wählenSie Ihre neue Lizenznummer aus und klicken Sie auf Übernehmen.Sie können Geräte über einen beliebigen Zeitraum übertragen (Beispiel: Sie könneneinige Geräte an einem Tag, einige am Tag danach usw. übertragen). Die Übertragungvon Geräten kann einige Stunden dauern.WICHTIG: Im letzten Schritt des Migrationsprozessesmüssen Sie in der alten AVG Remote AdministrationConsole den Befehl „Nach AVG Business verschieben“wählen. Hierdurch werden Ihre Geräte aus dem Status„Ausstehend“ freigegeben.Inhalt10
Migrieren zur AVG On-Premise ConsoleEinrichten der On-Premise ConsoleBei jedem neuen Schritt wird davon ausgegangen, dass Sie im Assistentenauf „Weiter“ geklickt haben, um den Vorgang fortzusetzen.1. Starten Sie AVG Remote Administration. Hierdurch wird der Upgrade-Assistentgeöffnet.2. Lesen Sie kurz, welche Schritte vom Assistenten im Rahmen der Migrationausgeführt werden.o Ausführlichere Informationen finden Sie auf unserer AVG RemoteAdministration Upgrade-Seite (auf Englisch).3. Lesen und akzeptieren Sie die allgemeinen Geschäftsbedingungen und dieInformationen auf der Upgrade-Seite, indem Sie die entsprechenden Kästchenaktivieren.4. Lesen Sie Ihre aktuellen Lizenzen und die Lizenz, die nach dem Upgrade für Siegilt.o Wenn Sie mehrere Lizenzen für die gleiche AVG-Edition haben,werden Ihre Lizenzen normalerweise zusammengeführt. Wenn Siemehrere Lizenzen für unterschiedliche AVG-Editionen haben,erhalten Sie eine Lizenznummer, die für jede AVG-Edition einenContainer hat.5. Wählen Sie AVG Business On-Premise Management Console.6. Laden Sie die On-Premise Console herunter und installieren Sie sie (sieheInstallieren der On-Premise Console (Windows)) (auf Englisch). Sie werden zurEingabe des neuen AVG-Lizenzschlüssels aufgefordert.o Rufen Sie Ihren neuen Aktivierungscode ab. Klicken Sie dazu imAssistenten auf Weiter und dann auf Aktivierungscode erhalten.Exportieren und Importieren der XML-Datei1. Klicken Sie auf den Link „hier“, um die XML-Datei mit Ihren Geräten, Einstellungenund Gruppen an einem Speicherort auf Ihrem Computer zu speichern (sieheRemote Administration für XML-Dateiinhalte)Inhalt11
2. Kehren Sie zur On-Premise Console zurück. Gehen Sie dann zu AllgemeineEinstellungen Aus einer anderen Konsole übertragen.3. Klicken Sie auf XML-Datei importieren. Suchen Sie dann die XML-Datei, die Siegerade gespeichert haben, und importieren Sie sie in Ihre On-Premise Console.Eine Übersicht über die Gruppen und Geräte, die Sie importieren möchten, wirdangezeigt.4. Klicken Sie auf Installations-Token in die Zwischenablage kopieren.5. Kehren Sie zum Upgrade-Assistenten zurück, und fügen Sie das Token in das FeldBusiness Console-Token ein.o Nach Wunsch können Sie auf „Aktivierungscode erhalten“ klicken,um Ihre neue AVG-Lizenznummer zu kopieren.6. Klicken Sie auf Fertig stellen.Inhalt12
Migrieren Ihrer Geräte1. Heben Sie in der Remote Administration Console die Geräte hervor, die Siemigrieren möchten.2. Klicken Sie mit der rechten Maustaste und wählen Sie Nach AVG Businessverschieben aus.3. Die Geräte werden nun übertragen und müssten in der AVG Business On-PremiseConsole angezeigt werden.4. Falls Sie AVG Antivirus, File Server oder Email Server Business Edition haben,gehen Sie zur On-Premise Console. Gehen Sie dann zur Seite Geräte, und wählenInhalt13
Sie sämtliche Geräte aus. Klicken Sie auf Aktionen Abonnement ändern,wählen Sie Ihre neue Lizenznummer aus und klicken Sie auf Übernehmen.Sie können Geräte über einen beliebigen Zeitraum übertragen (Beispiel: Sie könneneinige Geräte an einem Tag, einige am Tag danach usw. übertragen). Die Übertragungvon Geräten kann einige Stunden dauern.WICHTIG: Im letzten Schritt des Migrationsprozessesmüssen Sie in der alten AVG Remote AdministrationConsole den Befehl „Nach AVG Business verschieben“wählen. Hierdurch werden Ihre Geräte aus dem Status„Ausstehend“ freigegeben.Inhalt14
Migrieren von Offline-NetzwerkenKunden mit Offline-Netzwerken können die Migration nicht mithilfe des UpgradeAssistenten durchführen. Geräte müssen der AVG Business On-Premise Console manuellhinzugefügt werden.Konfigurieren der Offline-On-Premise ConsoleAnforderungen für Offline-Konfiguration: Mindestens ein Netzwerkadapter muss auf der Station aktiviert sein. Für das Download-Tool ist .NET 4.5 für Windows erforderlich. Das Download-Tool funktioniert, wenn ein Proxy verwendet wird, sofern der Proxyin der Richtlinie für das Master-Agent-Gerät (Update-Spiegelung) konfiguriert ist.Konfigurieren der Offline-KonsoleWenn Sie die On-Premise Console verwenden, haben Sie Zugriff auf eineigenständiges AVG Updates Download-Tool für Offline-Netzwerke oder isolierteNetzwerke. Von diesem Tool werden notwendige Update-Dateien für Programme undVirendefinitionen heruntergeladen.1. Installieren Sie die On-Premise Console wie oben beschrieben. Achten Sie aberdarauf, beim Setup das Kontrollkästchen für Offline-Betrieb zu aktivieren.o Vorhandene Installationen können auf Offline-Funktionalitätumgestellt werden. Weitere Informationen finden Sie unterEinstellen der Online-On-Premise Console auf offline (aufEnglisch). Wenn Sie die Console lieber deinstallieren und neuinstallieren, können Sie Ihre Datenbank wie in Sichern undVerschieben der On-Premise-Datenbank (auf Englisch) beschriebenzur neuen Console verschieben.2. Melden Sie sich an der On-Premise Console an. Sie müssten zur Registerkarte fürdie Offline-Konfiguration weitergeleitet werden.3. Laden Sie auf einem Gerät mit Internetzugang das AVG Updates Download-Toolherunter (zu finden hier).4. Vom Download-Tool werden alle erforderlichen Update-Dateien heruntergeladen.Inhalt15
o Sie benötigen Ihren Aktivierungscode (siehe Ermitteln desAktivierungscodes (für Partner und Händler)).5. Kopieren Sie den Ordner offline vom Download-Speicherort emp\AVGDownloader) nachC:\Programme\AVG\Management Console\console auf dem Gerät, auf dem dieKonsole installiert ist.6. Klicken Sie auf der Seite für die Offline-Konfiguration auf Konfiguration prüfen.Wenn alle Dateien vorhanden sind, müssten Sie zum Dashboard umgeleitetwerden.Verwenden des Updates Download-Tools1. Führen Sie die Datei AVGUpdatesDownloader.exe aus.2. (Optional) Ändern Sie den Download-Speicherort über die SchaltflächeDurchsuchen.3. Geben Sie den Aktivierungscode ein.4. Klicken Sie auf Herunterladen.Falls Sie alternativ die Befehlszeile verwenden wollen, führen Sie folgenden Befehlaus: .\AVGUpdatesDownloader.exe /auto /lic "XXXXXX-XXXXXX-XXXXXX"/dir C:\\AVGDownloaderNach dem Download werden zwei Ordner erstellt: \offline: appremover.exe, Lizenz, aktuelle Versionsinformationen, ccupgrade.exe,Agent- und AV-Offline-Installationsprogramme (dieser Ordner wird von derConsole verwendet) \updates: Update-Dateien für Programme und Virendefinitionen für Clients(dieser Ordner wird vom Spiegelungsgerät verwendet)Aktualisieren von Clients per SpiegelungNach der Client-Installation müssen Sie ein Gerät in Ihrem Netzwerk als UpdateSpiegelung (Master-Agent) einrichten, um Updates für andere Geräte bereitzustellen.Wenn das Spiegelungsgerät bereit ist, kopieren Sie den Ordner updates darauf understellen Sie die Konfigurationsdatei auf dem Gerät:Inhalt16
1. Kopieren Sie den Ordner „updates“ vom AVG Updates name\AppData\Local\Temp\AVGDownloader).2. Erstellen Sie unter C:\ProgramData\AVG\Business Agent\updates\ eineDatei namens mirror-updates.cfg.3. Fügen Sie der Datei hinzu: [Updates]DisableUpdateDownloading 1Updates von Programmen können ca. 20 Minuten dauern. Updates von AntiSpam-Definitionen werden in Offline-Netzwerken nicht unterstützt.Ermitteln des Aktivierungscodes (für Partner und Händler)Wenn Ihnen ein Aktivierungscode für die On-Premise Console vorliegt, müssen Sieden Code registrieren, um Ihren Aktivierungscode (Wallet Key) zu erhalten.Aktivierungscodes, die normalerweise beim Kauf einer Lizenz bereitgestellt werden,funktionieren nicht bei der Offline Console, weil die Codes über das Internet geprüftwerden müssen. Direktkunden erhalten jedoch eine E-Mail mit dem Aktivierungscode(Wallet Key) und können diesen Code in ihrer Console verwenden.AVG-Kunden sollten sich einfach an den Technischen Support für Business wendenund einen Aktivierungscode (Wallet Key) anfordern.Hinzufügen von Clients über die Offline-ConsoleHerunterladen des Installationsprogramms1. Wählen Sie den benötigten Typ des Installationsprogramms aus: Windows .exe (für Arbeitsstationen und Server) Windows .msi (für Bereitstellung mit GPO)2. Wählen Sie die Abonnementprodukte aus.3. Klicken Sie auf Erweiterte Einstellungen, um die folgenden Optionenanzuzeigen.4. Wählen Sie die Gruppe und Richtlinie für das Gerät.o Nach Wunsch können Sie die Aktivierung Ihrer Geräte und dieAuswahl der zu verwendenden Abonnements nach der InstallationInhalt17
durchführen. Aktivieren Sie dazu das Kästchen neben derentsprechenden Option.5. Geben Sie an, ob Sie Antivirus-Produkte anderer Hersteller automatisch entfernenmöchten.o Die Option zum Entfernen von Antivirus-Produkten andererHersteller ist standardmäßig aktiviert. Es wird empfohlen, dieseOption aktiviert zu lassen, wenn Sie den Antivirus-Dienstinstallieren.6. Wählen Sie die Größe der Installationsdatei (Standard oder Vollständig).o Bei Auswahl von „Standard“ werden die anderen Dienste nach derInstallation des Antivirus-Agenten heruntergeladen. Diese Optionwird nicht empfohlen, wenn Sie Antivirus auf mehreren Gerätengleichzeitig installieren. Der Grund ist, dass von jedem einzelnenGerät eine Verbindung mit den AVG-Servern hergestellt wird, umdie anderen Dienste herunterzuladen.7. Achten Sie darauf, dass Sie in der Richtlinie, die Sie auf das Gerät anwenden,gegebenenfalls den richtigen Proxy-Server definiert haben.8. Klicken Sie auf Jetzt herunterladen. Legen Sie den Speicherort für dasInstallationspaket(avg business agent setup.zip) fest , z. B. Speicherstickoder Netzwerk.9. Entpacken Sie den Ordner und führen Sie avg setup.bat auf den Endgerätenaus.10. Wenn Sie nach der Installation dazu aufgefordert werden, starten Sie das Gerätneu.Inhalt18
Migrieren von Remote Administration zur neuen AVGConsole – FAQBusiness Console-Token fehlt?Wenn Sie versuchen, Ihre Geräte zu migrieren, aber feststellen, dass das BusinessConsole-Token fehlt (von der On-Premise Console), gehen Sie wie folgt vor:1. Melden Sie sich an der On-Premise Console an.2. Klicken Sie auf Allgemeine Einstellungen und dann auf Aus einer anderenKonsole übertragen.3. Drücken Sie im Browser F12, um die Entwickler-Tools zu öffnen.4. Wählen Sie die Registerkarte Netzwerk aus.5. Klicken Sie auf die Schaltfläche Installations-Token in die Zwischenablagekopieren.6. Suchen Sie in der im Entwickler-Tools-Menü angezeigten Liste den Eintrag„service?serviceName InstallationPackageWS&operationName String“. Kopieren Sie die Antwort in einenEditor.7. Das Installations-Token steht in Anführungszeichen nach „operationResult“.Inhalt19
o Achten Sie beim Kopieren des Tokens darauf, nicht dieAnführungszeichen zu kopieren.8. Verwenden Sie das kopierte Token in Ihrem Migrationsassistenten, um mit derÜbertragung Ihrer Geräte zu beginnen.Fehlermeldung beim Importieren Ihrer XML-Datei?Wenn Sie die AVG Remote Administration XML-Datei in Ihre AVG BusinessManagement Console einfügen und daraufhin die Fehlermeldung „Sie sind dabei, eineXML-Datei hochzuladen, die nicht dem von Ihrer Firma verwendeten Produkt entspricht“angezeigt wird, hängt dies mit den gemeinsamen Einstellungen für Lizenznummern inAVG Remote Administration zusammen.So lösen Sie das Problem:1. Öffnen Sie die AVG Remote Administration Console.2. Klicken Sie im linken Menü auf Lizenzen.3. Klicken Sie mit der rechten Maustaste auf Gemeinsam genutzteEinstellungen, und fügen Sie Ihre Lizenznummer für AVG Business Edition hinzu.Jetzt können Sie Ihre XML-Datei in die AVG Business Management Console einfügen.Inhalt20
Dashboard-Widgets, Berichte und Aufgaben werden nach derMigration von Geräten von AVG Remote Administration zur AVGBusiness Management Console nicht gefüllt?Nach der Migration von Geräten von der AVG Remote Administration Console zurneuen AVG Business Management Console (Cloud oder On-Premise) kann es ein paarStunden dauern, bis Ihre Geräte auf unseren Servern registriert sind. In dieser Zeitkann es vorkommen, dass im Dashboard keine Widgets oder in Berichten keine Datenangezeigt werden oder dass Sie keine Tasks erstellen können.Dieses Problem lässt sich dadurch beheben, dass Sie Ihre Geräte nach deren Migrationvon der AVG Remote Administration Console zur neuen AVG Console einfach neustarten. Alternativ könnten Sie ca. 12 Stunden warten, bis diese Geräte vollständig beider neuen Konsole registriert sind.Inhalt21
2. Klicken Sie mit der rechten Maustaste und wählen Sie Nach AVG Business verschieben aus. 3. Die Geräte werden nun übertragen und müssten in der AVG Business On-Premise Console angezeigt werden. 4. Falls Sie AVG Antivirus, File Server oder Email Server Business Edition haben, gehen Sie zur On-Premise Console.