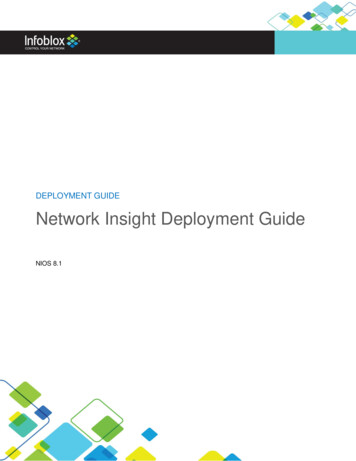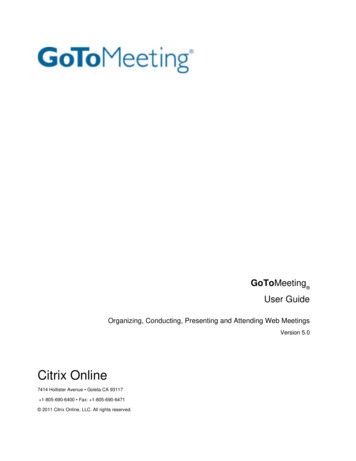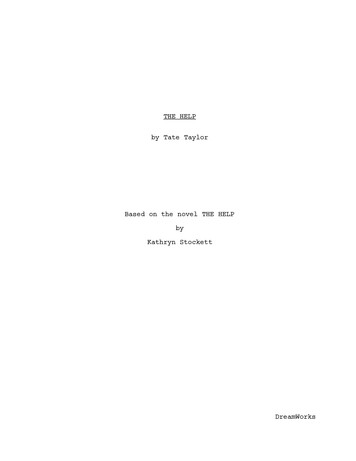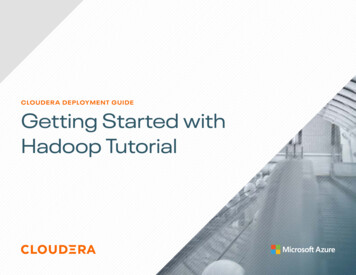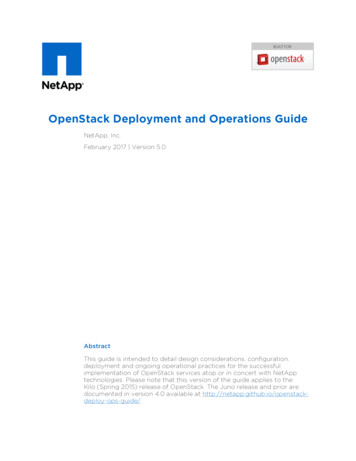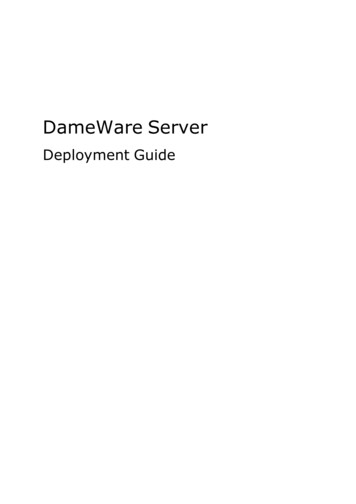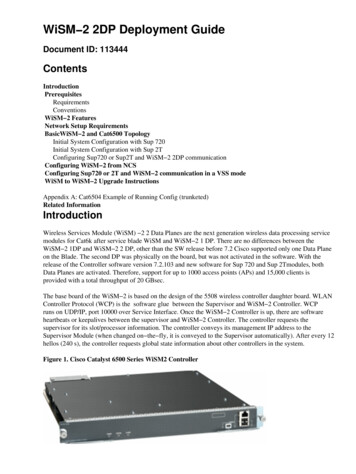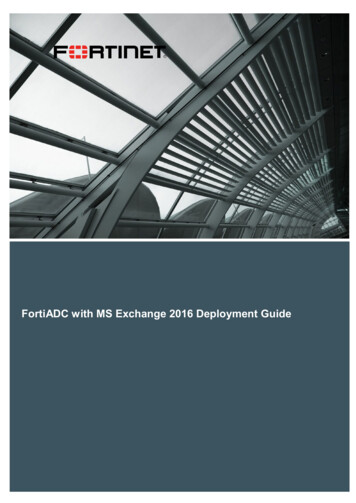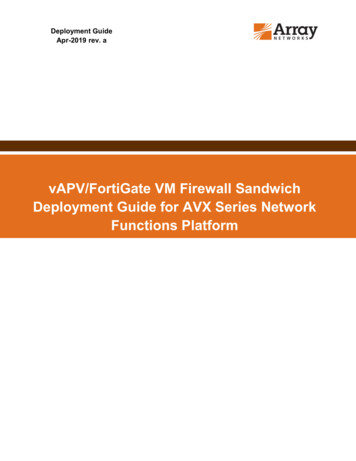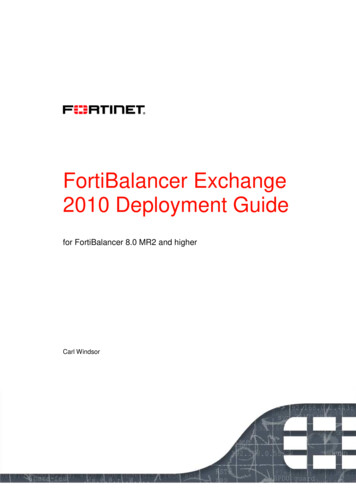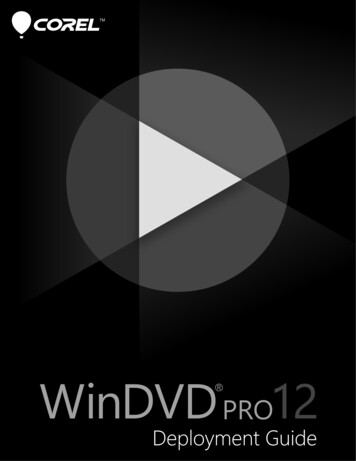
Transcription
IntroductionAs you read through this guide,you’ll find that the right columnof each page contains the maincontent, while the left columncontains the following categoriesof information:definition — explains theitalicized term or concepttip — presents a helpfuldetail, such as a shortcut,variation, or benefitnote — presents anadditional detail about thespecified topic or taskwarning — presents acrucial detail about thespecified topic or taskThe left column also gives youroom to jot down notes.This guide is intended to help you deploy Corel WinDVD 12(Corporate and Education Edition) to your network as quickly andeasily as possible.ContentsStage 1: Preparing for deployment . . . . . . . . . . . . . . . . . . . . . . . 2Stage 2: Creating the server image . . . . . . . . . . . . . . . . . . . . . . . 3Stage 3: Installing the software . . . . . . . . . . . . . . . . . . . . . . . . . . 7Stage 4: Maintaining the installations . . . . . . . . . . . . . . . . . . . . 18Additional resourcesIf you are new to software deployment or otherwise require morebasic information on deploying Corel software products, pleaserefer to the Corel Beginner’s Guide to Network Deployment. Youcan request a copy of this guide from your Corel Support Servicesrepresentative.For even more information, see the following Web resources.Web resourceDescriptionCorel website:Information about Corel Corporationand its portfolio of software productswww.corel.comCorel Support Serviceswebsite:www.corel.com/supportCorel Knowledge Base :www.corel.com/kbInformation about product features,specifications, pricing, availability,services, and technical supportA searchable repository of articleswritten by the Corel Support ServicesteamFor help with the Microsoft Windows Installer (MSI) technologythat is used to install the software, please refer to the MicrosoftwebsiteDeployment GuideIntroduction1
Stage 1: Preparing for deploymentAs used in this guide, theterm “network” signifiestwo or more computersthat are connected to eachother for the purpose ofexchanging information.To deploy the software to your network as smoothly as possible,you can prepare by doing the following: Check the system requirements for the software. Prepare the server. Prepare the workstations.For details, see below.Checking the software requirementsWorkstations are thecomputers from whichthe average user works,and servers are the computersthat manage the sharedresources of the network.To begin, make sure that your server and workstations are eligiblefor the software. Consult the following: Readme file for the software (if available) product-information page on the Corel website (www.corel.com) any other special instructions for the softwarePreparing the server Make sure that the server meets the minimum systemrequirements for the software, and that it has enough free diskspace for the installation. Make sure that the operating system on the server has beenupdated with the latest service packs and security patches. Make sure that you have the proper permissions for creating asoftware image on the server. You must be either a localadministrator or an administrator for the domain that you aremanaging, and you must have read/write access to the serverlocation.Preparing the workstationsTo more easily managethe access rights ofworkstation users, youmay want to use Group PolicyObjects (GPOs, or “systempolicies”). See “Managingpermissions with Group PolicyObjects” on page 7. Make sure that the workstations meet the minimum systemrequirements for the software, and that they have enough freedisk space for the installation. Make sure that the operating systems on the workstations havebeen updated with the latest service packs and security patches. Make sure that anyone who will be installing the software fromthe server image has the proper permissions to do so. To installthe software on a workstation, you must be either a localadministrator or an administrator for the domain that you aremanaging, and you must have read access to the server location.Deployment GuideStage 1: Preparing for deployment2
Stage 2: Creating the server imageA server image, also calledan “administrator image”or simply an “image,” is aset of uncompressed applicationfiles on the server that is createdfrom a set of compressed files onthe installation disc.After preparing for deployment, you’re ready to create a serverimage of the software, from which you can install the software tothe workstations. (If you want to support multiple installationtypes, you can even create multiple server images: one for eachdesired configuration.)ContentsCreating a server image . . . . . . . . . . . . . . . . . . . . . . . . . . . . . . . . 3Finalizing the server image . . . . . . . . . . . . . . . . . . . . . . . . . . . . . 4Creating a server imageA command line is a textualcommand that lets youspecify desired settings.To create a server image, you run a command line that initializesthe software setup and specifies your desired installation settings.To run a command line1Open the Run dialog box (shortcut key: Windows Logo R).2Type the command line in the Open box, and then click OK.To create a server imageTo mount an ISO file,you might require thirdparty software thathelps you create a virtual drive.Alternatively, you can burn theISO file to a CD/DVD andaccess the files from the disc.1Do one of the following: If you have an installation disc, insert the disc into the CD/DVDdrive. If you downloaded an ISO file, mount the ISO to a directory orextract the files from the ISO image to a directory on yourserver by using a utility such as WinZip (available fromwww.winzip.com).If the AutoRun screen opens, click Exit.2Run the following command line, where X: is the directorywhere the disc, ISO, or extracted files are located.X:\Setup.exe /a3When the setup appears, click Next.4Type your user name, organization (if desired), and serial number(with or without hyphens) in the boxes provided, and then clickNext.The serial number that you provide is passed on to theworkstations when the software is deployed to the network.Deployment GuideStage 2: Creating the server image3
By default, all files on theserver image are set asread-only.5Specify a network location for the server image. To change thedefault location, type a valid server path in the Network locationbox, or click Browse to browse to a valid network location.6Click Install to begin copying the files to the server.If you click Cancel, you are prompted to confirm that you wantto cancel creating the server image. Cancelling “rolls back” thesetup and undoes most of the changes made; however, somemanual clean-up may be required.7Click Finish.You can alsoCreate a serverimage silently(or with limitedUI)The /s switch suppressessetup-initialization dialogboxes.Proceed with extremecaution when using the/q switch to create aserver image.Use the following command line (where X: is thedirectory where the disc, ISO, or extracted files arelocated; image location is the desired location ofthe server image; and serial number is the assignedserial number for the product):X:\Setup.exe /s /a/v"TARGETDIR \"image location\"SERIALNUMBER "serial number" /q "The /q switch is used to restrict the amount of theuser interface that appears during installation. For alist of switch parameters, see page 11.Create an errorlogIf you do not specify alog-file location andfilename, no error log isUse the following command line (where log fileis the location and filename of the log file):X:\Setup.exe /a /v"/l \"log file\""For a list of the parameters that are available forthe /l switch, see page 12.Finalizing the server imageTo change the location ofa server image, you mustcreate a new image at thenew location. You cannot copyan image from one location toanother.Before deploying from the server image, you may want to take thefollowing steps.Check for software updatesCheck for software updates, and apply them to the image asnecessary. This way, you can avoid having to deploy the softwaretwice. For details, see page 19.Test the imageTest the image with a small subset of workstations before rolling itout to your entire organization.Deployment GuideStage 2: Creating the server image4
Pre-configure the default software settingsPre-configure the default settings for the installed software by editthe default.ini file on the server image.To pre-configure the default software settings The modified default.inifile is deployed to theworkstations when thesoftware is installed from theLocate the default.ini file on the server image, remove its “read-only”attribute, and then modify any of its entries as s whether to play DVDsautomatically. The default value 0enables auto-play, but you can changethis value to 1 to disable auto-play.DisablePlayCDAudioSpecifies whether to play CDsautomatically. The default value 0enables auto-play, but you can changethis value to 1 to disable auto-play.DisableMPEGAutoplaySpecifies whether to play MPEG filesautomatically. The default value 0enables auto-play, but you can changethis value to 1 to disable auto-play.DisablePlayVideoCameraSpecifies whether to play Video CDsautomatically. The default value 0enables auto-play, but you can changethis value to 1 to disable auto-play.DisableVideoFilesSpecifies whether to associate file typeswith the software. The default value 0enables file-association, but you canchange this value to 1 to disable fileassociations.StartMenuProgramNameSpecifies the shortcut name for thesoftware, as it appears on theWindows Start menu. The default valueis Corel WinDVD 12, but you canchange it to your liking.DeskTopSpecifies the shortcut name for thesoftware, as it appears on theWindows desktop. The default value isCorel WinDVD 12, but you canchange it to your liking.StartMenuProgramFolderSpecifies the folder name for thesoftware, as it appears on theWindows Start menuDeployment GuideStage 2: Creating the server image5
Deployment GuideStage 2: Creating the server image6
Stage 3: Installing the softwareLooking for commandline switches and publicproperties? See “Pushingthe software” on page 8.You can install the software on the workstations in two main ways: by having the users themselves install (or “pull”) the softwarefrom the server image to their workstations by using a command line to install (or “push”) the software fromthe server image to the workstations on the users’ behalfContentsPulling the software . . . . . . . . . . . . . . . . . . . . . . . . . . . . . . . . . . 7Pushing the software. . . . . . . . . . . . . . . . . . . . . . . . . . . . . . . . . . 8Pulling the softwarePulling the softwareinvolves having theworkstation usersthemselves execute thesoftware installation andperhaps even choose their owninstallation options.Workstation users themselves can install (or “pull”) the software byusing one of the following methods: browsing to the location of the server image, double-clickingSetup.exe, and following the instructions in the setup. This is themost common method for pulling the software. running a command line that installs the software from thesetup on the server image. Typically, this method is reserved forpush-installation scenarios (see page 8).Managing permissions with Group Policy ObjectsGroup Policy Objects(sometimes called“system policies”) residein a central location on aWindows-based network anddefine how each workstation isconfigured.To install the software, workstation users require administratorlevel privileges. To assign such privileges, Windows-based networksuse Group Policy Objects (or “GPOs”): items stored in a centralnetwork location and used to automatically update the registrysettings on each workstation when its user logs in to the network.If you want to give users administrator-level access rights (eithertemporarily or permanently), you may need to configure the GPOsfor your network by using a Group Policy Editor.For general help with GPOs, please refer to the SoftwareDevelopment Kit (SDK) for Group Policy.To access the Group Policy Editor for Windows1Open the Run dialog box (shortcut key: Windows Logo R).2Type gpedit.msc in the Open box, and then click OK.Deployment GuideStage 3: Installing the software7
To let workstation users install softwareEnable the following system policies for workstation users: Computer Configuration\Administrative Templates\Windows Components\Windows Installer\Always install with elevated privileges Computer Configuration\Administrative Templates\Windows Components\Windows Installer\Enable user control over installs User Configuration\Administrative Templates\Windows Components\Windows Installer\Always install with elevated privilegesTo let limited-access users patch softwareEnable the following system policy for workstation users: Computer Configuration\Administrative Templates\Windows Components\Windows Installer\Enable user to patch elevated productsPushing the softwarePushing the softwareforces installation on theworkstations withoutrequiring any user interaction.Typically, the user interface forthe setup is suppressed.If you prefer to install the software on behalf of the workstationusers, you can “push” the software from the server image to theworkstations. To do this, you use a command line in conjunctionwith one of the following: a batch file — a text file that can be scripted to run commandsautomatically. For help, please visit the Microsoft website. a Group Policy Object — an item, stored in a central networklocation, that defines how the workstations are configured. Forhelp, please refer to your Software Development Kit (SDK) forGroup Policy. a push technology — a third-party tool specially designed forinstalling software automatically. For help, please visit themanufacturer’s website.Command-line switchestypically control thebehavior of the softwaresetup, while public propertiestypically pre-configure theinstalled software.As previously stated, all three of these methods involve softwareinstallation command lines, which typically include the following: the setup file on the server image switches that control the setup behavior public properties that pre-configure the installed softwareAbout command linesSpecifying the setup file. . . . . . . . . . . . . . . . . . . . . . . . . . . . . . . . 9Using switches . . . . . . . . . . . . . . . . . . . . . . . . . . . . . . . . . . . . . 10Using public properties . . . . . . . . . . . . . . . . . . . . . . . . . . . . . . . 14Deployment GuideStage 3: Installing the software8
Specifying the setup fileThe main item to specify in your command line is the executablefile that you want to use to install the software.The Setup.exe filesupports only basicinstallation scenarios,while the msiexec.exe filesupports both basic andadvanced scenarios.You can choose between two files: Setup.exe — the executable file for the software setup. This file islocated on the server image, at the installation path that youchose when you created the server image. msiexec.exe — a standard executable file that is installed withthe Windows operating system. This file runs theMicrosoft Windows Installer (MSI) technology, which is used toinstall software on the Windows operating system.Using Setup.exe to install the softwareThe basic syntax for a Setup.exe command line is as follows:\\server\path\Setup.exeIf your server-image path contains spaces, you must placequotation marks around the entire Setup.exe component:"\\server\path with spaces\Setup.exe"Using switches and public properties with Setup.exeYou must use the /vswitch to declare anydesired switches orpublic properties in aYou can customize your Setup.exe command line by addingswitches that control setup behavior (see page 10) or publicproperties that pre-configure the installed software (see page 14).However, to declare switches or public properties in a Setup.execommand line, you must use the /v switch.\\server\path\Setup.exe /v"syntax"The syntax for the /v switch can consist of one switch:/v"/switch"two or more switches:/v"/switch1 /switch2"one public property:/v"PROPERTY value"two or more public properties:/v"PROPERTY1 value PROPERTY2 value"or a combination of switches and public properties:/v"PROPERTY1 value PROPERTY2 value /switch1 /switch2"Deployment GuideStage 3: Installing the software9
Within the /v switch,you must precede eachnested quotation markwith a backslashSome switches and public properties require quotation marks (forexample, to enclose a value that contains spaces). To distinguishinternal (“nested”) quotation marks from the quotation marks forthe /v switch, you must precede each nested quotation mark witha backslash ( \ ):/v"PROPERTY \"value with spaces\""For more information on using switches and public properties in aSetup.exe command line, see the sections on switches (page 10)and public properties (page 14).Using msiexec.exe to install the softwareEvery msiexec.exe command line requires three components.Component 1: msiexec.exeFirst, you must specify the msiexec.exe file itself:msiexec.exeComponent 2: switch defining the desired actionFor details on usingcommand-line switches,see page 10.Next, you must specify which action you want the msiexec.exe fileto perform. To signal that you want to install software, use the /iswitch:msiexec.exe /iComponent 3: associated MSI fileFinally, you must specify the Microsoft Windows Installer (MSI) filefor the software product that you want to install. This file is on theserver image.msiexec.exe /i \\server\path\filename.msiIf the MSI path or filename (or both) contains spaces, you mustplace quotation marks around the entire MSI component:msiexec.exe /i "\\server\path with spaces\file name.msi"Note: The MSI file for Corel WinDVD 12 is DVD12.msi (no spaces).Optional componentsYou can customize a msiexec.exe command line with switches (seepage 10) or public properties (see page 14) — or both.Using switchesTo customize the behavior of the software setup, you can use avariety of command-line switches.Deployment GuideStage 3: Installing the software10
Basic syntaxSeparate switches fromother command-lineelements, including otherswitches, with spaces.The syntax for a switch consists of a forward slash ( / ) immediatelyfollowed by a character or string — for example, /q or /quiet.Be sure to separate switches from other command-line elements,including other switches, with spaces.ParametersDo not type a spacebetween a switch and itsparameters, or betweenthe parameters in one switch,unless otherwise noted.Some switches have parameters, which let you adjust the settingsfor the switch. In fact, some switches let you use multipleparameters.To use a parameter, simply type the parameter immediately afterthe switch (that is, without a space), unless otherwise noted. If youdo not specify any parameters, the switch uses its default settings.Setup.exe syntaxIn a Setup.exe commandline, you must use /v todeclare your desiredIn a Setup.exe command line, you must use /v to declare yourdesired switch, as follows:/v"/switch"To declare more than one switch, you need use /v only once:/v"/switch1 /switch2"For more information onusing public propertieswith Setup.exe, seeFor a list of all switches forthe Microsoft WindowsInstaller technology, pleasesee the Microsoft website.After installation with the/q switch, it is normal forthe licensing agreement toappear the first time that usersrun the program on theirworkstations.The default parameter for/q is n.Similarly, to declare both public properties and switches, you needuse /v only once:/v"PROP1 value PROP2 \"value with spaces\" /switch"Available switches, by functionLimiting the setup UI with /q . . . . . . . . . . . . . . . . . . . . . . . . . . . 11Creating a log file with /l . . . . . . . . . . . . . . . . . . . . . . . . . . . . . . 12Controlling reboots . . . . . . . . . . . . . . . . . . . . . . . . . . . . . . . . . . 14Limiting the setup UI with /qThe /q switch can be used to restrict the amount of the userinterface (UI) that appears during installation. You can use theswitch to prevent users from entering their own registrationinformation, to help enforce specific installation options, or even toperform “silent installations” (in which no user interface is visibleduring the setup).ParametersYou can specify one of the following parameters for the /q switch.Deployment GuideStage 3: Installing the software11
The /quiet switch canbe used in place of /qn.The /passive switchcan be used in place of /ParameterEffectnThe user does not see the user interface during installation.Errors are recorded in a log file (see page 12). This is thedefault parameter.bThe user sees only a progress bar and a Cancel button. Ifthe user pushes the Cancel button, the installation is rolledback.b!The user sees only a progress bar and cannot cancel theinstallation.b The user sees only a progress bar and a Cancel button. Ifthe user pushes the Cancel button, the installation isimmediately rolled back. (The user is not prompted toconfirm the cancellation request.)rThe user sees a progress bar, along with a page containinginformation about the installation. The user can choose tocancel the installation.fThe user sees the full user interface.SyntaxHere’s the syntax for a Setup.exe command line, using Silent install(/qn):\\server\path\Setup.exe /qnHere’s the syntax for a msiexec.exe command line:msiexec.exe /i "\\server\path\DVD12.msi" /qCreating a log file with /lUse the /l switch if you want to log general information about theinstallation to a log file with the specified path and filename.ParametersThe default parameters forthe /l switch areiwearmo.You can specify one or more of the following parameters for the /lswitch.ParameterEffectiLogs status messageswLogs nonfatal warningseLogs all error messagesaLogs initiated actionsDeployment GuideStage 3: Installing the software12
The /log switch can beused in place of /l*.ParameterEffectrLogs action-specific recordsuLogs user requestscLogs initial user-interface parametersmLogs error messages about out-of-memory warnings orfatal exitsoLogs error messages resulting from insufficient hard diskspace during installation to a serverpLogs terminal propertiesvLogs very detailed information*Applies all parameters except v, recording all informationin a single log fileLocation and filename of log fileYou must specify a log-file location and filename for the error log.Failure to do so will prevent the log file from being created. Type /lfollowed by a space; followed by an opening quotation mark, thepath to the log file, the filename of the log file, and a closingquotation mark. Here’s the /l syntax (where log file is thelocation and filename of the log file):/l "log file"SyntaxWith Setup.exe, youmust use /v to declare /l:For a Setup.exe command line, you must use the /v switch todeclare /l. In this case, you must place a backslash ( \ ) before eachquotation mark within the /v quotation marks. Here’s the syntaxfor a Setup.exe command line (where log file is the location andfilename of the log file):\\server\path\Setup.exe /v"/l \"log file\""For a msiexec.exe command line, the /v switch is not required:msiexec.exe /i "\\server\path\DVD12.msi" /l "log file"The following sample command line uses the default parameters ofthe/l switch to log information in the file C:\install.txt duringinstallation:\\server\path\Setup.exe /v"/l \"C:\install.txt\""Here’s the msiexec.exe version of this sample command line:msiexec.exe /i "\\server\path\DVD12.msi" /l "C:\install.txt"Deployment GuideStage 3: Installing the software13
Using the /q switch with /lYou can use the /q and /l switches together. The following samplecommand line uses /q to suppress the user interface duringinstallation and record errors in the specified log file:\\server\path\Setup.exe /v"/q /l \"C:\Logs\My Log.txt\""Here’s the msiexec.exe version of this sample command line:msiexec.exe /i "\\server\path\DVD12.msi" /q /l"C:\Logs\My Log.txt"Controlling rebootsYou can force a reboot after installation by using the /switch in your command line.forcerestartWith Setup.exe, youmust use the /v switchto declare/forcerestart:Here’s the syntax for a Setup.exe command line:\\server\path\Setup.exe /v"/forcerestart"Here’s the syntax for a msiexec.exe command line:msiexec.exe /i "\\server\path\DVD12.msi" /forcerestartAdditional informationon the use of publicproperties is availableonline from the MSDNdeveloper program.Using public propertiesTo customize the installed software, you can use a variety of publicproperties in your command line.Basic syntaxPublic properties are case-sensitive; they must be typed in capitalletters, and they cannot contain spaces.Be sure to use spaces toseparate publicproperties from othercommand-line elements(including other publicproperties).Use quotation marksaround any value thatcontains spaces toensure it is “read” as a singleunit.With Setup.exe, youmust use the /v switchto declare your desiredpublic property.To use a public property in a command line, you must type thename of the public property in capital letters, followed directly byan equals sign ( ), followed directly by the desired value.PROPERTY valueValues are also case-sensitive, but they can contain both uppercaseand lowercase letters. A value can be a text string (such as a featurename) or a number. If a value contains spaces, you must enclose itin quotation marks to ensure that it is “read” as a single unit.PROPERTY "value containing spaces"Setup.exe syntaxIMPORTANT: In a Setup.exe command line, you must use the /vswitch to declare your desired public property, as follows:/v"PROPERTY value"Deployment GuideStage 3: Installing the software14
As previously stated, you must use quotation marks to enclose anyvalue that contains spaces. To mark one set of quotation markswithin another set of quotation marks in your Setup.exe commandline, you must precede each nested quotation mark with abackslash ( \ ):/v"PROPERTY \"value with spaces\""If you want to declare more than one public property in yourSetup.exe command line, you need use the /v switch only once:/v"PROP1 value PROP2 \"value with spaces\""See page 10 for moreinformation on usingswitches in a Setup.execommand line.Similarly, if you want to use both public properties and commandline switches in your Setup.exe command line, you need use the /vswitch only once:/v"PROP1 value PROP2 \"value with spaces\" /switch"Available public properties, by functionFor a list of all publicproperties for theMicrosoft WindowsInstaller technology, please seethe Microsoft website.Installing the software at a specified location. . . . . . . . . . . . . . . 15Controlling network-related features of the software . . . . . . . . . 15Applying a transformation file to the setup . . . . . . . . . . . . . . . . 16Installing the software at a specified locationFor best results, encloselocation in quotationmarks.You can use the INSTALLDIR public property to install the softwareat a specific location on the workstations. The value for thisproperty is the desired installation location. Here’s the syntax for aSetup.exe command line:\\server\path\Setup.exe /v"INSTALLDIR \"location\""Here’s the syntax for a msiexec.exe command line:msiexec.exe /i "\\server\path\DVD12.msi" INSTALLDIR "location"Controlling network-related features of the softwareDisabling in-productmessaging also disablesthe automatic updates.For information on manuallyupdating the software usingcommand lines, see page 19.You can disable the in-product messaging feature of the installedsoftware by specifying a value of 0 for the AUTOMESSAGEDIS publicproperty.Here’s the syntax for a Setup.exe command line:\\server\path\Setup.exe /v"AUTOMESSAGEDIS 0"Here’s the syntax for a msiexec.exe command line:msiexec.exe /i "\\server\path\DVD12.msi" AUTOMESSAGEDIS 0Deployment GuideStage 3: Installing the software15
Applying a transformation file to the setupIf you have used a third-party product to create a Microsoft transformation (MST) file for customizing the software, you mustspecify that MST file from within your command line.Preparing the MST fileFirst, store the MST file on the server image. (For best results, placethe file in the same folder as DVD12.msi.)Specifying the MST fileYou cannot use theTRANSFORMS propertywith Setup.exe.Next, build a msiexec.exe command line that uses the TRANSFORMSpublic property. The value of this property is the location andfilename of the MST file; it’s a good idea to enclose this value inquotation marks, to ensure that it is “read” as a single unit. Here’sthe command-line syntax:msiexec.exe /i "\\server\path\DVD12.msi" TRANSFORMS "MST"Troubleshooting the MST fileFor help with using MSTfiles with Corel software,contact Corel SupportServices (www.corel.com/support). Please note thatcharges will apply.If you have trouble applying your MST file, do the following: Check the syntax of your command line, particularly the path tothe MST file. Check your permissions. Make sure that the MST file was created correctly. Check the associated MSI file.Deployment GuideStage 3: Installing the software16
Deployment GuideStage 3: Installing the software17
Stage 4: Maintaining the installationsYou can maintain the installed software in the following ways: Repair — to resolve technical issues Remove (or “uninstall”) — to prepare to upgrade to the newestversion of the softwareYou can maintain a single installation of the software by using theWindows Control Panel, or you can maintain multiple installationsof the software by using command lines.ContentsMaintaining a single installation . . . . . . . . . . . . . . . . . . . . . . . . 18Maintaining multiple installations . . . . . . . . . . . . . . . . . . . . . . . 18Maintaining a single installationYou can use the Windows Control Panel to remove a singleinstallation of the software.To remove a single installation of the software1Log on
can request a copy of this guide fr om your Corel Support Services representative. For even more information, see the following Web resources. For help with the Microsoft Windows Installer (MSI) technology that is used to install the software, please refer to the Microsoft website Web resource Description