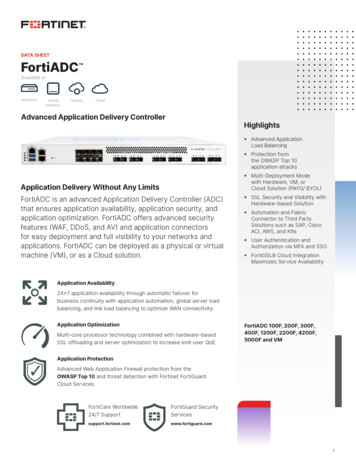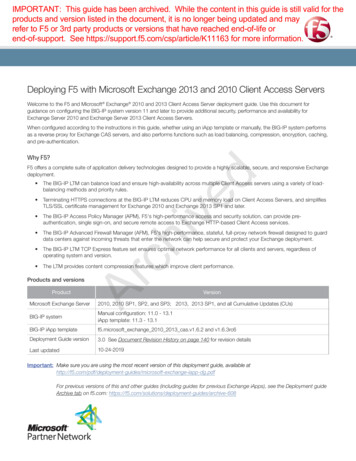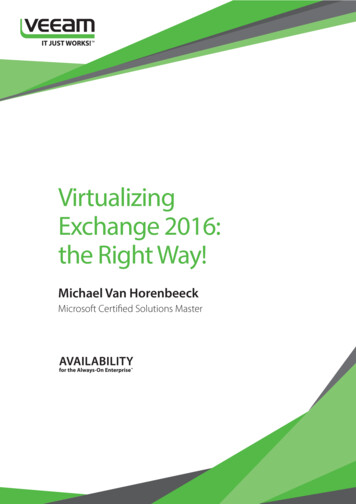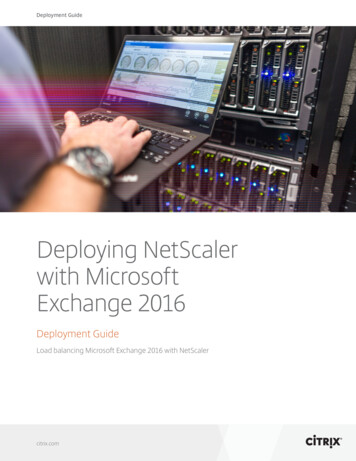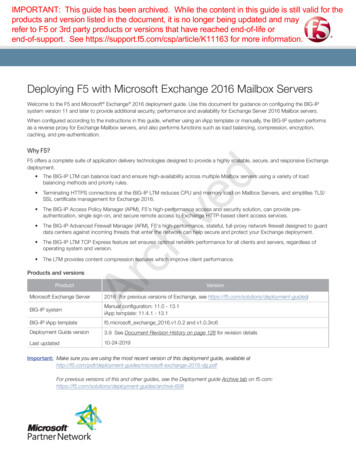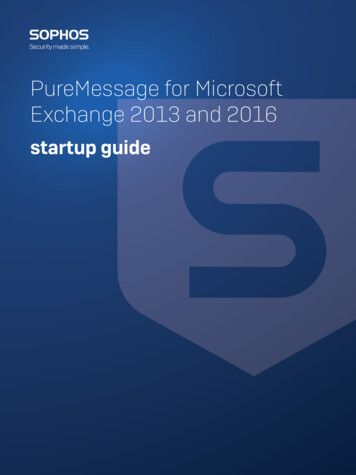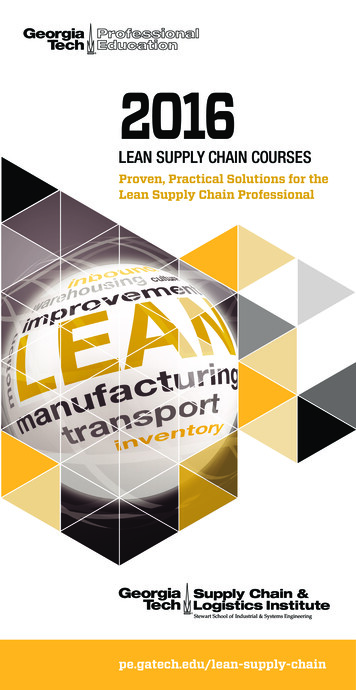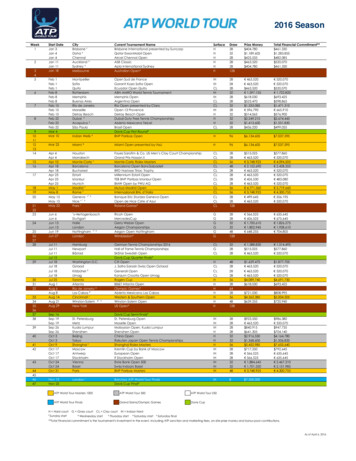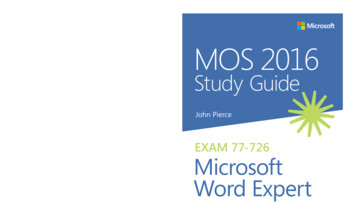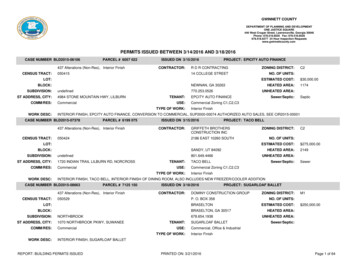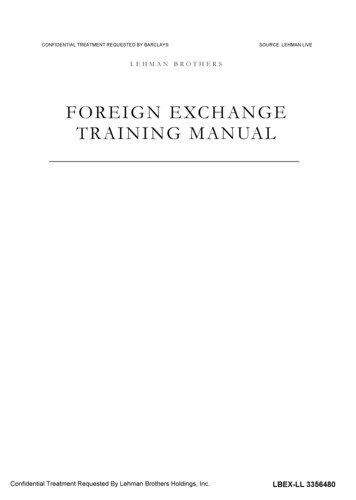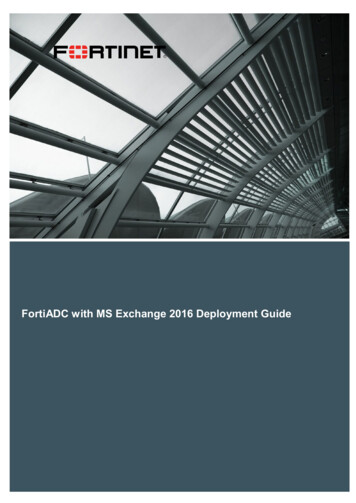
Transcription
FortiADC with MS Exchange 2016 Deployment Guide
FAST. SECURE. GLOBALCopyright Fortinet, Inc. All rights reserved. Fortinet , FortiGate , FortiCare and FortiGuard , and certain other marks are registered trademarks ofFortinet, Inc., in the U.S. and other jurisdictions, and other Fortinet names herein may also be registered and/or common law trademarks of Fortinet. All otherproduct or company names may be trademarks of their respective owners. Performance and other metrics contained herein were attained in internal lab testsunder ideal conditions, and actual performance and other results may vary. Network variables, different network environments and other conditions may affectperformance results. Nothing herein represents any binding commitment by Fortinet, and Fortinet disclaims all warranties, whether express or implied, exceptto the extent Fortinet enters a binding written contract, signed by Fortinet’s General Counsel, with a purchaser that expressly warrants that the identifiedproduct will perform according to certain expressly-identified performance metrics and, in such event, only the specific performance metrics expresslyidentified in such binding written contract shall be binding on Fortinet. For absolute clarity, any such warranty will be limited to performance in the same idealconditions as in Fortinet’s internal lab tests. In no event does Fortinet make any commitment related to future deliverables, features, or development, andcircumstances may change such that any forward-looking statements herein are not accurate. Fortinet disclaims in full any covenants, representations, andguarantees pursuant hereto, whether express or implied. Fortinet reserves the right to change, modify, transfer, or otherwise revise this publication withoutnotice, and the most current version of the publication shall be applicable.2 FORTIADC
FAST. SECURE. GLOBALFAD with MS Exchange 2016 Deployment GuideTABLE OF CONTENTS1. About this Guide . 42.Exchange Server 2016. 42.1 Exchange 2016 Server overview . 42.2 Exchange 2016 Server Roles . 42.3 Exchange 2016 Load Balancing Architecture . 42.4 Persistence (AKA Server Affinity) . 52.5 Port requirements . 52.6 Health-check . 63.2.7 FortiADC Deployment . 62.8 FortiADC Deployment modes . 6FortiADC configuration for Exchange 2016 – Layer 4 VS. 83.1 Configure VS1 – Mailbox Server Role HTTPS Services. 83.2 Configure VS2 - HTTP to HTTPS OWA Redirect.113.3 Configure VS3 – Mailbox Server Role IMAP4/POP3 Services .133.4 Configure VS4 – Mailbox Server Role SMTP Services.16FORTIADC3
FAST. SECURE. GLOBAL1. ABOUT THIS GUIDEThis guide details the steps required to configure a load balanced Microsoft Exchange 2016environment utilizing FortiADC appliances. It covers the configuration of the load balancers and alsorelated Microsoft Exchange 2016 configuration changes that are required to enable load balancing. Formore information about initial appliance deployment, network configuration, please also refer to therelevant Administration Manual.2. EXCHANGE SERVER 20162.1 Exchange 2016 Server overviewExchange 2016 is Microsoft's latest enterprise level messaging and collaboration server. Exchange 2016has been designed for simplicity of scale, hardware utilization, and failure isolation. This has greatlysimplified both the deployment process and the implementation of a load balancer2.2 Exchange 2016 Server RolesIn Exchange 2016 the functionality of the Exchange 2013 CAS and Mailbox server roles have beenconsolidated into a single role: the Mailbox Server Role. In addition, the Edge Transport Role is alsoincluded.RolePurposeMailbox ServerThis role consolidates the Mailbox and Client Access roles from ExchangeServer 2013. Compared to Exchange Server 2010 this role consolidates allof the functions of the Client Access, Mailbox, Hub Transport, and UnifiedMessaging server roles. The Mailbox server role in Exchange Server 2016is the only mandatory server role, and the consolidation reinforces therecommended practice since Exchange Server 2010 to deploy Exchange asa multi-role server instead of deploying individual roles to separateservers.Edge Transport ServerThis role is much the same as Edge Transport in previous versions ofExchange. It's designed to sit in perimeter networks and provide secureinbound and outbound mail flow for the organization. Edge Transportservers are not mandatory.2.3 Exchange 2016 Load Balancing Architecture4 FORTIADC
FAST. SECURE. GLOBAL2.4 Persistence (AKA Server Affinity)The HTTP protocol standard introduced with Exchange 2013 means that session affinity is no longerrequired in Exchange 2016. Session affinity allows a persistent connection for messaging-enabledservices so that a user doesn't have to reenter their user name and password multiple times. So youdon’t have to configure persistence on FortiADC.2.5 Port requirementsThe ports that need to be load balanced include some, such as those for IMAP4 or POP3, that may noteven be used in your Exchange organization. The following table shows the port list that must be loadbalanced.TCP PortRolesUses25MailboxInbound SMTP110MailboxPOP3 clients143MailboxIMAP4 clients443MailboxHTTPS (Outlook Web App, Auto Discovery, Web Services, ActiveSync,MAPI over HTTP, RPC over HTTP – a.k.a. Outlook Anywhere, OfflineAddress Book, Exchange Administration Center)Note: Outlook Web App has been renamed as Outlook on the Web inExchange 2016993MailboxSecure IMAP4 clientsFORTIADC5
FAST. SECURE. GLOBAL995MailboxSecure POP3 clients2.6 Health-checkIn this guide, the health check for HTTPS services accesses owa/healthcheck.htm on each server andchecks for a “200 OK” response. A different virtual directory (e.g. ECP, EWS etc.) can be chosen ifpreferred or more appropriate. Note that healthcheck.htm is generated in-memory based on thecomponent state of the protocol in question and does not physically exist on disk.2.7 FortiADC DeploymentThere are multiple ways to deploy Exchange server in your environment, but in this guide twoservers are used as example. Each server hosts the CAS & Mailbox roles in a DAG configuration. Thisprovides HA and uses a minimum number of Exchange servers.Clients then connect to the Virtual Servers (VS) on the FortiADC rather than connecting directly to oneof the Exchange servers. These connections are then load balanced across the Exchange servers todistribute the traffic according to the load balancing method.DAGInboundConnectionsCASMBOX1TCP 443TCP 25TCP 110/995FortiADCTCP 143/993CASMBOX22.8 FortiADC Deployment modesFortiADC can be deployed in 4 ways: Layer 4 DR mode, Layer 4 DNAT mode, Layer 4 FullNAT mode andLayer7 mode.For Exchange 2016, layer 4 DR mode is recommended. If DR mode is not suite for your environment,then Layer 4 DNAT mode is the best choice. Layer 4 DR mode is described below and is used for theconfigurations presented in this guide.Layer 4 DR mode6 FORTIADC
FAST. SECURE. GLOBAL(1) DR mode works by changing the destination MAC address of the incoming packet to matchthe selected Real Server on the fly which is very fast.(2) When the packet reaches the Real Server it expects the Real Server to own the VS IP. Thismeans that you need to ensure that the Real Server (and the load balanced application)respond to both the Real Servers own IP address and the VS IP.(3) The Real Server should not respond to ARP requests for the VIP. Only the load balancer shoulddo this. Please refer to the “Solving the ARP problem”(4) FortiADC must have an interface in the same subnet as the Real Servers to ensure layer2connectivity required for DR mode to work.(5) The VIP can be brought up on the same subnet as the Real Servers, or on a different subnetprovided that the load balancer has an interface in that subnet(6) Port translation is not possible in DR mode i.e. having a different RIP port than the VIP port(7) DR mode is transparent, i.e. the Real Server will see the source IP address of the clientLayer4 DNAT modeTypically, Layer 4 DNAT uses two interfaces connecting to client and real servers. The topology like thefollowing:Use DNAT as the packet forwarding method and set the default gateway on each server to FortiADC’sIP address on the same subnet/VLAN (or, use static routes to send responses to FortiADC’s IP address)FORTIADC7
FAST. SECURE. GLOBAL3. FORTIADC CONFIGURATION FOR EXCHANGE 2016 – LAYER 4 VS3.1 Configure VS1 – Mailbox Server Role HTTPS Services(1) Creating HTTPS Health-checka.b.c.Navigate to GUI- Shared Resources- Health Check, click add button to create a newHTTPS health-check item.Input a unique name such as “https”, for Type field, select “HTTPS”. Input the HTTPSservice port, here is 443. Set the “Send String” to “/owa/healthcheck.htm”. Set the“Status Code” to 200.Click the Save button to save the health-check item, it should be used in next steps.(2) Creating Servers and PoolsOn FortiADC, a real server is a unique IP address, port, and protocol combination. Since all Exchangeservices are TCP-based services, the protocol specified for an Exchange server on FortiADC will alwaysbe TCP. We will need to define a FortiADC server for each unique IP address and port offering anExchange service.Real Server pools need to contain one or more real servers as members.To define FortiADC real server pools and real servers for Exchange, do the following for each requiredpool:8 FORTIADC
FAST. SECURE. GLOBALa.b.c.d.e.Navigate to GUI- Server Load Balance- Real Server, click the “Real Server” tab, and thencreate all the mailbox real servers in use. In the real server dialog, address is the Mailboxexchange server’s IP.Navigate to GUI- Server Load Balance- Real Server Pool, click the add icon button to add anew real server pool.Enter unique Name, enable the “Health Check”, then select the health-check item you justcreated, here is “https”. Click the Save button to save it.Edit the real server pool you just created from “Edit” button in the item or double click it.Scroll down to the members section of the pool configuration page and click on the add iconat the top left of that section to create a real server for this pool.Select a Real Server, and specify port for the real server, in this example the port should be443. Warm-Up can be set to 5 seconds and connection limits can be set if necessary. Click okFORTIADC9
FAST. SECURE. GLOBALf.and the real server will be created as a pool member. Repeat this step for all of the realservers that will be added to this pool.Click SAVE to save the pool.(3) Creating Profilea.b.Navigate to GUI- Server Load Balance- Application Resources, click the “ApplicationProfile” tab. Create a new profile item.Select “TCP” for Type field, input 1800 for “Timeout TCP Session”, then save the item.(4) Creating VSNote: The following example is for DR mode, if DNAT mode is neccessary, please change the“Packet Forwarding Method” to “DNAT”. Typically, for DNAT mode, VS and real servers arein different subnets, and the interfaces connecting to client and real servers are different.10 FORTIADC
FAST. SECURE. GLOBALa.b.c.Navigate to GUI- Server Load Balance- Virtual Server, click the “Virtual Server” tab.Create a new VS item, select Type "Layer 4". Select "Direct Routing" for PacketForwarding Method field.Expand "General", input the VS IP, typically it is in the same subnet with real servers.Input port, this example is 443. Select the real server pool created in last step. Save theconfiguration.3.2 Configure VS2 - HTTP to HTTPS OWA RedirectIf required, the FortiADC can be configured to automatically redirect users who attempt to connect tohttp:// URL-to-access-OWA to https:// URL-to-access-OWA . The following steps guide you toconfigure it.(1) Creating Servers and PoolsWe need a pool to be set to new Layer 7 VS, we can reuse the pool created in last steps.(2) Creating HTTP to HTTPS content-rewriting itemFORTIADC11
FAST. SECURE. GLOBALa.b.c.Navigate to GUI- Server Load Balance- Virtual Server- Content RewritingCreate a new item called “httpToHttps”, set the config as following:Action: “Redirect”Redirect: https://mail.fortiadc.com/owaAdd a new match condition, set the config like following:Object: Http Request URLType: StringContent: owaSave the item.(3) Creating VS to redirect the HTTP to HTTPS12 FORTIADC
FAST. SECURE. GLOBALa.b.Navigate to GUI- Server Load Balance- Virtual Server, click the “Virtual Server” tab.Create a new VS, set the following config:Type: Layer 7Content Rewriting: OnContent Rewriting List: httpToHttpsAddress: 172.22.16.200Port: 80Real Server Pool: mailbox server pool3.3 Configure VS3 – Mailbox Server Role IMAP4/POP3 ServicesServer Role PortPOP3: 110IMAP4: 143Secure IMAP4: 993Secure POP3: 995For these 4 services, you can create 4 Layer 4 VSes for them, or you can create 1 Layer 4 VS for them. Ifyou choose to create 4 VSes, then you can apply different health-checks for each service. If you create1 VS for it, you can also apply multiple health-checks, but remember to select “Any” or “And” forhealth-checks. The following example is for 1 VS.(1) Creating Servers and PoolsFORTIADC13
FAST. SECURE. GLOBALa.b.c.If you have created the real servers on last step, then you can skip this step. Otherwise,navigate to GUI- Server Load Balance- Real Server, create new items according toyour exchange server’s IP.Navigate to GUI- Server Load Balance- Real Server Pool, create a new pool called“IMAP4 POP3 Pool”, select the health-check “LB HLTHCK ICMP”, or you can create andinvoke TCP type health-checks here. Click Save button.Edit the real server pool again, then add real servers you created just now, don’t forget to setthe port to 0.(2) Creating ProfileIf you have created the TCP type profile, you can skip this step. Otherwise, please refer to create a newTCP profile.(3) Creating VSNote: The following example is for DR mode, if DNAT mode is neccessary, please change the“Packet Forwarding Method” to “DNAT”. Typically, for DNAT mode, VS and real servers arein different subnets, and the interfaces connecting to client and real servers are different.14 FORTIADC
FAST. SECURE. GLOBALa.b.Create a new VS called “IMAP4 POP3 VS”, set the following config:Packet Forwarding Method: Direct RoutingAddress: 172.22.16.200Port: 110 143 993 995Profile: tcpMethod: LB METHOD ROUND ROBINReal Server Pool: IMAP4 POP3 PoolSave the configurationFORTIADC15
FAST. SECURE. GLOBAL3.4 Configure VS4 – Mailbox Server Role SMTP Services(1) Creating Health-check for SMTPa.Navigate to GUI- Health Check- Health Check, create a new health-check item called“smtp”, set the following config:Type: SMTPPort: 0Domain Name: smtp.fortiadc.com (change to your own domain name.)(2) Creating Servers and Pools16 FORTIADC
FAST. SECURE. GLOBALa.b.c.If you have created real server items on last steps, you can skip this step. Otherwise,navigate to GUI- Server Load Balance- Real Server, create real server items according tothe real servers IP.Navigate to GUI- Server Load Balance- Real Server Pool, create a new pool named“SMTP Pool”, enable the health-check, then select the “smtp” just created. Save theconfiguration.Edit the real server pool item, add the real servers created, don’t forget to set port to 25.(3) Creating ProfileIf you have created the TCP type profile, you can skip this step. Otherwise, please refer tocreate a new TCP profile.(4) Creating VSNote: The following example is for DR mode, if DNAT mode is neccessary, please change the“Packet Forwarding Method” to “DNAT”. Typically, for DNAT mode, VS and real servers arein different subnets, and the interfaces connecting to client and real servers are different.a.Navigate to GUI- Server Load Balance- Virtual Server- Virtual Server, create a new VScalled “SMTP VS”, set the following config:Type: Layer 4Packet Forwarding Method: Direct RoutingAddress: 172.22.16.200Port: 25Profile: tcpReal Server Pool: SMTP PoolFORTIADC17
provided that the load balancer has an interface in that subnet (6) Port translation is not possible in DR mode i.e. having a different RIP port than the VIP port (7) DR mode is transparent, i.e. the