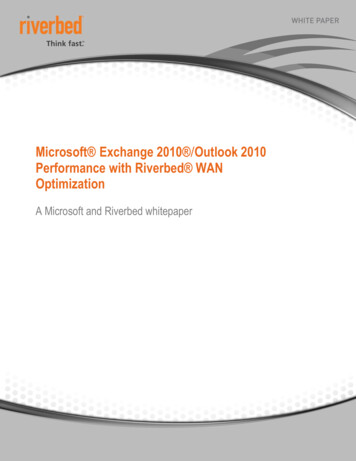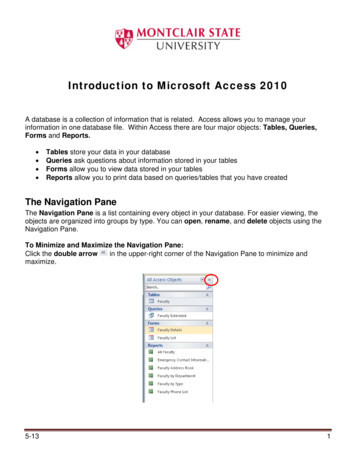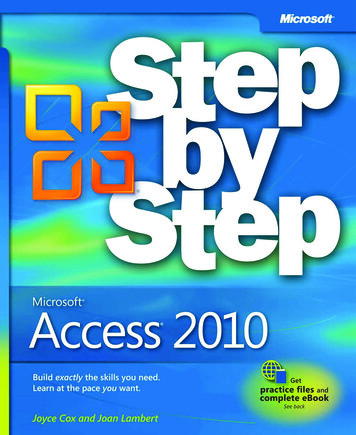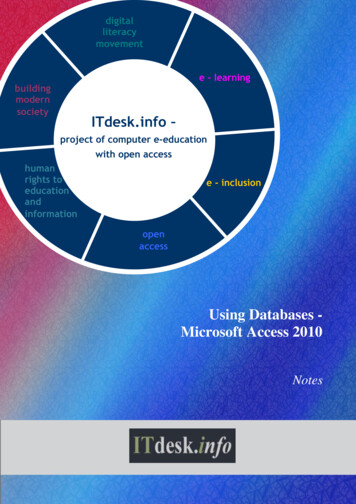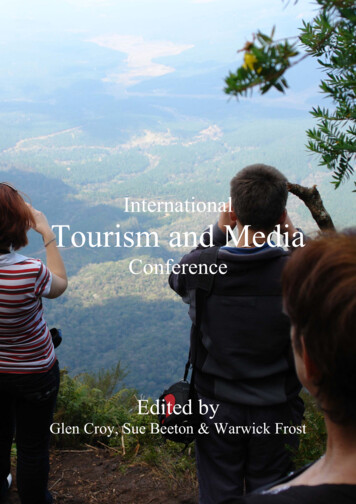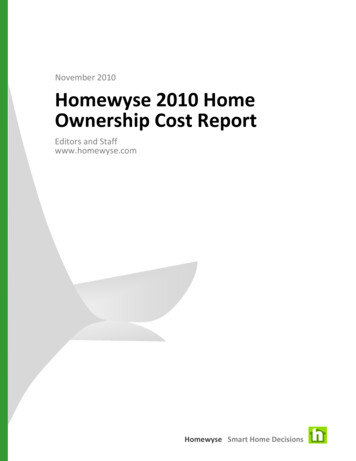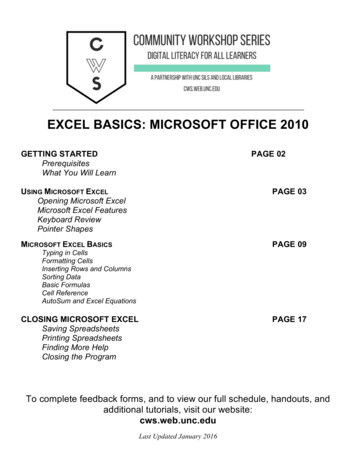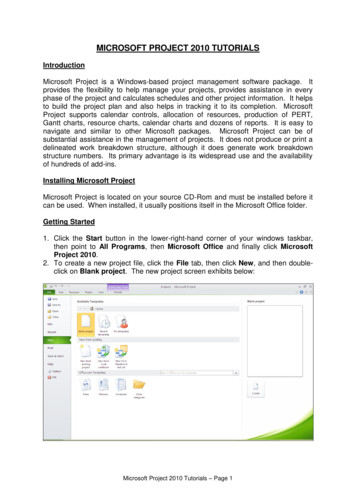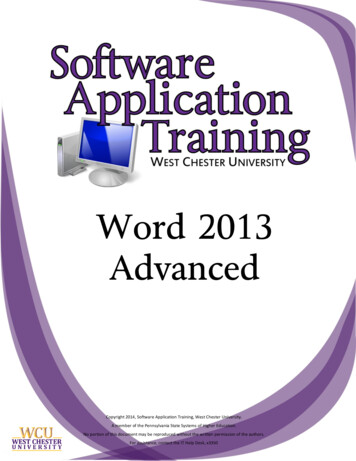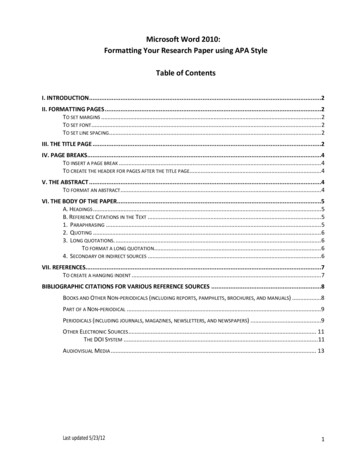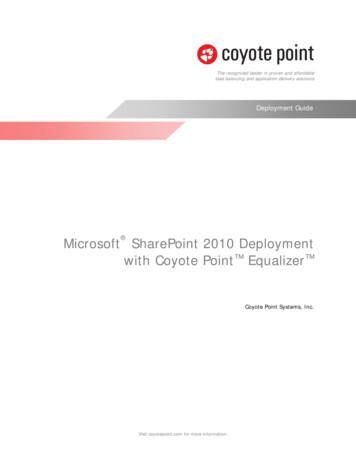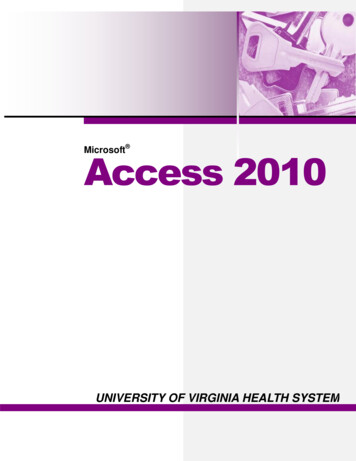
Transcription
Access 2010Microsoft UNIVERSITY OF VIRGINIA HEALTH SYSTEM
2007 by CustomGuide, Inc. 1502 Nicollet Avenue South, Suite 1; Minneapolis, MN 55403This material is copyrighted and all rights are reserved by CustomGuide, Inc. No part of this publication may be reproduced,transmitted, transcribed, stored in a retrieval system, or translated into any language or computer language, in any form or byany means, electronic, mechanical, magnetic, optical, chemical, manual, or otherwise, without the prior written permission ofCustomGuide, Inc.We make a sincere effort to ensure the accuracy of the material described herein; however, CustomGuide makes no warranty,expressed or implied, with respect to the quality, correctness, reliability, accuracy, or freedom from error of this document or theproducts it describes. Data used in examples and sample data files are intended to be fictional. Any resemblance to realpersons or companies is entirely coincidental.The names of software products referred to in this manual are claimed as trademarks of their respective companies.CustomGuide is a registered trademark of CustomGuide, Inc.2 2007 CustomGuide, Inc.
Table of ContentsThe Fundamentals. 9Introduction to Databases. 10Starting Access 2010 . 12Opening a Database . 13What’s New in Access 2010 . 14Understanding the Access Program Screen . 15Giving Commands . 16Using Command Shortcuts. 18Using Help . 21The Fundamentals Review . 23Database Basics . 25Working with Database Objects . 26Tour of a Table . 28Adding, Editing and Deleting Records . 30Tour of a Form . 31Tour of a Query . 33Tour of a Report . 34Previewing and Printing a Database Object . 35Selecting Data . 36Cutting, Copying and Pasting Data . 37Using Undo and Redo . 39Checking Your Spelling . 41Using the Zoom Box . 43Exiting Access 2010 . 44Database Basics Review . 45Creating and Working with a Database. 47Planning a Database . 48Creating a New Database . 50Creating a Table . 52Modifying a Table . 54Creating a Query . 56Sorting a Query . 58Using AND and OR Operators in a Query . 59Creating a Form with the Form Wizard . 60Creating a Report with the Report Wizard. 62Creating Mailing Labels with the Label Wizard . 64Converting an Access Database . 66Creating and Working with a Database Review . 68Finding, Filtering, and Formatting Data . 70Finding and Replacing Data . 71Sorting Records . 73Using Common Filters . 74Filtering by Selection . 76Filtering by Form . 77Creating an Advanced Filter . 78Adjusting and Rearranging Rows and Columns . 80Changing Gridline and Cell Effects. 82Changing the Datasheet Font . 84University of Virginia Health System3
Freezing a Column . 85Hiding a Column . 86Finding, Filtering, and Formatting Data Review . 87Working with Tables and Fields . 89Understanding Field Properties . 90Indexing a Field . 92Adding a Primary Key to a Table . 94Inserting, Deleting, and Reordering Fields . 96Adding Field Descriptions and Captions . 98Changing the Field Size . 99Formatting Number, Currency, and Date/Time Fields . 101Formatting Number, Currency, and Date/Time Fields by Hand . 103Formatting Text Fields . 105Setting a Default Value . 106Requiring Data Entry . 107Validating Data. 108Creating an Input Mask . 110Creating a Lookup Field . 112Creating a Value List . 114Modifying a Lookup List . 116Working with Tables and Fields Review . 118Creating Relational Databases . 121Understanding Table Relationships . 122Creating Relationships Between Tables . 124Enforcing Referential Integrity . 126Printing and Deleting Relationships . 128Understanding Relationship Types . 130Creating Relational Databases Review . 131Working with Queries . 132Understanding Different Types of Queries . 133Creating a Multiple Table Query . 134Creating a Calculated Field . 136Working with Expressions and the Expression Builder . 138Using an IIf Function . 140Summarizing Groups of Records . 142Display Top or Bottom Values . 144Parameter Queries . 145Finding Duplicate Records . 147Finding Unmatched Records . 148Crosstab Queries . 150Delete Queries . 152Append Queries . 154Make-Table Queries . 156Update Queries . 158Working with Queries Review . 160Working with Forms . 162Creating and Using a Form . 163Understanding Form Views . 165Modifying a Form in Layout View . 166Form Design View Basics . 168Changing Tab Order . 170Working with Control Properties . 1714 2007 CustomGuide, Inc.
Control Property Reference . 173Working with Form Properties . 175Form Property Reference . 177Changing a Control’s Data Source . 179Creating a Calculated Control . 180Changing a Control’s Default Value. 181Creating a Subform . 182Modifying and Working with Subforms . 184Working with Forms Review . 185Working with Reports . 187Creating a Report . 188Working in Layout View . 189Adding a Logo . 191Working in Design View . 192Adjusting Page Margins and Orientation . 194Adding Page Numbers and Dates . 195Grouping and Sorting . 197Summarize Data using Totals . 199Understanding Report Sections . 201Working with Reports Review . 202Formatting Forms and Reports . 204Formatting Fonts . 205Changing Text Alignment . 207Changing Colors . 208Using Conditional Formatting . 209Adding Pictures, Lines and Gridlines . 210Working with Number Formatting . 212Using Themes . 213Formatting Forms and Reports Review . 214Working with Macros . 216Creating and Running a Macro . 217Editing a Macro . 219Working with Macro Groups . 220Assigning a Macro to an Event . 221Creating Conditional Expressions . 223Macro Action Reference . 225Working with Macros Review. 227Advanced Topics . 228Importing Information. 229Exporting Information . 231Linking Information from an External Source . 233Using Hyperlink Fields . 235Displaying Database Object Dependencies . 237Setting a Password in Access . 238Compacting and Repairing a Database . 240Advanced Topics Review . 242University of Virginia Health System5
IntroducingCustomGuideCoursewareThank you for choosing CustomGuide courseware as thesolution to your training needs. A proven leader in thecomputer training industry, CustomGuide has been thekey to successful training for thousands of students andinstructors across the globe.This manual is designed for computer users of allexperience levels, from novices to advanced users.All this information is quickly accessible. Lessons arebroken down into basic step-by-step instructions thatanswer “how-to” questions in minutes. You can print acomplete 300-page training manual or a single page ofinstructions.Here’s how a CustomGuide manual is organized:ChaptersEach manual is divided into several chapters. Aren't sureif you're ready for a chapter? Look at the table of contentsthat appears at the beginning of each chapter. It will tellyou the name of each lesson and subtopic included in thechapter.LessonsEach chapter contains lessons on related topics. Eachlesson explains a new skill or topic and contains anexercise and exercise file to give you hands-onexperience. These skills can also be practiced usingCustomGuide Online Learning.ReviewA review is included at the end of the manual. Use thesequiz questions and answers to assess how much you'velearned.6 2007 CustomGuide, Inc.
How It Works1. Open Microsoft WordOur customizable courseware is provided as simple-touse, editable Microsoft Word documents—if you can useMicrosoft Word you can create your own trainingmaterials in minutes!2. Select Your TopicsSelect the content you need from our award-winningcourseware library. You can even mix and match topicsbetween titles, such as Microsoft Outlook and MicrosoftWord.3. CustomizeArrange topics in the order you want—the coursewareautomatically updates to reflect your changes. Add yourorganization’s name and logo for a professional “inhouse” look.4. Print and DistributePrint as many copies as you need at your site, withoutpaying any per-unit royalties or maintaining physicalinventories. You can print single-page handouts, a groupof related lessons, or a complete manual. It’s fast,convenient, and very affordable.5. Teach and LearnYou’ll love having your own customized trainingmaterials, and your users will appreciate the colorfulillustrations, down-to-earth writing style, and theconvenience of having a reference guide that they canuse in or out of the classroom.3rd Generation Courseware: What’s New?CustomGuide is pleased to introduce 3rd generation courseware. Completely redesigned from years of customer feedback,3rd generation courseware features a streamlined design that is easier to customize and use as a reference tool. Take a look atthe table below for more information regarding these features.rdStreamlined designFeaturing a professional-looking, easy-to-read design, 3 generation courseware appeals toinstructors, students and individual users alike.Exercise NotesA new Exercise Notes section appears at the top of each lesson. Rather than practicing thendtopic step by step through the lesson as in 2 generation courseware, the topic can bepracticed using the exercise file and exercise described here.Table of ContentsIn addition to the Table of Contents found at the beginning of each courseware title, 3generation courseware includes a Table of Contents at the beginning of each chapter, makingit even easier to locate the lessons you need.Smart QuizzesThe Quiz section, located at the back of the book, automatically updates itself when themanual is customized. For example, if you remove a lesson regarding cutting and pasting text,there will be no questions in the Quiz section that relate to cutting and pasting text.Easier customizationThe design of 3 generation is simplified, which makes it easier to customize. All you have todo is click and drag or copy and paste, or press the Delete key to remove a lesson, andvoila; you’re done!Use as a reference tool3 generation courseware breaks tasks down into basic step-by-step instructions and can beused as a virtual help desk, answering “how-to” questions in minutes.rdrdrdUniversity of Virginia Health System7
Courseware FeaturesWorking with Shapes and PicturesPositioning PicturesWhenever you insert a graphic into a document, it isinserted inline with text by default. This means that thetext in the document moves in order to accommodate thegraphic. This lesson will show you how to adjust textwrapping and how to use the grid to position objects.Tips Exercise Exercise File: AmericanHistory7-3.docx Exercise: Select the header row containingthe month labels, the Income row, the TotalExp. Row, and the Net Inc. row (use the Ctrlkey to select multiple rows). Create a 2-DClustered Column chart. If you want to use a graphic with other graphics orobjects, they must be on a drawing canvas. See thelesson on Inserting Shapes for more information.Adjust text wrappingTo adjust how text reacts to the objects in your documents,change the object’s text wrapping.1. Double-click the object whose text wrapping youwish to adjust.The Format contextual tab appears on the Ribbon.2. Click the Text Wrapping button in the Arrange group.A list of text wrapping styles appears. Take a look atthe Text Wrapping Styles table for a description ofeach style.3. Select a text wrapping style from the list.The text wrapping style is applied to the image.Other Ways to Adjust Text Wrapping:Right-click the image, point to Text Wrappingin the contextual menu, and select an optionfrom the submenu.To display/hide the grid1. Click the View tab on the Ribbon.2.
1. Open Microsoft Word Our customizable courseware is provided as simple-to-use, editable Microsoft Word documents—if you can use Microsoft Word you can create your own training materials in minutes! 2. Select Your Topics Select the content you need from our award-winn