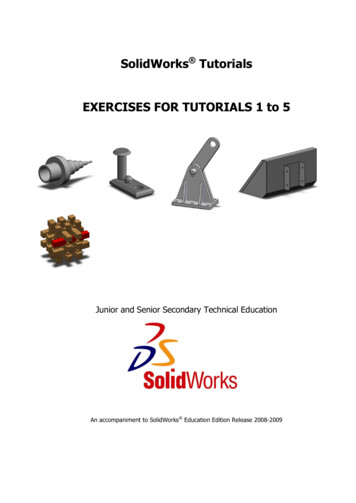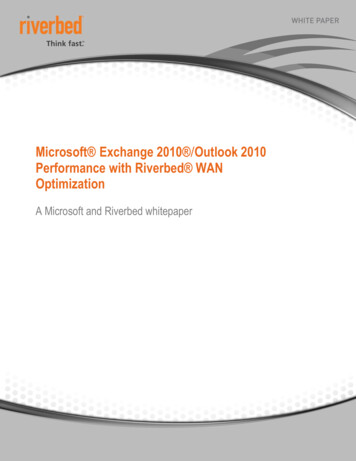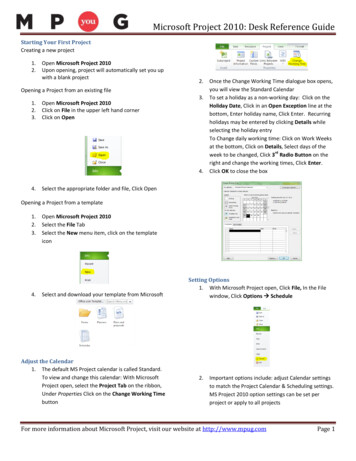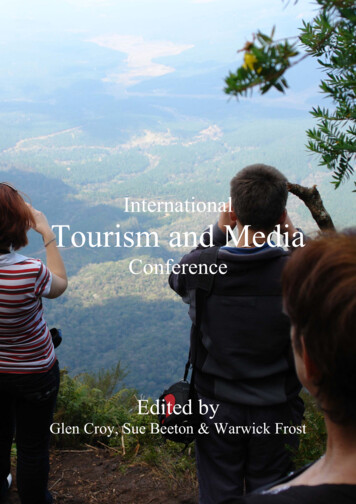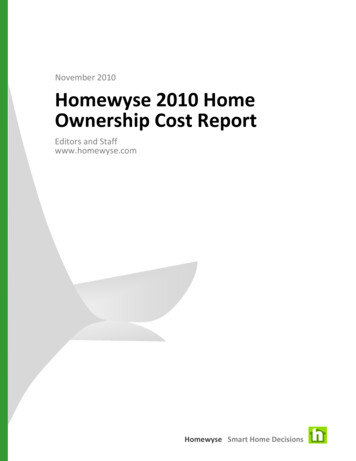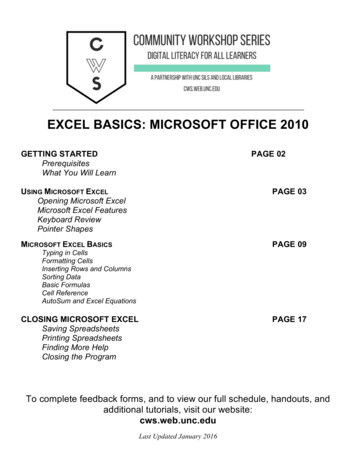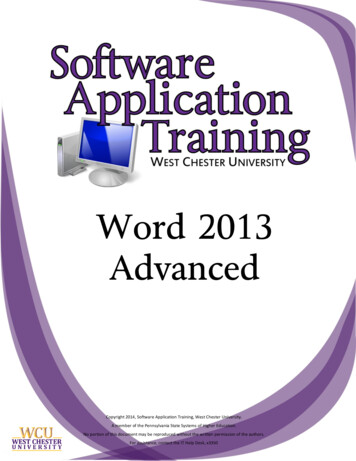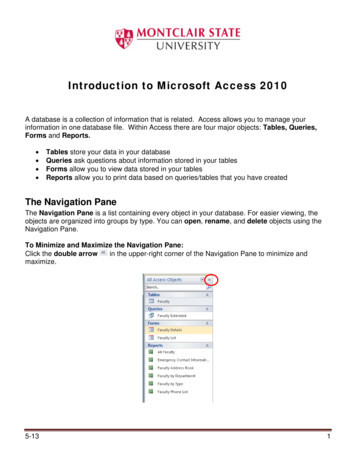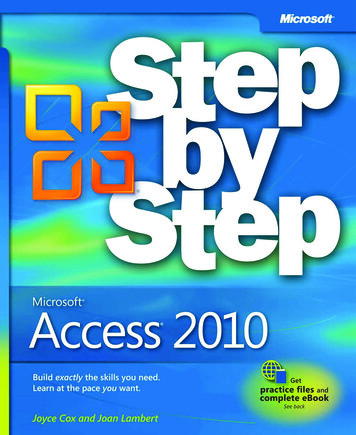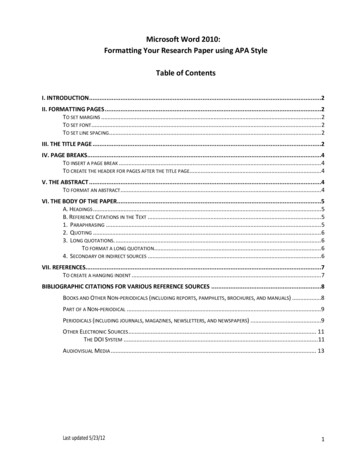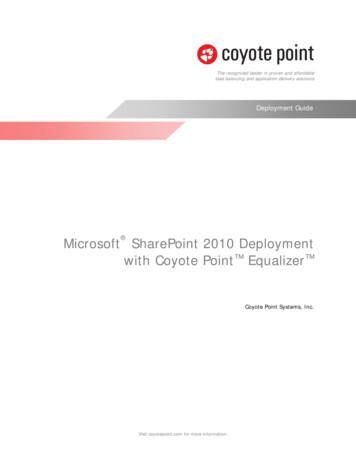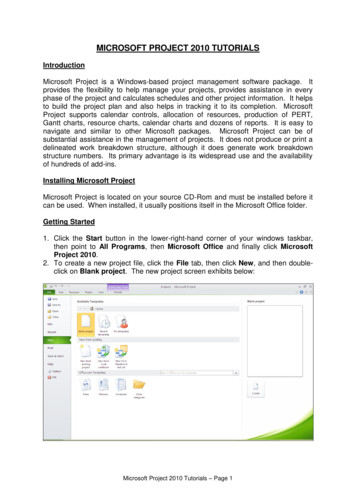
Transcription
MICROSOFT PROJECT 2010 TUTORIALSIntroductionMicrosoft Project is a Windows-based project management software package. Itprovides the flexibility to help manage your projects, provides assistance in everyphase of the project and calculates schedules and other project information. It helpsto build the project plan and also helps in tracking it to its completion. MicrosoftProject supports calendar controls, allocation of resources, production of PERT,Gantt charts, resource charts, calendar charts and dozens of reports. It is easy tonavigate and similar to other Microsoft packages. Microsoft Project can be ofsubstantial assistance in the management of projects. It does not produce or print adelineated work breakdown structure, although it does generate work breakdownstructure numbers. Its primary advantage is its widespread use and the availabilityof hundreds of add-ins.Installing Microsoft ProjectMicrosoft Project is located on your source CD-Rom and must be installed before itcan be used. When installed, it usually positions itself in the Microsoft Office folder.Getting Started1. Click the Start button in the lower-right-hand corner of your windows taskbar,then point to All Programs, then Microsoft Office and finally click MicrosoftProject 2010.2. To create a new project file, click the File tab, then click New, and then doubleclick on Blank project. The new project screen exhibits below:Microsoft Project 2010 Tutorials – Page 1
3. A new blank project schedule appears as displayed below. In the status bar atthe bottom of the screen, click New Task: Manually Scheduled, then click AutoScheduled option from the pop-up menu that appears.4. To specify a start date, click the Project tab, then click the Project Informationbutton. The Project Information dialog box appears, as exhibited below. In theProject Information window, enter the project start date; otherwise, by defaulttoday’s date is taken. You can schedule a project from either its start date or itsfinish date, but not both. The Schedule from: box is where you can specifywhether you want the project scheduled from the start date or from thecompletion date. In the former case, tasks begin as soon as possible. In thelatter case, tasks begin as late as possible. Click on the drop-down arrowassociated with the Schedule from: box and select the second of the twoalternatives and then select the first again. Note how the comment underneathchanges. Now, click OK at the bottom of the pane.You are placed in the Gantt view of the project. This is really a combination oftwo views in one. On the left, you have a table that you can change. On theright, you have the typical Gantt chart. You can move the partition between twosimply by attaching the cursor to the partition edge and dragging it to the left or tothe right. Dragging it to the right reveals more of the table, but lessens theamount of the Gantt chart that is in view. Dragging it to the left does just theopposite.Microsoft Project 2010 Tutorials – Page 2
5. Click the File tab, then click the Save button and give the project a name.Entering Tasks1. Click the View tab, then click the Gantt Chart button, and select Gantt Chartfrom a drop-down list. In most cases, this was the view you were placed in tobegin with so nothing changes.2. In the Task Name column, type in several task names, one to a line. Use thedown arrow to move to the line below or press Enter after typing a task name.3. In order to insert a task in the list, between two tasks, position the cursor on thetask above the point in which the insertion is to be made, right click and selectInsert Task. Microsoft Project will insert a task row that you can enter the taskname.Specify SubordinationThis is basically grouping tasks into phase, which makes it easier to track a projectand also makes it easier to read the task list. Grouping is done by indenting tasks.A task can also be removed from a group and that is called out-denting. Tasks thatare subordinate to a higher level task on the work breakdown structure are soindicated by subordination.1. In the Task Name column, select the task you want to indent or out-dent byboxing it as you would in any spreadsheet. Boxing is done by simply clicking onthe cell in which the task resides.Microsoft Project 2010 Tutorials – Page 3
2. On the Task tab, in the Schedule group, click the Indent Taskbutton toindent the task or Out-dent Taskbutton to out-dent the task. You can alsohighlight a number of tasks and then click on the Indent Task or Out-dent Taskbutton to indent or out-dent the entire collection of tasks at once.Note: Microsoft Project assigns numbers to the task to indicate the level ofthe task. These are called outline numbers. If you indent three tasks under aparticular task say task no. 1 then the three tasks are numbered as 1.1, 1.2 and1.3.To display the outline numbers in the Task Name column, click the Format tab, inthe Show/Hide group, select Outline Number check box.Specify Task DurationsMicrosoft Project sets default duration of one day for each task that you entered orinserted above. You will obviously have to change many of these. You can do so byentering the duration in the Duration column. After you enter the duration, you maypress the Down Arrow key or hit Enter.Note: A milestone is a task whose duration is zero days. Any task can bechanged to a milestone by changing duration to zero.You will not need to enter the durations of tasks which have subtaskssubordinated below them. These tasks have their durations calculated as the sum ofall the demoted task durations. Think of tasks that have subtasks as a summary ofall the subtask information that is subordinate to them. Consider the following list nicalClericalAnal Existing DocSynthesisFunctional SpecRe-estimateDevelopment 112.1.12.1.22.1.312.22.3, 2.1.42.42.52.5Note that, in the list above, Analysis duration is exactly as long as necessaryto accommodate all of its subtasks and sub-subtasks. Microsoft Project will figurethis out automatically. Thus, once all the subtask and sub-subtask durations areentered, Microsoft Project will compute the duration automatically of the associatedtask. It is not possible for the user to change this. The same can be said forsubtasks when they have sub-subtasks. Again, Microsoft Project will not allow youto change the duration of a task that has subtasks.Microsoft Project 2010 Tutorials – Page 4
Microsoft Project accepts durations in minutes, hours, days, weeks or months.When entering data into the Duration column, use the following designations forminutes (m), hours (h), days (d), weeks (wk), or months (mo). The default is days(d) and therefore, the “d” is optional and need not be entered when the intent is toenter durations in days. Thus, if the scheduled duration of a task is 6 days, simplypress 6 and then hit Enter.Microsoft Project has its own built-in understanding of time and it is making alot assumptions about the way in which you work. For example, it is assuming 8hour work days, five-day work weeks and that you do not work on Saturday orSunday. To see this, view the project in the Calendar view by clicking the View tabthen clicking the Calendar button in the Task Views group; notice the duration of thetasks and how they fall across weekends as necessary to fill up the required numberof weekdays.Inserting ColumnsYou can insert columns within any table in the Gantt view. Make certain that yourfirst task is a summary task under which all other tasks are subordinated. Include aCost column in the entry table next to the Duration column. You can also include“major function,” “output,” and “input” columns within the entry table simply byclicking on the Format tab then clicking the Insert Column button in the Columnsgroup and selecting one from a drop-down list.Showing Task PrecedenceThis is done to show the time-sequential relationship between two tasks. To showthat a particular task can begin only when the predecessor task has completed, thetwo tasks must be linked. After you decide the task sequence, you can link thetasks, as follows.1. In the Task Name column, select two or more tasks that you want to link. Toselect more than one task, use the Ctrl button in conjunction with the left-clickbutton on the mouse for every task selected after the first. To avoid confusion, itis best to select only a pair of tasks at a time. The first task you click on will beassumed to be the precedent task and the second task that you click on will beassumed to be the subsequent task.2. On the Task tab, in the Schedule group, click the Link Tasksbutton.Microsoft Project generally links tasks as Finish-to-Start tasks, i.e., the secondtask begins only when the preceding task has completed. Several precedent taskscan be linked into single subsequent task, but this has to be done in pairs in whicheach precedent task is clicked on first, followed by a click on the subsequent task.To link the task in Start-to-Start, Finish-to-Finish or Start-to-Finishdependency, the following steps should be followed.1. In the Task Name column, double click the task you want to link. The TaskInformation dialog box appears.2. Click the Predecessors tab.Microsoft Project 2010 Tutorials – Page 5
3. In the ID column, type the ID number of the predecessor task (this is the numberin the column to the left of the Task Name column). The Type box should showthe default Finish-to-Start (FS) relationship.4. Click in the Type box and then click the drop-down arrow to see the four types ofdependency relationships that can be established. As indicated, the default linktype is a Finish-to-Start link, that is, a link in which the succeeding task is notallowed to start until the preceding task is complete. However, Start-to-Start linksand Finish-to-Finish links are also possible. In these latter cases, the analystwants tasks to start together or finish together.To unlink tasks, use the Unlink Tasksbutton on the Task tab in theSchedule group after highlighting the associated task names.Setting Hard Start Dates, Stop DatesIt is possible to set hard start dates, stop dates for tasks in Microsoft Project. To doso, begin in the Gantt view with the entry table visible. Slide the partition to the rightto expose as much of the entry table as possible. You should see two side-by-sidecolumns—the start column and the finish column. By changing any of the dates inthese columns, you are setting a hard date constraint. If you do so, an indicator willappear in the first column of the entry table, the column labeledfor information. Ifyou rest the cursor on that indicator, a message appears that informs you of the harddate constraint that has been applied to the task. Only one hard date constraint canbe set per task—at the start date or at the stop date, but not both.Assigning ResourcesAn assignment is the pairing of a resource to a task. A resource is a person and/orequipment item needed to accomplish the task. Resources can be places,departments, businesses, people, equipment—anything required to complete anactivity. When you create an assignment, you assign a resource to a task. Theresource issue makes the project management picture far more robust. MicrosoftProject can accommodate situations where the assigned resource is not available atthe time the task is to start, or is available for a few hours each day. MicrosoftProject assigns costs to tasks on the basis of the resource hours consumed by thosetasks.You can:- assign individual resources- assign resources part time- assign several resources- remove resources from a task- replace one resource with another.Assigning Resources to Tasks1. In the Task Name column, select the task to which you have to assign aresource.2. On the Resource tab, in the Assignments group, click the AssignResources button.Microsoft Project 2010 Tutorials – Page 6
3. The Assign Resources dialog box appears. In the Resource Name column,type in the name of the resource, then click on the tick button, and click onAssign.Note: By default Microsoft Project assigns 100 of the resource to the task.To change this, assign it, say part time, type a percentage less than 100% in theUnits column.Assigning Several ResourcesSeveral resources can be assigned to a single task. In previous versions ofMicrosoft Project, when such is done, Microsoft Project will cut the duration of thetask in half, assuming that each resource is working 100% on the task and thatthe two together are twice as fast as either would be alone. This is a badassumption in the software business because as Brooks (1975) points out in hisbook The Mythical Man-Month that men and months are not interchangeableunless there is no interaction between them. If you decide to split your job withanother person, you will have to spend some time training the other person to doyour part of the job. Then you will have to interact with the other person as thetwo of you together build the interfaces that are necessary between eachperson’s module(s). Clearly, the time is not split in half. Therefore, in theprevious versions of Microsoft Project, you have to re-set the duration to theoriginal plan. However, this assumption has been removed from MicrosoftProject 2010 version so you do not have to go back and check the duration foreach task.Removing Resources from a Task1. In the Task Name column, select the task to which you have to remove aresource.2. On the Resource tab, in the Assignments group, click the AssignResources button.3. The Assign Resources dialog box appears. In the Resource Name column,select the resource you want to remove, then click Remove.Assigning and Managing CostsEstimating costs and assigning them to tasks and resources helps you to develop aproject budget. It also helps you to determine how closely the final project costmatches its estimated cost
Microsoft Project 2010 Tutorials – Page 6 3. In the ID column, type the ID number of the predecessor task (this is the number in the column to the left of the Task Name column). The Type box should show the default Finish-to-Start (FS) relationship. 4. Click in the Type box and then click the drop-down arrow to see the four types of dependency relationships that can be established.