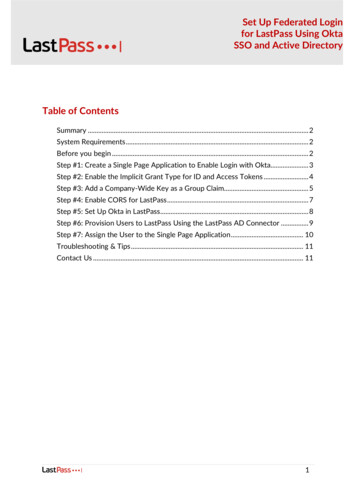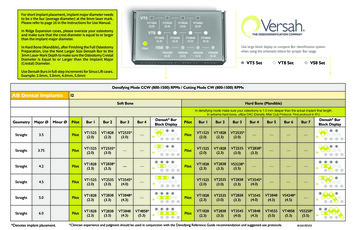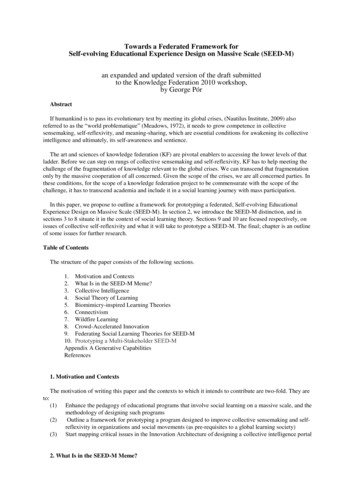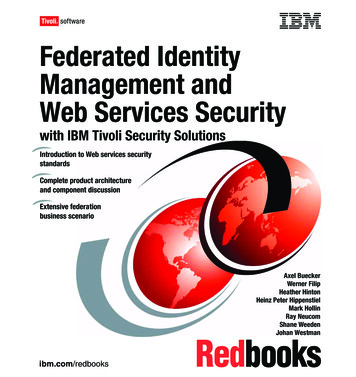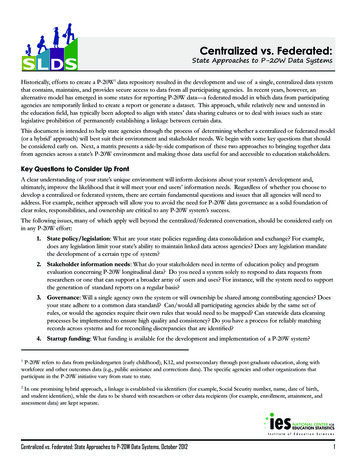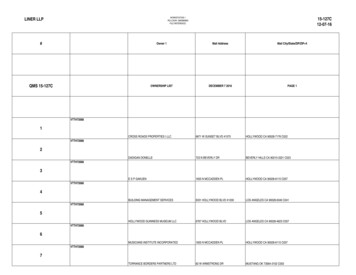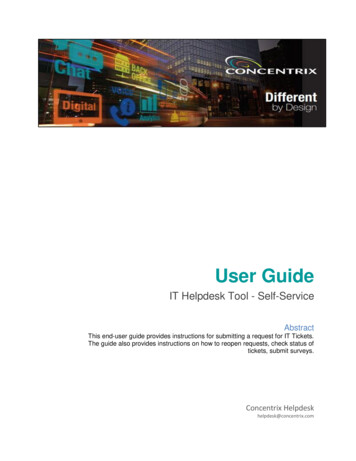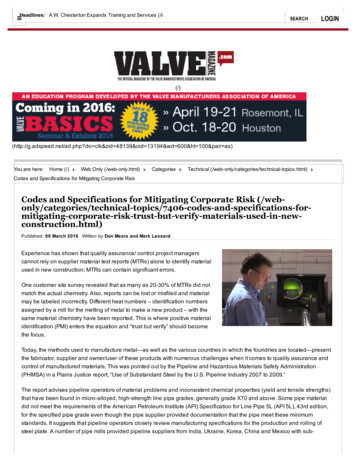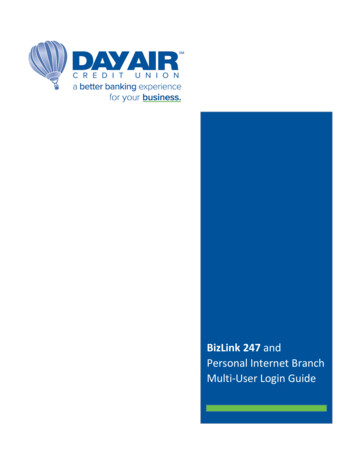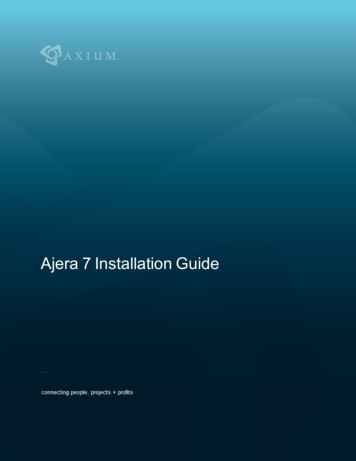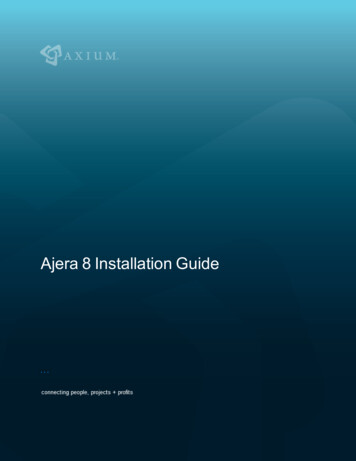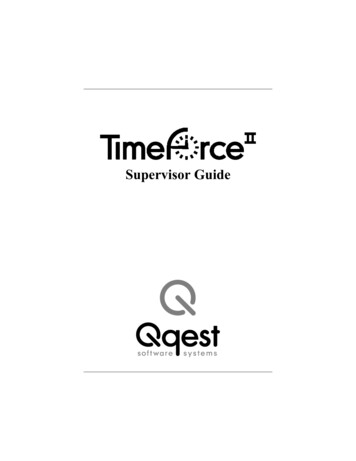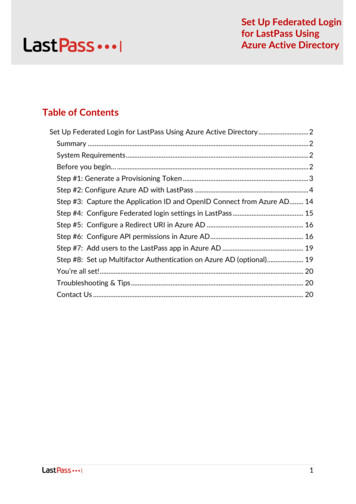
Transcription
Set Up Federated Loginfor LastPass UsingAzure Active DirectoryTable of ContentsSet Up Federated Login for LastPass Using Azure Active Directory . 2Summary . 2System Requirements . 2Before you begin . 2Step #1: Generate a Provisioning Token . 3Step #2: Configure Azure AD with LastPass . 4Step #3: Capture the Application ID and OpenID Connect from Azure AD. 14Step #4: Configure Federated login settings in LastPass . 15Step #5: Configure a Redirect URI in Azure AD . 16Step #6: Configure API permissions in Azure AD. 16Step #7: Add users to the LastPass app in Azure AD . 19Step #8: Set up Multifactor Authentication on Azure AD (optional) . 19You’re all set! . 20Troubleshooting & Tips . 20Contact Us . 201
Set Up Federated Login for LastPass Using Azure ActiveDirectoryThis guide provides setup instructions for using LastPass with Azure Active Directory(Azure AD) for your LastPass Enterprise or LastPass Identity account.SummaryLastPass supports the following provisioning features: Create UsersUpdate User AttributesSync User GroupsDeactivate or Disable UsersFederated login for LastPass Enterprise and LastPass Identity accounts allows users tolog in to LastPass using their Azure AD account (instead of a username and separateMaster Password) to access their LastPass Vault.System RequirementsThe enable federated login for LastPass using Azure AD, the following is required: An active Premium subscription to Microsoft Azure ADAn active trial or paid LastPass Enterprise or LastPass Identity accountAn active LastPass Enterprise or LastPass Identity admin (required whenactivating your trial or paid account)The LastPass Azure AD SCIM endpoint for federated login does not require anysoftware installation.Before you begin It is required that you enable the “Permit super admins to reset MasterPasswords” policy for at least 1 LastPass admin (who is also a non-federatedadmin) in the LastPass Admin Console. This ensures that all LastPass useraccounts can still be recovered (via Master Password reset) if a critical settingis misconfigured or changed for federated login after setup is complete.It is helpful to open a text editor application so that you can copy and pastevalues that will be used between your LastPass Admin Console and the AzureAD Admin portal.2
Step #1: Generate a Provisioning Token1. Access the LastPass Admin Console by opening a web browser and navigatingto either of the following:o For accounts using US data centers:https://lastpass.com/company/#!/dashboardo For accounts using EU data centers:https://lastpass.eu/company/#!/dashboard2. Enter your administrator username and Master Password, then click Log In.3. Select Settings Directory integrations in the left navigation.4. Click on the Azure AD tab.5. Under Connection, copy the URL and paste it into your text editor application.6. Click the Create Provisioning Token to generate it, then copy the Token andpaste it into your text editor application.Important: If you navigate away from the Azure AD tab within the DirectoryIntegrations page, the Provisioning Token will no longer be accessible throughthe LastPass Admin Console. If the Token is lost, a new one can be generated,but this will invalidate the previous code. Any process that used the old Tokenwill need to be updated with the new one. A new Provisioning Token can begenerated by navigating back to the Azure AD tab and clicking ResetProvisioning Token.3
Step #2: Configure Azure AD with LastPassOnce you have acquired the URL and Provisioning Token, you will need to enter theminto the Azure AD Admin portal.1. Log in to your Azure AD portal with your administrator account credentials athttps://portal.azure.com.2. Navigate to Azure Active Directory Enterprise Applications Newapplication All Non-gallery application.3. Enter a name for your application (LastPass) and click Add to create an appobject. The application object created is intended to represent the target app(for which you would be provisioning and setting up single sign-on, not just asthe SCIM endpoint).4. Select the Provisioning tab in the left navigation.5. Click Get started.6. For Provisioning Mode, use the drop-down menu and select Automatic.7. Under Admin Credentials, enter the following:a. Locate the “Tenant URL” field and paste the URL you copied from theLastPass Admin Console.b. Locate the “Secret Token” field and paste the Provisioning Token youcopied from the LastPass Admin Console.8. Click Test Connection to have Azure AD attempt to connect to the SCIMendpoint. If the attempts fail, error information is displayed.9. If the connection test succeeds, click Save to store the admin credentials.10. Next, select Mappings.4
11. Click Synchronize Azure Active Directory Users to app name to modify userobject mappings.12. Modify the User mappings with the following:a. Check the box for Show advanced options at the bottom of AttributeMapping.b. Click Edit attribute list for app name .5
c. In the Edit Attribute List, make the following selections: Name id, Type String – Check the boxes for Primary andRequired Name active, Type Boolean – Do not check the box forRequired *** Please see steps below if the ”Active”attribute isnot listed Name userName, Type String – Check the box forRequired Name externalID, Type String – Check the box forRequired6
d. Click Save and return to Attribute Mapping.Important: Only the 4 mappings (shown below) should be presentafter editing, and must be configured correctly. You MUST delete allextra mappings except for the ones listed below, otherwise you willencounter synchronization issues.*** If the ”Active” attribute is not listed under AttributeMappings, you can create the mapping by doing the following:i.ii.Under ”Supported Attributes” click Edit attribute listfor app name .Within the ”Edit Attribute List” page, at the bottom ofthe list of attributes, type Active in the first emptyfield, then use the next field’s drop-down menu andselect Boolean.7
iii.iv.v.Click Add Attribute, then click Save.Back on the Attribute Mapping page, below yourexisting user attributes, click Add New Mapping.On the Edit Attribute card in the right navigation,enter the following information: Mapping type Expression Expression Switch([IsSoftDeleted], ,"False", "True", "True", "False")vi. Target attribute active Match objects using this attribute No Apply this mapping AlwaysClick OK.13. Under the ”Attribute Mapping” section, Azure may have created mappingsalready, but those can be modified and/or deleted.Important: Only the 4 mappings should be present after editing, and mustbe configured correctly. You MUST delete all extra mappings except forthe ones listed below, otherwise you will encounter synchronization issues.8
14. Modify the User Attributes as follows:a) ExternalID – Use the objectID attribute from Azure AD and set thisas a matching attribute with Precedence set as 1. Note: This should be the only mapping with any Precedenceset. In order to change the ExternalID Precedence to 1, youmay need to modify another attribute that might alreadyhave a Precedence set to 1. After you find such attribute,you can change its precedence from 1 to 2, then go back toExternalID and set its Precedence to 1. Finally, to removethe Precedence entirely from the other attribute (now set to2), you can now edit it once again and set the ”Matchobjects using this attribute” to No.b) Active – The default Azure AD mapping can be used, or a customone which will be used to set the user as enabled/disabled inLastPass.c) DisplayName – Use any property from Azure AD. This should be astring which will be the synchronized user’s name in LastPass.d) UserName – Map the user’s email address from Azure AD. Pleasenote that the userPrincipalName might not be equal to the emailaddress. In this case, use an attribute from Azure AD whichcontains the email address the user will utilize and can read (e.g.,Mail or in most cases, userPrincipalName should be fine).Important: If you already have users in LastPass, their email addressMUST match the Azure AD attribute mapped to the userName value.If this is not mapped correctly, a duplicate user will be created forevery existing user in LastPass.9
15. Click Save, then return to the Provisioning settings and select Mappings(from Step #10 above).16. Click Synchronize Azure Active Directory Groups to app name tomodify group object mappings.10
17. Next, modify group object mappings as follows:a) Check the box for Show advanced options at the bottom ofAttribute Mapping.b) Click Edit attribute list for app name .c) In the Edit Attribute List, make the following selections: Name id, Type String – Check the boxes for Primary andRequired Name externalID, Type String – Check the box forRequired Name displayName, Type String – Check the box forRequired Name members, Type Reference – Check the box forMulti-Valued, then set referenced objects for:o urn:ietf:params:scim:schemas:core:2.0:Groupo 2.0:Userd) Click Save and return to Attribute Mapping.11
18. Under the ”Attribute Mapping” section, Azure may have created mappingsalready, but those can be modified and/or deleted.Important: Only the required 3 mappings should be present after editing,and must be configured correctly. You MUST delete all extra mappingsexcept for the ones listed below, otherwise you will encountersynchronization issues.19. Modify the Group Attribute Mapping rules as follows:a) ExternalID – Use the objectID attribute from Azure AD and set thisas a matching attribute with Precedence set as 1. This should bethe only mapping with any Precedence set.b) DisplayName – Use any attribute for group name.c) Members – User members from Azure AD.12
20. Click Save, then return to the Provisioning settings.21. Under Settings, the Scope field defines which users and or groups aresynchronized. Selecting Sync only assigned users and groups(recommended) will only sync users and/or groups assigned in theUsers and groups tab. Note: If syncing only assigned users and groups (recommended), besure to select the Users and groups tab and assign the users and/orgroups you wish to sync.22. Once your configuration is complete, enable the Provisioning Status byclicking On.23. Click Save to start the Azure AD provisioning service.13
Step #3: Capture the Application ID and OpenID Connect from AzureAD1. In the Azure AD portal, navigate to your directory.2. Select App registrations in the left navigation, then select the name of yourapp. You will then be redirected to the Overview page.3. With Overview selected in the left navigation, copy the Application (client) IDfield contents and paste it into your open text editor.4. Click Endpoints in the top navigation to expand the menu on the right.5. Copy OpenID Connect metadata document field contents and paste it into youropen text editor.6. Proceed to the next step below where these items will be used.14
Step #4: Configure Federated login settings in LastPass1. Go back to the LastPass Admin Console, then select Settings Federated loginin the left navigation.2. Select the Azure AD tab, then enter the following: In the "Directory (tenant) ID" field, paste the OpenID Connect metadatadocument from Step #3 (in the previous section). In the "Application (client) ID" field, paste the Application (client) IDfrom Step #3 (in the previous section).3. Check the box for Enabled.4. Click Save Settings when finished.15
Step #5: Configure a Redirect URI in Azure ADIn the Azure AD portal, select App Registrations, then select your app name .Click Authentication in the left navigation.Click Add a platform.Select Web.Add the first Redirect URI, as follows: For the Type column, use the drop-down menu and select Web For the Redirect URI column, enter either of the following:i. For accounts using US data centers:https://lastpass.com/passwordreset.phpii. For accounts using EU data centers:https://lastpass.eu/passwordreset.php6. Click Configure.7. Under the Web section, enter the second Redirect URI as follows: ct.html8. Click anywhere outside of the field to add the second URI.9. Under the Implicit Grant settings, check the boxes to enable the followingsettings: Access tokens ID tokens10. Click Save when finished.1.2.3.4.5.Step #6: Configure API permissions in Azure AD1.2.3.4.In the Azure AD portal, select API permissions in the left navigation.Click the Add a permission button, then select Microsoft Graph.In the right navigation, select Delegated permissions.Under the Permission menu, check the boxes to enable the followingpermission settings:16
emailopenidprofile5. Under the User menu, check the boxes to enable the following user settings: User.Read User.ReadWrite6. When finished, click Add permissions.17
7. Under Configured Permissions, click Grant your LastPass application name to finish configuring API permissions for your LastPass app.18
Step #7: Add users to the LastPass app in Azure AD1. In the Azure AD portal, with your LastPass application selected, go toOverview Enterprise applications in the left navigation.2. Select your newly created LastPass application.3. Select Users and groups in the left navigation.4. Click Add user.5. Locate each of the users and/or groups in the list, then click Select to grantaccess to the LastPass app.Step #8: Set up Multifactor Authentication on Azure AD (optional)If desired, you can set up Multifactor Authentication at the Azure AD (IdentityProvider) level.19
You’re all set!You have successfully set up your LastPass Enterprise or LastPass Identity account touse federated login with your Azure Active Directory. All of your newly populatedfederated users will receive a Welcome email informing them that they can now log into use LastPass. Please note that your LastPass users must log in using the LastPassweb browser extension in order to use federated login for their Azure AD accountwith LastPass. To learn more about deploying the LastPass web browser extension to yourorganization, please see Install LastPass Software Using the Admin Console.To see your end users' experience, please see Federated Login Experience forLastPass Users.If your end users have linked personal accounts associated with their federatedlogin account, please see How do I verify my linked personal account?To convert a non-federated user to a federated user, please see How doI convert an existing LastPass user to a federated (Azure AD) user?Troubleshooting & Tips It is required that you enable the “Permit super admins to reset MasterPasswords” policy for at least 1 LastPass admin (who is also a non-federatedadmin) in the LastPass Admin Console. This ensures that all LastPass useraccounts can still be recovered (via Master Password reset) if a critical settingis misconfigured or changed for federated login after setup is complete.Contact UsIf you have not started a LastPass Enterprise or LastPass Identity trial, please contactour Sales team at lastpass.com/contact-sales for more information.For additional help, please see Set Up Federated Login for LastPass Using AzureActive Directory, and if desired, select a contact option at the bottom of the article.20
1. Log in to your Azure AD portal with your administrator account credentials at https://portal.azure.com. 2. Navigate to Azure Active Directory Enterprise Applications New application All Non-gallery application. 3. Enter a name for your appl