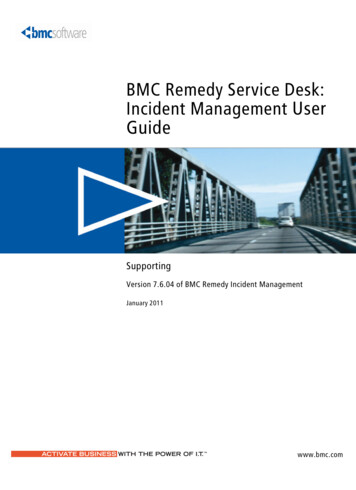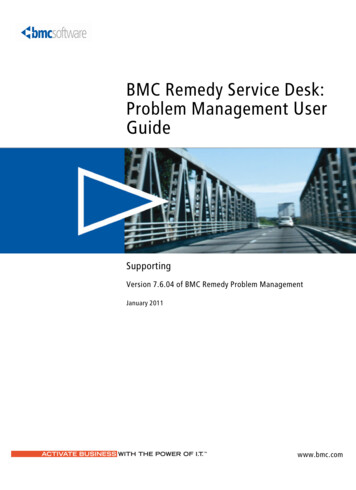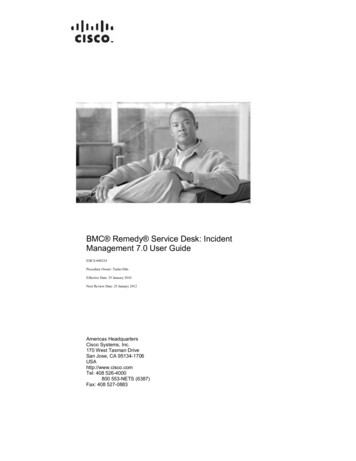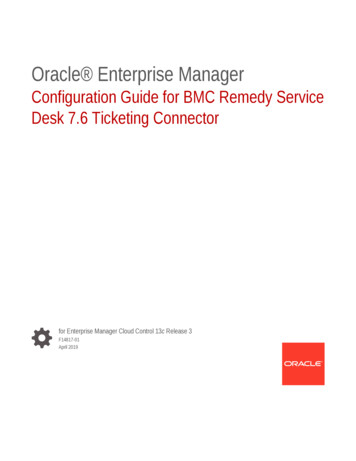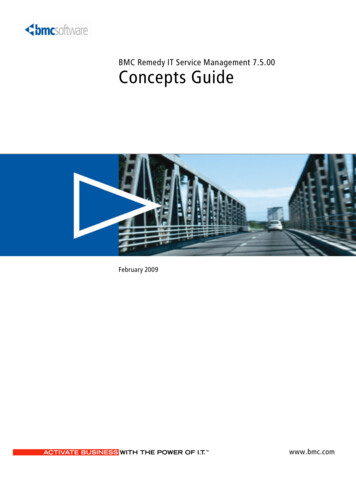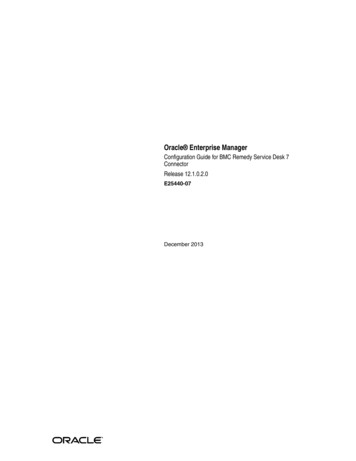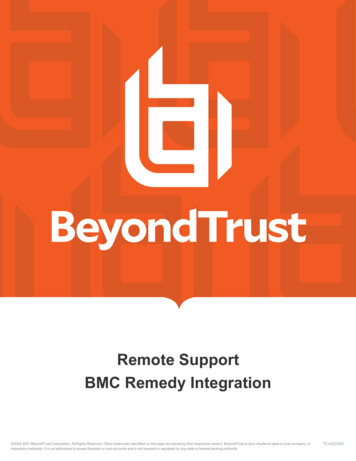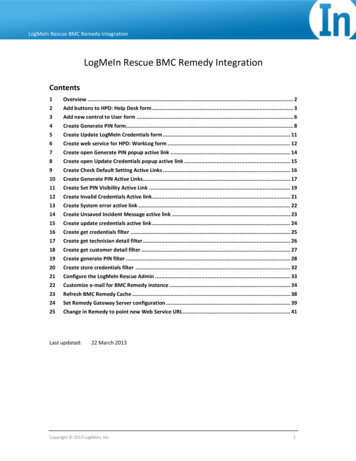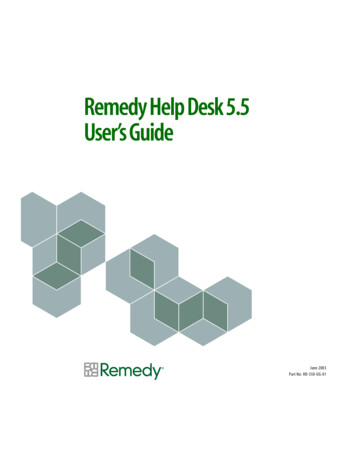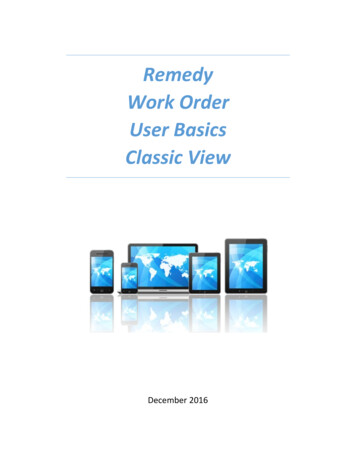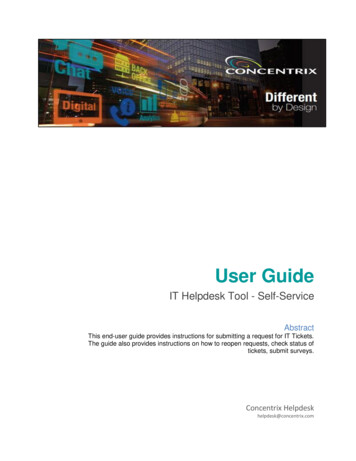
Transcription
User GuideIT Helpdesk Tool - Self-ServiceAbstractThis end-user guide provides instructions for submitting a request for IT Tickets.The guide also provides instructions on how to reopen requests, check status oftickets, submit surveys.Concentrix Helpdeskhelpdesk@concentrix.com
ContentsIntroduction . 2Logging On . 2Request Service Console . 3To locate a Request offering. 3To submit a request . 4To submit a previous request again . 4To submit a request by using the On Behalf Of option . 5To submit a one-time request on behalf of another user . 5To filter requests in the My Requests pod . 6To search for requests . 7To view request details . 7To view and add entries to the activity log . 7Reopening requests . 8To reopen a request . 8To submit a survey . 8Working with requests that require approval . 9To view current approvers . 9To respond to approver questions . 9Forgot Password . 9Error Messages and Possible Reason . 10User is not recognized. . 10Session Invalid . . 10APERR 9093 . . 10Clearing Browser Cache . 11Microsoft Internet Explorer 9, 10, 11 . 11Google Chrome . 11Mozilla Firefox . 12Apple Safari . 13Microsoft Edge (Windows 10) . 13 1 1 2017 Concentrix Corporation - Confidential. All Rights Reserved.
IntroductionIT Helpdesk Tool which is the newly improved Helpdesk Ticketing Tool for IT Tickets is based onindustry leading BMC Remedy ITSM Platform.IT Helpdesk Self-Service or BMC Service Request Management provides an online servicecatalog from which employees can view and request services that are available to them.A web user interface, users can review the available requests to which they are entitled, submitrequests, and see their status online. Requests are described in simple language. Requests aretransparently connected to fulfillment processes and providers to ensure that service delivery isconsistentLogging On Please openhttps://helpdesk.concentrix.comYou will land at the Helpdesk PortalSplash page.You will see two sections.One for IT Tickets and other for Non-ITTickets.To Open Non-IT Tickets, please click onthe link for non-IT Tickets.To Open IT Tickets, please click on the link for IT TicketsYou will be redirected to the newlyimproved IT Helpdesk Ticketing ToolLogin as belowEnter your SSO Login ID(firstname.lastname) & PasswordClick Log InClick on Forgot Password link to reset your Password. 2 2 2017 Concentrix Corporation - Confidential. All Rights Reserved.
Request Service ConsoleThe Request Entry console, shown in the followingfigure, serves as a front end for the request catalog. Itprovides an easy-to-use user interface to view andsubmit requests, and manage them.On this console, you can view available requests, submitand manage requests, and view Knowledge Basearticles.To locate a Request offering Open the Popular view by clicking Popular, locatedadjacent to the Search field, and review the list ofpopular requests. Click the More link to viewadditional requests. If there is more than one page,click the Next Chunk or Previous Chunk arrows, orselect a chunk from the drop-down list. Mouse over apopular request name and click the RequestDescription icon.Enter a keyword in the Search field, and clickthe Search icon. For example, if your printer needstoner, enter toner cartridge, color printer, or printer.The search results show only requests that you arepermitted to submitOpen the Browse view by clicking Browse, locatedadjacent to the Search field. Click a category orsubcategory, and select a request from the AvailableRequests area. To navigate back from a subcategory,click the left arrow button located next to thesubcategory heading. 3 3 2017 Concentrix Corporation - Confidential. All Rights Reserved.
To submit a request1. In the Request Entry console, locate a request and click the request name.The Provide Information form appears.2. (Optional) Click Edit and update yourcontact details, such as your phonenumber and email address.3. (Optional) Specify a RequiredCompletion date.4. Respond to any questions.5. (Optional) Add an attachment by clickingthe Add icon ( ). You can also attachfiles to the Activities Log onthe Details tab after the request issubmitted.6. (Optional) Click Summary to view asummary of the information that youentered.7. (Optional) If you are not sure you have all the needed information, click Save as Draft. Therequest appears in the list of requests in draft mode. You can submit the request at a laterdate. After you save a request as draft, you cannot edit the Requested For user information.See Submitting requests on behalf of other users.8. Click Submit.To submit a previous request again1. In the My Requests pod, click Request Again for the request that youwant to copy. Alternatively, open the request, and on the My RequestDetail form, click Request Again.The Provide Information form appears.2. The Required Completion and Expected Completion fields reflect thecurrent date. You can change these values if needed.3. Perform one of the following actions:o To submit the new request at a later date, click Save as Draft.(When you are ready to complete the draft request, clickComplete to view and modify the request details.)o To submit it immediately, click Submit.o To submit the request on behalf of another user, click Edit andclick Request on Behalf Of at the top of the ProvideInformation form 4 4 2017 Concentrix Corporation - Confidential. All Rights Reserved.
To submit a request by using the On Behalf Of option1. Click Settings (gear icon) located at the top of the RequestEntry console home page, and select On Behalf Of.2. To find a specific user, enter the user's name in the Search field andclick the Search button.3. Select the user from the search results and click Select.The system returns you to the Provide Information form, whichdisplays the selected user's name in the Requested For field. If theuser is not entitled to the request, the system displays an error message and prevents youfrom creating the request.NoteWhen you want to reset the Requested For field to the requested by user, clear the Requested Forfield and use the type-ahead functionality to select the requested by user.4. Enter the necessary information, such as contact details, and click Submit.5. To submit a request for yourself, click Settings and select Back to Myself.To submit a one-time request on behalf of another user1. From the Request Entry console, select the request you want to raise.2. On the Provide Information form, click Edit next to the Phone field.3. Select a Requested for user by doing one of the following:ooooClick the On Behalf of link that appears next tothe Requested For field to see a list of users, and thenselect a name.In the Requested For field, enter the first few letters of theRequested For user's name, and press Enter or tab. (You can also click in any otherfield, so that the cursor loses focus on the Requested For field.)If only one user name matches, that user's record is selected and saved.If more than one user name matches, a message is displayed. Click Ok to view a listof users, and then select a name.After a user is selected, the system returns you to the Provide Information form,which displays the selected user's name in the Requested For field. If the user is notentitled to the request, the system displays an error message and prevents you fromcreating the request.4. Enter the necessary information, such as contact details, and click Submit 5 5 2017 Concentrix Corporation - Confidential. All Rights Reserved.
To filter requests in the My Requests podTo view requests by status type, select one of the following options from the Show drop-down liston the My Requests pod: All — All submitted requests regardless of theirstatusOpen and Draft Requests — Requests that havenot yet been closed and requests that have not yetbeen submittedRequests Needing Attention — Includes requestsfor which a fulfillment worker has created an entryin the request's Activity Log for you to read.Click the Request Details link to read the ActivityLog, and then close the Request Details dialog box. This removes the request from the listof requests that need attention.NoteIf the requester and the fulfillment worker who created the activity log are the same user, the requestis not displayed under Requests Needing Attention.The Requests Needing Attention list also includes requests for which an approver has requested moreinformation. Click the Respond link to answer the approver's question, and to remove the request fromthe list. See Working with requests that require approval. Recently Closed Requests — Requests that were recently closed because they werefulfilled or because they were rejectedRequests Closed Since Last Login — Requests that were closed since the last time youlogged on to BMC Service Request ManagementClosed Requests — All your closed requests 6 6 2017 Concentrix Corporation - Confidential. All Rights Reserved.
To search for requests1. In the My Requests pod, click the Search icon.The Search field appears below the Show field.You can search by Title, requester's first name,last name, or full name.2. Enter the search criteria, such as Request ID,and click the Search icon.Requests that match the search criteria aredisplayed in the My Requests pod.NoteSearch supports only the "%" wildcard.To view request details1. In the My Requests pod, click the recordname or click Details.2. To view the approval information such as theapprovers, approval status, and thejustification for approving or rejecting therequest, click the Additional Details tab.3. To view the process steps and fulfillmentapplications behind the request offering, clickthe Process View tab.4. Click Contact Coordinator to send an emailabout the request to the service requestcoordinator.5. Click Close to close the detail window.To view and add entries to the activity log1. Open the request from the My Requests pod.2. Click the Details tab.3. Verify that the work information entered by IT staff membersin the Activity Log is correct.4. If necessary, add a log entry to the activity log.5. (Optional) Add an attachment to the log by clicking the Add icon (). 7 7 2017 Concentrix Corporation - Confidential. All Rights Reserved.
Reopening requestsWhen the IT Support Staff successfully finishes the request fulfillment process, the requestautomatically reaches the Completed status. If your request has been completed (or rejected) but theservice is incomplete, you can reopen it from the Request Entry console. You can also reopen arequest from a survey. (For more information, see Submitting a request survey.)You cannot reopen a request after it reaches the Closed status. Requests with a status of Completedare automatically closed after 7 days.To reopen a request1. From the Show field on the Request Entry console, select ClosedRequests.TipFor a more narrowly defined search, select Recently Cl
IT Helpdesk Tool which is the newly improved Helpdesk Ticketing Tool for IT Tickets is based on industry leading BMC Remedy ITSM Platform. IT Helpdesk Self-Service or BMC Service Request Management provides an online service catalog from which employees can view and request services that are available to them.File Size: 1MBPage Count: 14