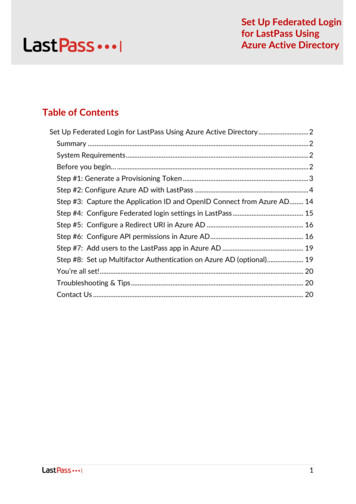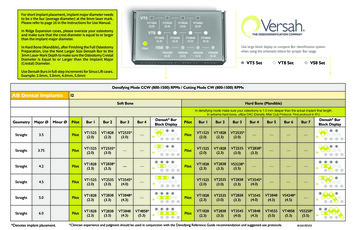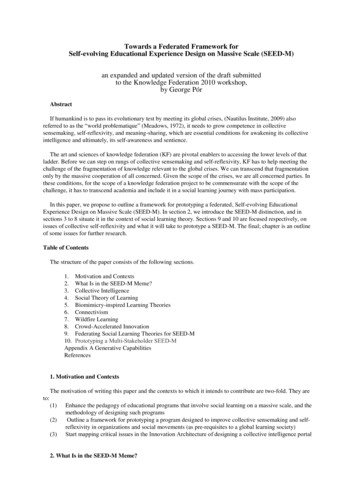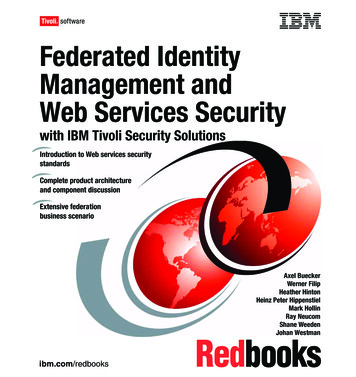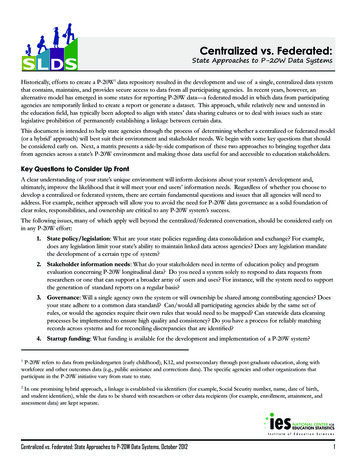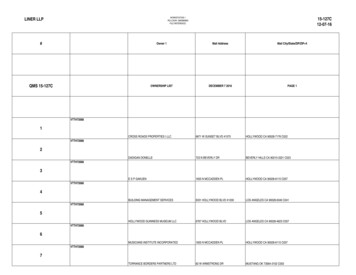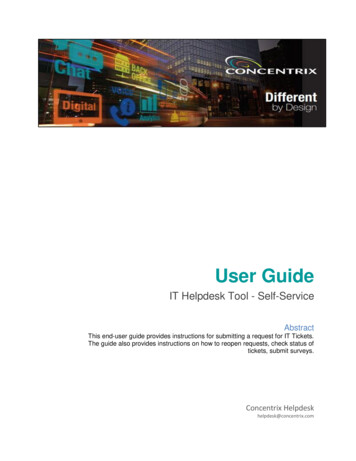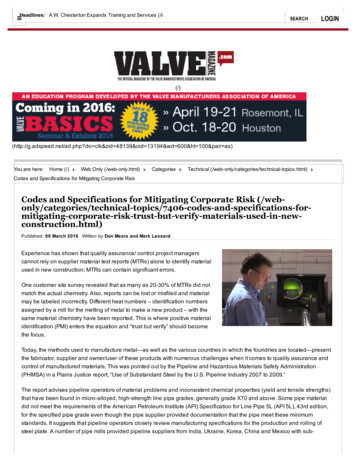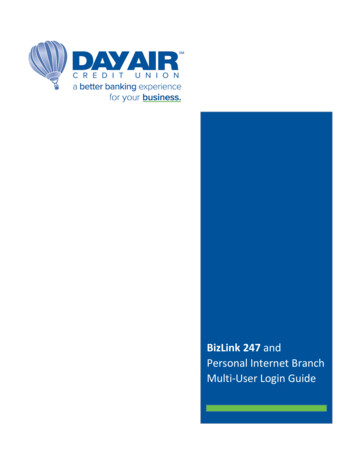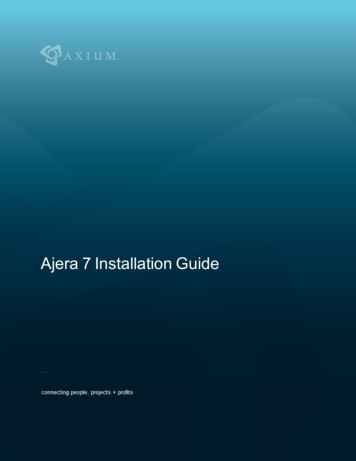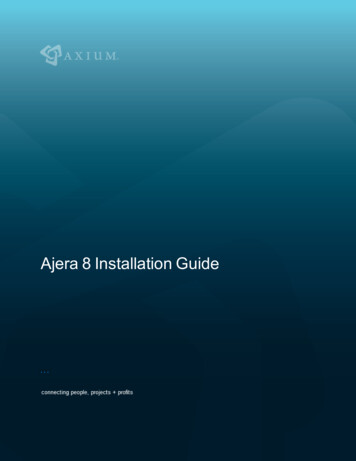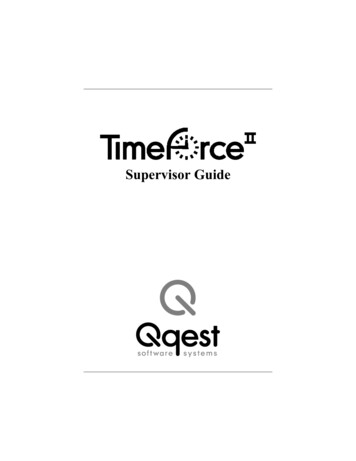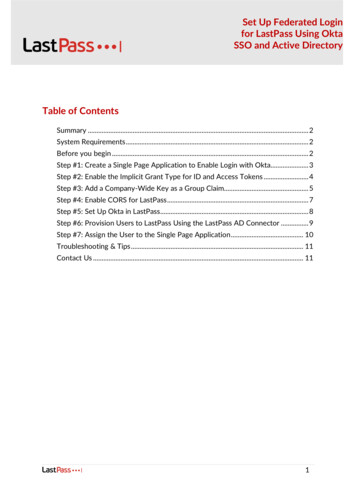
Transcription
Set Up Federated Loginfor LastPass Using OktaSSO and Active DirectoryTable of ContentsSummary . 2System Requirements . 2Before you begin . 2Step #1: Create a Single Page Application to Enable Login with Okta. 3Step #2: Enable the Implicit Grant Type for ID and Access Tokens . 4Step #3: Add a Company-Wide Key as a Group Claim. 5Step #4: Enable CORS for LastPass . 7Step #5: Set Up Okta in LastPass. 8Step #6: Provision Users to LastPass Using the LastPass AD Connector . 9Step #7: Assign the User to the Single Page Application . 10Troubleshooting & Tips . 11Contact Us . 111
Set Up Federated Login for LastPass Using Okta SSO and ActiveDirectoryThis guide provides setup instructions for using LastPass with Okta SSO (singlesign-on) as your Identity Provider (IdP) and Active Directory as your directoryprovider. This type of setup may be referred to as a “hybrid” configuration.SummaryFederated login for LastPass Enterprise and LastPass Identity accounts allows users tolog in to LastPass using their Okta account (instead of a username and separateMaster Password) to access their LastPass Vault.System RequirementsTo enable federated login for LastPass using Okta, the following is required: You must be using all of the following:o Okta Single Sign-Ono Active DirectoryAn active trial or paid LastPass Enterprise or LastPass Identity accountAn active LastPass Enterprise or LastPass Identity admin (required whenactivating your trial or paid account)Before you begin It is required that you enable the “Permit super admins to reset MasterPasswords” policy for at least 1 LastPass admin (who is also a non-federatedadmin) in the LastPass Admin Console. This ensures that all LastPass useraccounts can still be recovered (via Master Password reset) if a critical settingis misconfigured or changed for federated login after setup is complete.It is helpful to open a text editor application so that you can copy and pastevalues that will be used between your LastPass Admin Console and the OktaAdmin portal.2
Step #1: Create a Single Page Application to Enable Login with Okta1.2.3.4.5.6.7.8.9.Log in to your Okta Admin portal with your administrator account credentials.Under Applications on the main toolbar, click Applications.Click Add Application in the upper-left navigation.Click Create New App in the upper-left navigation.Under the “Platform” section, use the drop-down menu to select Single PageApp (SPA).Click Create.Under General Settings, enter the following information: Application name: LastPass Okta LoginUnder Configure OpenID Connect, add the following Redirect URIs: ct.html https://lastpass.com/passwordreset.php For accounts using EU data centers only, also add:https://lastpass.eu/passwordreset.phpClick Save when finished.3
Step #2: Enable the Implicit Grant Type for ID and Access Tokens1. On the LastPass Okta Login application page, click the General tab.2. Under “Allowed grant types” confirm that the following checkboxes areenabled: Implicit Allow ID Token with implicit grant type Allow Access Token with implicit grant type3. If the checkboxes are not enabled already, click Edit, then check the boxes toenable all 3 settings and click Save.4
Step #3: Add a Company-Wide Key as a Group Claim1.2.3.4.5.Under the newly created Application, click Sign On tab.In the OpenID Connect ID Token section click Edit.In the Groups claim type dropdown select ExpressionFor the Claim name field, enter LastPassK1.Access the LastPass Admin Console by navigating to either of the following: For accounts using US data centers:https://lastpass.com/company/#!/dashboard For accounts using EU data centers:https://lastpass.eu/company/#!/dashboard6. Log in with your LastPass admin username and Master Password.7. Click Settings in the left navigation, then select Federated login.8. Click the Okta tab.9. Copy the Random Company-Wide Key (or click the hyperlink to generate a new one).10. Once you have copied your Random Company-Wide Key, paste it into yourtext editor application.11. Return to Okta and within the “OpenID Connect ID Token” section, pastethe Random Company-Wide Key into the Group claim expression fieldbetween single quotes that you must add on each side of the key (e.g.,‘r4nd0mk3y’).12. Click Save when finished.WARNING!It is of critical importance that you do not change the RandomCompany-Wide Key once it has been saved in Okta.If you modify the LastPassK1 Key that you use to set up federated loginfor your organization: All of your LastPass users will instantly lose access to their Vaults The only way to restore their access is to reset the MasterPassword for each individual LastPass user by utilizing the SuperAdmin Master Password Reset policy (strongly recommendedbefore beginning setup).5
6
Step #4: Enable CORS for LastPass1. Click the Security tab, then click API.2. Click the Trusted Origins tab, then click Add Origin.3. Enter the following values: Name: LastPass Origin URL For accounts using US data centers:https://lastpass.comFor accounts using EU data centers:https://lastpass.eu4. Under Type, check both of the boxes to enable the following options: CORS Redirect5. Click Save. 7
Step #5: Set Up Okta in LastPass1. In Okta, click on the Applications tab, then click Applications.2. Click on the LastPass Okta Login application, then on the General tab, scrolldown to the “Client Credentials” section.3. Copy the Client ID and paste it into your text editor application.4. Return to the LastPass Admin Console, then select Settings Federated Loginin the left navigation.5. Click the Okta tab.6. Paste the Client ID (that you copied from Sub-Step #2 this section) into theClient ID field.7. Open a new web browser tab and navigate to the Okta Admin portal.8. Edit the current URL to end with ‘.well-known/openid-configuration’ whichwill look like this: https:// yourcompany -admin.okta.com/.wellknown/openid-configuration9. Hit enter to the modified URL, which will confirm that the requested pageis valid and exists.10. Copy the modified URL and paste it into your text editor application.11. Return to the LastPass Admin Console’s Federated Login page with the Oktatab still selected, then paste the modified Metadata URI (that you copied fromSub-Step #9 in this section) into the OpenID URL field.12. Check the box to enable the Use LastPass AD Connector to sync userssetting.13. Uncheck the Use Okta Authorization Server to store company-wide keysetting.14. Check the box for the Enabled setting.15. Click Save Settings when finished.8
Step #6: Provision Users to LastPass Using the LastPass AD ConnectorThe users in this configuration are synchronized from your Active Directory, not Okta. As a result,the LastPass AD Connector must be configured to synchronize users from your Active Directoryenvironment to LastPass. Please follow the setup instructions to configure the LastPass ADConnector at Please be sure that you sync the same users and groups from your Active Directory to LastPass asyou do between Okta and your Active Directory, otherwise your users will be unable toauthenticate.Tip! Use both the LastPass AD Connector and Okta Active Directory agent to sync the same set ofusers.9
Step #7: Assign the User to the Single Page Application1. On the Okta Admin portal, under the Applications menu on the maintoolbar, click Applications.2. Click the LastPass Okta Login app.3. Click the Assign drop-down menu in the upper-left navigation, then selectAssign to People.4. Locate your desired user, then click Assign.5. When prompted, click Save and Go Back.6. Click Done when finished.Note: Please be sure that the same users and groups are synchronized to LastPass and Okta fromyour Active Directory environment.10
Troubleshooting & Tips It is required that you enable the “Permit super admins to reset MasterPasswords” policy for at least 1 LastPass admin (who is also a nonfederated admin) in the LastPass Admin Console. This ensures that allLastPass user accounts can still be recovered (via Master Password reset)if a critical setting is misconfigured or changed for federated login aftersetup is complete.Contact UsIf you have not started a LastPass Enterprise or LastPass Identity trial, please contactour Sales team at lastpass.com/contact-sales for more information.11
Okta Active Directory agent. to sync the same set of users. 10 Step #7: Assign the User to the Single Page Application . 1. On the Okta Admin portal, under the Applications menu on the main toolbar, click Applications. 2. Click t