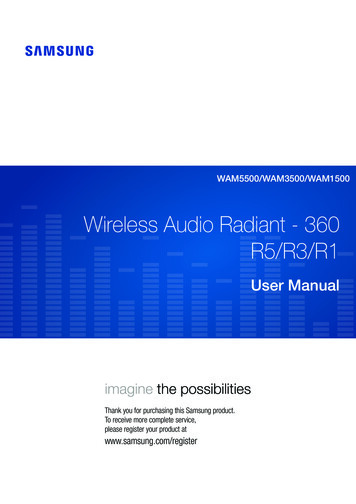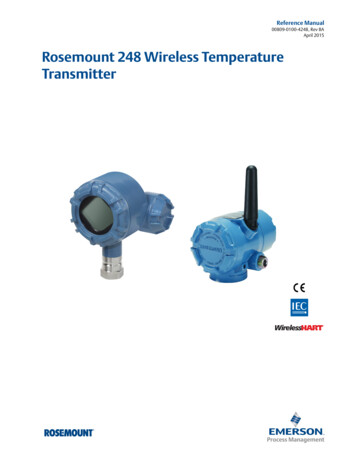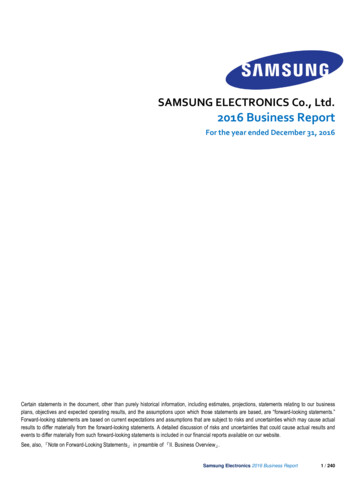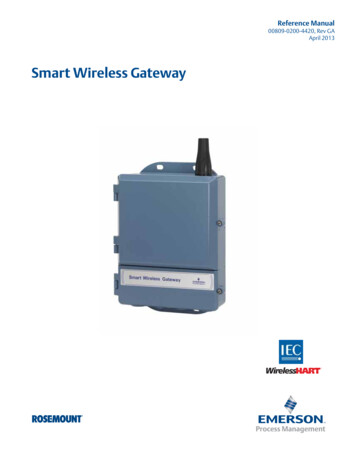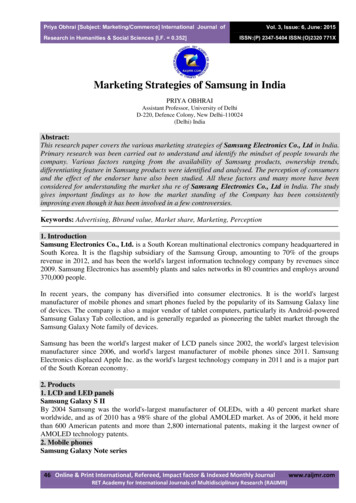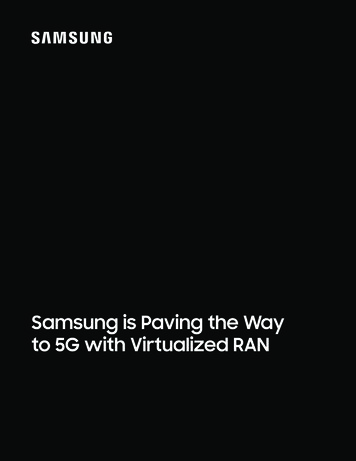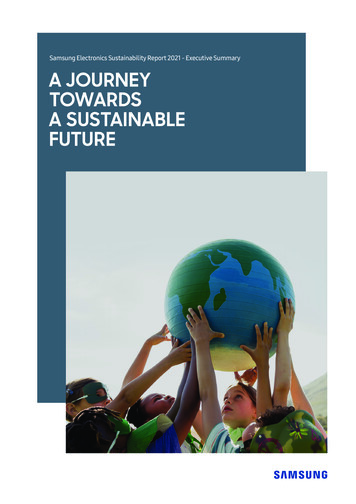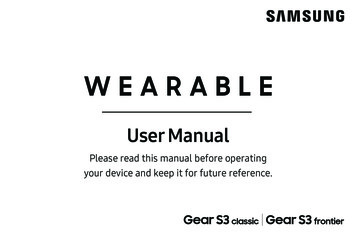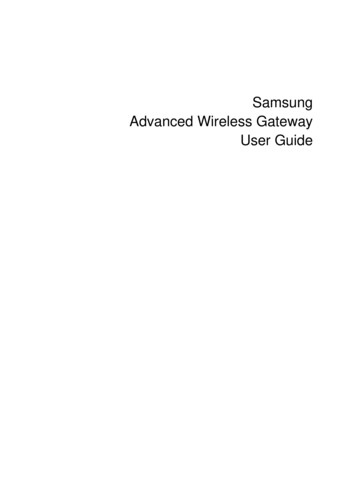
Transcription
SamsungAdvanced Wireless GatewayUser Guide
TABLE OF CONTENTSSAFETY INSTRUCTIONS . 5FCC Compliance . 5UL Compliance . 6INTRODUCTION . 6Purpose . 6Document Content and Organization . 7Conventions . 7Chapter 1. Advanced Wireless Gateway Overview . 71.1 Introduction. 81.2 Features . 81.3 What’s is in the box? . 81.4 Front Panel. 91.5 Back Panel . 111.6 Bottom panel . 111.7 Gateway for the Installation . 12Chapter 2. Installing the Advanced Wireless Gateway . 132.1 Introduction. 132.2 Connect the Wireless Gateway . 132.3 Connect your wireless Note PC . 142.3.1 How to connect your wireless Note PC. 14CHAPTER 3. Basic Gateway Configuration. 173.1 Introduction. 173.2 Using Web UI . 173.2.1 Web UI Connection . 173.2.2 Wireless Gateway Main Window. . 183.2.3 Managing Operator Account . 183.2.4 Managing the Gateway for the Wireless Network . 18CHAPTER 4. Gateway LED Status . 224.1 Introduction. 22CHAPTER 5. Advanced Gateway Setup . 245.1 Introduction. 24
5.2 Parental control . 245.3 Port Forwarding (virtual server) . 255.4 port triggering . 265.5 DMZ host . 27CHAPTER 6. Troubleshooting the Gateway . 286.1 Introduction. 286.2 Configuration TCP/IPv4 on Windows system (XP) . 286.2 Reset/Restore the Gateway via the RESET button in Rear Panel . 29
. The basic settings are provided by the manufacturer and service provider. The manual is intended to provide a basic guide for personal settings.Document Content and OrganizationThis manual consists of ten Chapters, which are summarized as follow:Chapter 1. This chapter describes the contents in the package and system requirements. It alsoprovides an overview of the gateway’s front, rear, and bottom panels.Chapter 2. This chapter describes how to install the gateway.Chapter 3. This chapter describes how to configure the gateway.Chapter 4. This chapter describes how to understand the LEDs.Chapter 5 – This chapter describes how to configure the gateway for advanced users.Chapter 6 – This chapter provides troubleshooting information you can use in the unlikely event youencounter a problem with the gateway.ConventionsThe following paragraph contains special information that must be carefully read andthoroughly understood. Such information may or may not be enclosed in a rectangular box,separating it from the main text, but is always preceded by an icon and/or a bold title.Chapter 1. Advanced Wireless Gateway Overview
1.1 IntroductionThis chapter provides an overview of Samsung Advanced Wireless Gateway(AWG) features,indicators, and connectors to help you become familiar with the Advanced Wireless Gateway . Thischapter also lists the accessories and equipment that are provided with the Advanced WirelessGateway so you can verify that you received all of these items.1.2 FeaturesThis section provides a brief overview of the features of Samsung Gateway.WAN connection features (DOCSIS 3.0/3.1). 5 Gbps Downstream at 5 85 MHz frequency range. 700 Mbps Upstream at 5 85 MHz frequency range.LAN connection features. MoCA 2.0 to interconnect your local MoCA devices via your coax network in home. Four 10/100/1000BASE-T Ethernet ports for your local home network devices. Wireless access point for your local home network devices via the integrated IEEE 802.11n 2.4 GHzand IEEE 802.11ac 5 GHz. Firewall deters hackers and protects the home network from unauthorized access via RouterFunction.Wi-Fi connection features. Dual Band Concurrent in mode 802.11a/b/g /n/ac. Wi-Fi 5GHZ ac 4x4 mode (4Tx, 4Rx) with MU-MIMO. Wi-Fi 2.4GHZ n 3x3 mode (3Tx, 3Rx) with MIMOFax/Telephony connection features. Two-line RJ-11 telephony ports for connecting to traditional telephones or fax machinesDesign and Additional Function. Elegant, compact cube type design. LED status indicators on the front panel, providing an easy-to-understand display that indicatesthe operational statusManagement. The Web UI allows you to configure your Gateway and network via your web browser. Allows software upgrades by your service provider via TR-069 methods or CableModem1.3 What’s is in the box?When you receive Samsung AWG, you should check the equipment and accessories to verify thateach item is in the box and that each item is undamaged.
Items of the box can be changed by by your service provider.Basically, the box contains the following items:. Advanced Wireless Gateway. Power Code. 35W Adpter for only Samsung Gateway1.4 Front Panel1. WPS (WIRELESS PROTECTED SETUP)—OFF (normal condition) Wireless Protected Setup is notactive. Blinking indicates the button has been pressed and WPS is active so that a new wireless clientcan be added to the wireless network.2. POWER—ON, power is applied to the Residential Gateway. OFF when power is off to theResidential Gateway.3. DS—ON, the Gateway is exchanging data with the cable network. Blinking indicates thedownstream scan is in progress.4. US—ON, the Gateway is exchanging data with the cable network. Blinking indicates the upstreamscan is in progress.
5. ONLINE—ON, the Gateway is registered on the network and fully operational. OFF indicates theGateway has not registered on the network.6. WiFi 2.4 G—ON, the wireless access point is operational. Blinking indicates that data is beingtransferred over the wireless connection. OFF indicates that the wireless access point is not enabled.7. WiFi 5 G—ON, the wireless access point is operational. Blinking indicates that data is beingtransferred over the wireless connection. OFF indicates that the wireless access point is not enabled.8. TEL1—ON indicates telephony service is enabled. Blinks when line 1 is in use. OFF indicates thatphone service for TEL 1 is not enabled.9. TEL2—ON indicates telephony service is enabled. Blinks when line 2 is in use. OFF indicates thatphone service for TEL 2 is not enabled.10. MoCA— ON, MoCA is operational. Blinking indicates that data is being transferred over theMoCA connection. OFF indicates that the MoCA is not enabled.
1.5 Back Panel1. RESET—A momentary pressing (1-2 seconds) of this switch restarts the device. To press this switch,insert a thin object, such as a paper clip, into the RESET port; then press and hold the switch formore than ten seconds to reset all settings to their factory-settings and then restart the device.2. USB —Connects the Residential Gateway to selected devices. For models that support USB, thedefault is one USB port.3. TEL1 and TEL2—RJ-11 telephone ports for connecting telephones, fax machines, and/or an analoghome alarm system.4. ETHERNET—Four RJ-45 Ethernet ports allow connection to the Ethernet port on your PC ornetwork device.5. CABLE/MoCA—F-connector connects to your home coax network to provide Cable and MoCAservice.6. POWER—Connects the Gateway to the Samsung only Adpter with 35W.1.6 Bottom panelProduct label (item A)The label on the bottom of the Gateway contains information about your Gateway, like:Device informationWireless security settings
SSID 1 NAME(2.4Ghz) is the network name of the 2.4 GHz access point and is of the following format:MC990CLXXXX-2.4G (where X is an alphanumeric character).SSID 2 NAME(5Ghz) is the network name for the 5 GHz access point and is of the following format:MC990CLXXXX-5G (where X is an alphanumeric character).Wi-Fi Password(2.4/5G) is the WPA2-PSK password for the 2.4/5 GHz access point and is of thefollowing format: GXMC990XXXXXX (where X is an alphanumeric character).1.7 Gateway for the InstallationThe ideal location for your Gateway is where it has access to adpter and other devices. Think aboutthe layout of your home or office, and consult with your service provider to select the best locationfor your Gateway. Read this user guide thoroughly before you decide where to place your Gateway.Consider these recommendations:-speed Internetservice.to eliminate the need for anadditional RF coaxial outlet.closet, basement, or other protected area.de the cables away from the Gatewaywithout straining or crimping them.you plan on connecting your phone directly to the Gateway.
Chapter 2. Installing the Advanced Wireless Gateway2.1 IntroductionThis chapter provides how to properly install the Advanced Wireless Gateway to your serviceprovider’s network and to connect the Advanced Wireless Gateway to your PC and your other ITdevices.2.2 Connect the Wireless GatewayConnecting Coax Cable to your cable splitter and the Gateway1. Choose an appropriate and safe location to install the Gateway.2. Power off your PC and other IT device.3. Connect the active RF coaxial cable from your service provider to the coax connector labeledCABLE/MoCA on the back of the Wireless Gateway.4. If your Wireless Gateway supports telephone service , connect one end of a telephone jumpercable to a telephone outlet in your home. Then connect the other end of the jumper cable to theappropriate RJ-11 TEL1 or TEL2 port on the back of the Wireless Gateway.5. Connect your PC to the Wireless Gateway using the Ethernet Connection or the WirelessConnection.6. Connect the DC jack end of the Adapter into the DC plug on the back of the Gateway.Connect the power code to adpter and an electrical outlet.The Wireless Gateway will perform an automatic search to locate and sign on to the broadband datanetwork. This process may take up to 2-5 minutes. The Wireless Gateway will be ready for use whenthe Power, DS,US, and Online LEDs on the front panel of the Wireless Gateway stop blinking andremain on continuously.7 . If your wireless devices uses wireless networking, the WiFi 2.4 G or WiFi 5 GHz LED on theWireless Gateway should be on or blinking.8 Finally, the installation is complete, and you can begin surfing the Internet sites.
An example of connection diagram is shown in the below figure.2.3 Connect your wireless Note PCThe Gateway has two access points that allows you to connect wireless devices to your homenetwork:4x4) IEEE 802.11ac access point offers superior transfer rates, is less sensitive tointerference and allows you to connect IEEE802.11a/n/ac wireless clients.clients. Use this access point for wireless clients that don’t support 5 GHz.2.3.1 How to connect your wireless Note PCRequirementsequipped with a wireless client.network device must be configured to obtain an IP address automatically. This is the default setting.ProcedureIf you want to connect a computer using the wireless network, configure the wireless client on your computerwith the wirelesssettings printed on the Gateway's side or back panel label.For the network name, two values are available:
rk name of the 5 GHz access point and is of the following format:MC990CLXXXX-2.4G (where X is an alphanumeric character).twork Name 2 (SSID) is the network name for the 5 GHz access point and is of the following format:MC990CLXXXX-5G (where X is an alphanumeric character).The password is common for both access points.To configure these settings on Windows 7.Proceed as follows:1 Click the wireless network icon in the notification area.2 A list of available wireless networks appears.Double-click the Gateway access point.The Gateway is listed with the MC990CLXXXX-2.4G and MC990CLXXXX-5G which is printed on the Gateway'sbottom side.3 Windows prompts you to enter the security key.Type the Password which is printed on the Gateway's bottom panel label in the Security key and click OK.
4. And then, the wireless Note PC is connected to the Gateway
CHAPTER 3. Basic Gateway Configuration3.1 IntroductionIn this chapter, the basic gateway configuration using web and how to use Web UI is described.3.2 Using Web UI3.2.1 Web UI Connection1. Open your web browser and browse to http://192.168.0.1, using a computer or device that iscurrently connected to you Gateway (either wired or wirelessly).2. The Gateway prompts you to enter the username and password. Enter your user name(default: admin) and password (default:admin) and click OK.Input the password of the Gateway that you got from your system default.(Default ID and Passwd : admin/admin, support/support, user/user)
3.2.2 Wireless Gateway Main Window.The Gateway Main window consists of menu bar, sub-menus, and detail windows of eachmenu.3.2.3 Managing Operator AccountAfter the first login, you go through the course of changing the password via Access Control Menu.Configuration using Web UIIn the menu of Management , select Aceess Control and then select the Passwords menu in the sub-menus.When you enter ID/PW values and click the Apply/Save button, theconfiguration is applied.3.2.4 Managing the Gateway for the Wireless NetworkThe Gateway supports 2 primary wireless network (2.4G/5G) and 6 multiple guest networks ineach one primary wireless network.
Configuration Primary Wireless Network1. In the menu of Wireless , select Primary Wireless Network ( 5GHz-Basic or 2.4GHz-Basic )to configure.2. Check/Uncheck “Enable Primary Network” check box to turn ON or OFF primary wireless network.3. Check “Hide Access Point” check box to block broadcasting and hide primary wireless network.4. Enter new SSID to change primary wireless network’s name in SSID field.-. 32 characters maximum (letters, numbers and/or special characters)5. Click Apply/Save button to apply and save the changed configuration.Configuration Guest Wireless Network1. To enable guest network, check “Enabled” check boxes.2. Enter new SSID to change guest wireless network’s name in SSID field.-. 32 characters maximum (letters, numbers and/or special characters)3. Check “Hidden” check box to block broadcasting and hide guest wireless network.5. Click Apply/Save button to apply and save the changed configuration.Configuration Wireless Network Security – Manual Setup AP
1. In the menu of Wireless , select Security Menu ( 5GHz-Security or 2.4GHz-Security ) toconfigure wireless networks’ security settings.2. Select one of the following Network Authentication:A. Open : allows access to the wireless network without security key.B. WPA2 : uses an authentication server to generate keys or certificates.C. WPA2-PSK : use Pre-Shared key(PSK) for encryption.D. Mixed WPA2/WPA : combination Wi-Fi Protected Access version 2 and Wi-Fi ProtectedAccess with using an authentication server to generate keys or certificates.E. Mixed WPA2/WPA-PSK : combination Wi-Fi Protected Access version 2 with Pre-Shared Keyand Wi-Fi Protected Access with Pre-Shared Key.3. WPA/WAPI passphrase : Enter wireless network’s password.4. WPA/WAPI Encryption :A. AES (Advanced Encryption Standard) : enhanced encryption type to WPA2 over WPA.B. TKIP AES(Temporal Key Integrity Protocol and Advanced Encryption Standard) : TKIP andAES encryption types are capable to access wireless network.5. Protected Management Frame : Select “Capable or Required” to protect management framessuch as authentication, de-authentication, association, dissociation.6. Click Apply/Save button to apply and save the changed configuration.Configuration Wireless Network Security – WPS (WiFi Protected Setup) Setup1. In the menu of Wireless , select Security Menu ( 5GHz-Security or 2.4GHz-Security ) toconfigure wireless networks’ WPS setup.2. Select “Enabled” to Enable WPS.A. For WPS-PIN configuration, choose “Use STA PIN” radio button and enter Client’s PINnumber. Press “Add Enrollee” button and start Client’s WPS PIN.
B.For WPS-PBC configuration, choose “Use STA PIN” radio button and empty both STA PINand Authorized MAC. Press “Add Enrollee” button and start Client’s WPS PBC.Configuration Wireless Network Channel/Bandwidth1. In the menu of Wireless , select Advanced Menu ( 5GHz-Advanced or 2.4GHz-Advanced )to configure wireless networks’ radio configuration.2. Select “Channel” and “Bandwidth” to improve wireless network interference and throughputperformance.
CHAPTER 4. Gateway LED Status4.1 IntroductionThis chapter provides LED’s status of front panel when the Advanced Wireless Gateway is power on,provisioning, normal status, and abnormal status.Gateway LED indicates the various statuses of system. Each LED displays the followinginformation:POWER LED status is below tablePOWERLED StateONOFFDescriptionThe Gateway is power on when the DC input suppliedThe Gateway is power off when the DC input don’tsuppliedCableMode start up LED sequence is table BlinkingOFFONBlinkingOFFDescriptionDownstream looking is in completedDownstream looking is in progressThe Gateway is power offUpstream looking is in completedDownstream looking is in progressThe Gateway is power offDownstream and Upstream lookingare completedThe connection is completed oninternetDownstream and Upstream lookingare in progressThe Gateway is power offWi-Fi connection LED sequence is table below.Wi-FiLEDWiFi 2.4GWiFi 5GStatusONBlinkingOFFONBlinkingDescriptionThe Wi-Fi 2.4Ghz service is enabledThe data is being transferred in2.4Ghz over the wireless connectionThe 2.4Ghz Wi-Fi service is disabledThe Wi-Fi 5Ghz service is enabledThe data is being transferred in 5Ghz
OFFover the wireless connectionThe 5Ghz Wi-Fi service is disabledTelephony and MoCA connection LED sequence are table AOFFONBlinkingOFFDescriptionThe telephone or fax is not in use(on-hook)The telephone or fax is in use(off-hook)The telephony service is disabledThe MoCA service is enabledThe MoCA network has trafficeThe MoCA service is disabledEthernet connection LED sequence of rear panel are table DescriptionBlinking while data exchangingNo data exchangingLink connection displayNo link connection
CHAPTER 5. Advanced Gateway Setup5.1 IntroductionThis chapter describes the setup procedures for the security related setting such as parental controlAnd port control for IP application. It includes blocking or open function, remote access, firewallfunction, and more5.2 Parental controlKeep your children safe online with the parental control rules for GatewayA max rules number is 64 entries.The configuration windows is shown below. Click Add button for input values.Configuration using Web UIIn the menu Advanced Setup , select Parental Control , select Time Restriction and then select the Add button .Click Apply/Save after input Rule Name, MAC Address, days, and times,the restricted service status.then user can configure
5.3 Port Forwarding (virtual server)Port forwarding opens certain ports on your home or small business network, usually blocked fromaccess by your router, to the Internet. Opening specific ports can allow games, NAS servers,BitTorrent clients, and other applications to work through the usual security of your router thatotherwise does not permit connections to these ports.The port Forwarding has 32 entries.Configuration using Web UIIn the menu of Advanced Setup , select NAT and then select the Virtual Servers menu in the sub-menus.When you click the Add button in the Virtual Servers window, the servers creation windowis displayed. When you enter a configuration value and click the Apply/Save button, theconfiguration is applied.
5.4 port triggeringThe Port Triggering is an advanced feature that can be used for gaming and other internetapplications.The Port Triggering setup window is displayed as below.Configuration using Web UIIn the menu of Advanced Setup , select NAT and then select the Port Triggering menu in the sub-menus.When you click the Add button in the Port Triggering window, the triggering creation windowis displayed. When you enter a configuration value and click the Apply/Save button, theconfiguration is applied.
5.5 DMZ hostA DMZ (demilitarized zone) on a gateway refers to a DMZ Host. A gateway DMZ host is a host on theinternal network that has all UDP and TCP ports open and exposed, except those ports otherwiseforwarded. They are often used a simple method to forward all ports to another firewall/NAT device.Configuration using Web UIIn the menu of Advanced Setup , select NAT and then select the DMZ Host menu in the sub-menus.When you enter a configuration IP value and click the Apply/Save button, theconfiguration is applied.
CHAPTER 6. Troubleshooting the Gateway6.1 IntroductionIn this chapter, troubleshooting method are described.6.2 Configuration TCP/IPv4 on Windows system (XP)1. Open Network Connections by clicking the Start button, and then clicking Control Panel.2. SelectingNetwork and Sharing Center, click View network connections as below.3. Selecting the connection , you can see status as below.4. Selecting the Properties , you can see networking protocol and thenclick Internet Protocol Version 4 (TCP/IPv4)
6.2 Reset/Restore the Gateway via the RESET button in RearPanelTo reset the Gateway to factory defaults, you should press and hole the RESET button on the rearpanel of Gateway for more five or seconds. You can also need to do this if a misconfigurations halocaked out all access.1 Make sure that the Gateway is turned on.2 If you want to:Reset the Gateway, use a pen or an unfolded paperclip to push the recessed Reset button on theback panel of the Gateway for approximately 5 seconds and then release it.Restore the factory default settings of the Gateway, use a pen or an unfolded paperclip to push therecessed Reset button on the back panel of the Gateway for at least 15 seconds and then release it.3 The Gateway can restart.
FCC InformationThis device complies with part 15 of the FCC Results. Operation is subject to thefollowing two conditions :(1) This Device may not cause harmful interface, and(2) This device must accept any interference received, including interference thatmay cause undesired operation.Note: This equipment has been tested and found to comply with the limits for CLASS B digital device,pursuant to Part 15 of FCC Rules. These limits are designed to provide reasonable protection against harmfulinterference when the equipment is operated in a commercial environment This equipment generates, usesand can radiate radio frequency energy and, if not installed and used in accordance with the instructions,may cause harmful interference to radio communications. However, there is no guarantee that interferencewill not occur in a particular installation. If this equipment does cause harmful interference to radio ortelevision reception, which can be determined by turning the equipment off and on, the user is encouragedto try correct the interference by one or more of the following measures:1.1. Reorient or relocate the receiving antenna.1.2. Increase the separation between the equipment and receiver.1.3. Connect the equipment into an outlet on a circuit different from that to which receiver is connected.1.4. Consult the dealer or experienced radio/TV technician for help.WARNINGChanges or modifications not expressly approved by the manufacturer could void theuser’s authority to operate the equipment.“CAUTION : Exposure to Radio Frequency Radiation.Antenna shall be mounted in such a manner to minimize the potential for human contact during normaloperation. The antenna should not be contacted during operation to avoid the possibility of exceeding theFCC radio frequency exposure limit.Information for OEM IntegratorThis device is intended only for OEM integrators under the following conditions:1) The antenna must be installed such that 20 cm is maintained between the antenna and users, and2) The transmitter module may not be co-located with any other transmitter or antenna.“ CAUTION: Exposure to Radio Frequency Radiation.This equipment complies with FCC radiation exposure limits set forth for an uncontrolled environment. Thisequipment should be installed and operated with minimum distance of 20cm between the radiator and yourbody. This transmitter module is authorized only for use in device where the antenna may be installed suchthat 20 cm may be maintained between the antenna and users.”
SamsungAdvanced Wireless GatewayUser Guide 2017 Samsung Electronics Co., Ltd.All rights reserved.Information in this manual is subject to change withoutnotice.
This chapter provides an overview of Samsung Advanced Wireless Gateway(AWG) features, indicators, and connectors to help you become familiar with the Advanced Wireless Gateway . This chapter also lists the accessories and equipment that are provided with the Advanced Wireless Gatewa