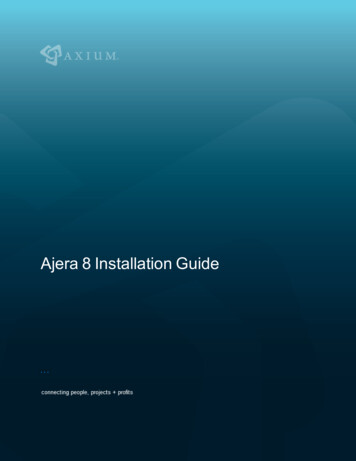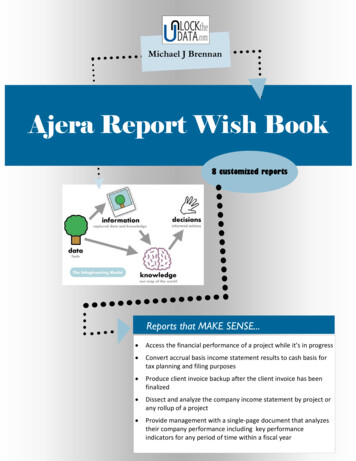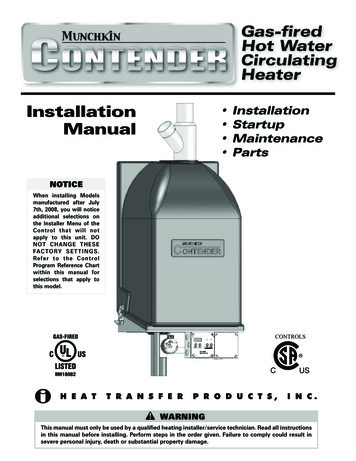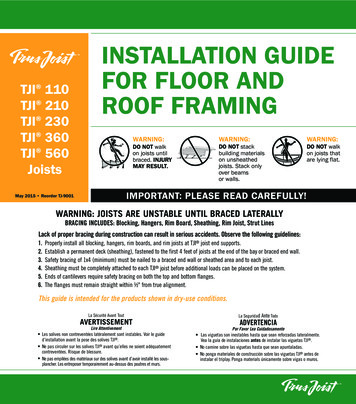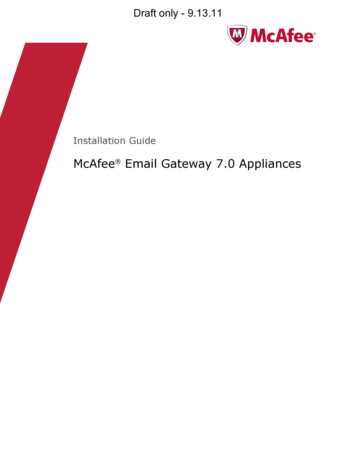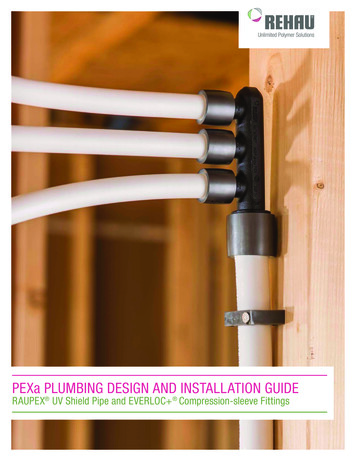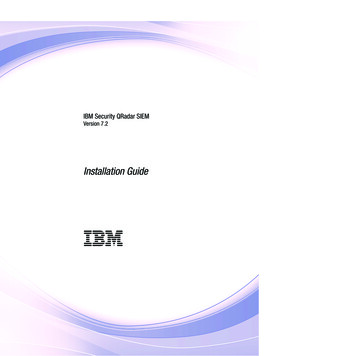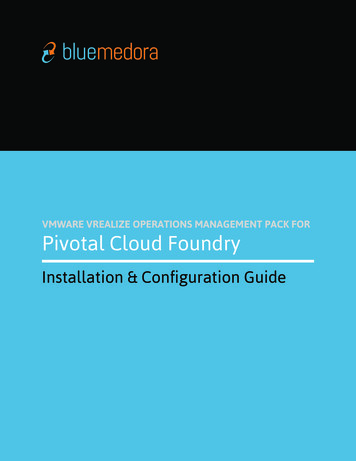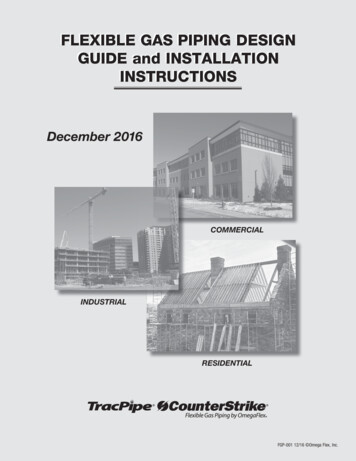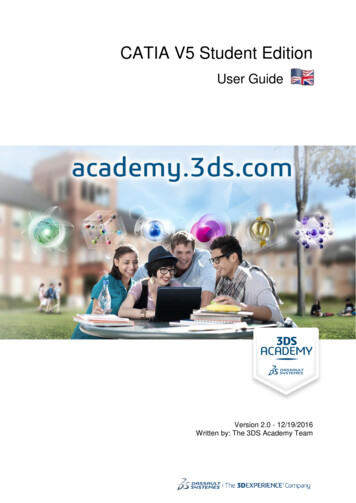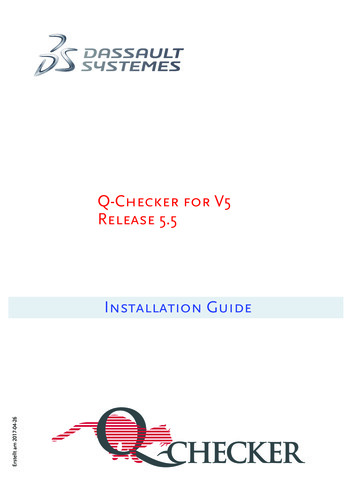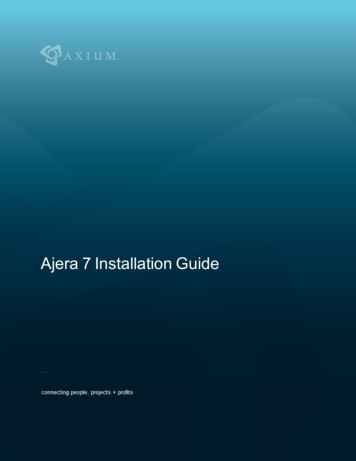
Transcription
Ajera 7 Installation Guide
Ajera 7 Installation GuideNOTICEThis documentation and the Axium software programs may only be usedin accordance with the accompanying Axium Software License andServices Agreement.You may not use, copy, modify, or transfer the Axium programs or thisdocumentation except as expressly provided in the Axium SoftwareLicense and Services Agreement.AXIUM and the Axium software logo as they appear in this manual areregistered Marks of XTS Software Corporation dba Axium.Microsoft and Windows are registered trademarks of MicrosoftCorporation in the United States and/or other countries.All other company, product, or brand names mentioned herein may be thetrademarks of their respective owners. 2014 XTS Software Corporation dba Axium. All rights reserved.Copyright includes accompanying software and windows generated bythe software.2 – Ajera 7 Installation Guide 2014 XTS Software Corporation dba Axium. All rights reserved.
Install AjeraInstall AjeraAjera stores your project and financial information in a Structured Query Language (SQL) database. Ajeraautomatically pulls data from the SQL database tables to create client invoices, generate reports, and performother tasks for you.The Ajera installation automatically installs Microsoft SQL Server 2014 Express as its database on yourserver. Your database size and the number of Ajera users may require that you upgrade to a full version ofMicrosoft SQL Server 2012 or 2014.Notes:Downloading the Ajera program files as well as communication back to the serveroccurs over TCP/IP port 80 (or 443 for Secure Sockets Layer [SSL]), allowing for easypassage through corporate and personal firewalls.Ajera can coexist with an installation of SharePoint that is deployed with WindowsSmall Business Server. Ajera cannot coexist on a server where SharePoint virtualizesURL processing, bypassing Internet Information Services (IIS) authenticationmechanisms.If your firm determines that you need to install a full version of Microsoft SQL Server or if you install SQL on adrive other than the C: drive on your Ajera server, you must specify an instance name of Axium during theSQL installation. Refer to the Microsoft SQL Server website for installation information.Caution:During the Ajera installation, the system looks for the SQL instance named Axium.If the Ajera installation does not find that name, Ajera installs Microsoft SQL Server2014 Express.Before you beginllDisable any anti-virus software before installing Ajera.Locate your Welcome to Ajera email; it contains your Ajera Registration Code and company name.Your Ajera Registration Code identifies your firm, your version of Ajera, and your firm’s employeelimit.To install Ajera1. From the Windows Run window, enter http://update.axium.com/ajerainstall.exe.llIf you installed a full version of Microsoft SQL Server before this Ajera installation, the systemmay prompt you to allow access, depending on your User Account Control settings in theControl Panel. Click Yes.If Ajera is already installed, the system prompts whether you want to overwrite your existingdata.Caution:lIf you choose to continue, the system overwrites your existing databases and you willlose your existing Ajera data. To preserve your existing data and update Ajera to thelatest release, click Cancel and complete the steps described in the Update Ajerasection of this guide.If you did not install SQL for Ajera, the system may prompt you to allow access to your 2014 XTS Software Corporation dba Axium. All rights reserved.Ajera 7 Installation Guide – 3
Install Ajeracomputer, depending on your User Account Control settings in the Control Panel. ClickAllow.2. To start the Ajera installation, click Next on the screen below.3. Enter your company name spelled exactly as it appears in the Welcome to Ajera email, along withyour Registration Code and click Next.4. Specify the program file and backup folder installation directory, and click Install.Notes:This is not the location of the database; it is the location for the program files andbackups. The drive letter must be local to the server, not on network-attached storage ora mapped drive letter.The installation creates and shares a folder within this location for you. By default, it isC:\Ajera\Program, and the Program folder is shared as Ajera with the appropriatepermissions.5. Click Reboot Now.6. Depending on your User Account Control settings in the Control Panel, the system may prompt you toallow access to your computer. Click Allow.7. Read the Axium Software License and Services Agreement and do one of the following:llIf you need a printable version of the agreement, scroll to the bottom of the window and clickthe Click Here link before clicking I Accept.Click I Accept to accept the license agreement.8. Type a master Ajera password (also used for your SQL SA account). A valid password consists ofonly letters or numbers; do not use special characters, such as \ / : * ? .9. Re-enter the password to confirm it and then click Next. Save the password in a secure location forfuture reference. You need it to restore databases or to access the ODBC database.4 – Ajera 7 Installation Guide 2014 XTS Software Corporation dba Axium. All rights reserved.
Install Ajera10. Select one of the following firm types:lArchitectural or Engineering - Ajera creates predefined settings specific to each firm type.lNeither - enter your own unique chart of accounts.11. Click Next.12. The First Employee is your firm’s Ajera Administrator. The Ajera Administrator has full rights to thesystem, including access to all data, options, tasks, reports, and employee login email/IDs andpasswords. Enter the First Employee’s name, Login Email (which appears in Ajera as the user name),and password.13. Click Install.14. Messages indicate the current state of the installation. When you see the message that confirms thatthe installation is successful, click Finish.Congratulations! Ajera is now installed.Set up Ajera web accessBefore you beginlRead the Overview of web access for AjeraTo set up external web access (Internet)For Internet use and Mobile Timesheets, you need a static public IP address. You also need additionalnetwork configuration to set up external web access to your server or a VPN or other technology, such as apublic domain name system (DNS), to connect to your server from over the Internet.You can create a public DNS through your Internet service provider. If you do, you must configure a portforward on your firewall or gateway device. Because of the variations in firewalls and network access, Axium 2014 XTS Software Corporation dba Axium. All rights reserved.Ajera 7 Installation Guide – 5
Install Ajeracannot provide support or troubleshoot any problems you might experience while setting up external webaccess.To set up internal web access (intranet)1. From the server where Ajera is installed, go to the Windows Start menu, and select All Programs Ajera Ajera Server Administration.2. Click Setup Ajera Internet Access.3. Depending on your User Account Control settings in the Control Panel, you may be prompted foraccess. Click Allow.4. Click OK to install OS components.Note:If you are running Windows Server 2003, a message appears asking you to insert theWindows installation CD. If you are running Windows Server 2003, this message refers to IIS6.0 instead of IIS 7.0.5. Click OK to create an application.6. Write down the URLs displayed in the window. The format is:lFor web access: http:// your server name /Ajera.lFor Ajera Mobile Timesheets: http:// your server name /Ajera/M.7. Click OK.8. In Internet Explorer, verify the web access login using http:// your server name /Ajera.9. Review Access Ajera from workstations, which describes how to log in and work in Ajera over theweb.10. Email employees the web access login URL and the help topic URL.Access Ajera from workstationsBefore you begin:lDisable your anti-virus software during the installation.Set up workstations in a client-server environment, if needed:llVerify that Microsoft .NET Framework 4 is installed on the server and on each workstation thatrequires access to Ajera. The installation requires this version.On each workstation, click Start Run and enter \\server name\Ajera\Setup.exe (where servername is the name of the workstation where you installed Ajera)lFollow the on-screen instructions.lSet up web access for Ajera.Set up Ajera AdministratorsWhen you installed Ajera, you set up the first employee in the Ajera database by entering their name, loginemail, and password for your first employee. That first employee, also known as the Ajera Administrator, is6 – Ajera 7 Installation Guide 2014 XTS Software Corporation dba Axium. All rights reserved.
Install Ajeraresponsible for the health of your firm’s financial and project information in Ajera.To designate that first employee as your Ajera Administrator, you must now log in to Ajera using their logininformation and complete their setup. Once complete, the Ajera Administrator can then set up the rest of youremployees.Your Ajera Administrator should understand your firm’s current workflow, ,as well as what financial andproject information each employee can access. They use this knowledge to set up Ajera’s preferences andpermissions for your firm and for your employees.To set up Ajera Administrators1. Click Start All Programs Ajera Ajera2. In the upper left-hand corner of the Ajera Login window, select the database from the drop-down box.3. Log into Ajera using the Login email and password of the first employee to complete their setup asthe Ajera Administrator.4. Click Login.5. From the Setup menu, click Employees. The Employee List screen appears with only the firstemployee listed.6. Click Edit.7. On the General tab, enter or verify the following information:lEmployee namelEmployee type AdministrationlLogin information employee email (required by Axium Cloud), Login ID, passwordlRole AdministratorNote:Record this setup information and store in a safe location, as the Ajera Administratorwill need it to manage this Ajera database.8. On the Pay Information tab, select a pay period and enter a pay period salary amount for theadministrator.9. Click Save and then click Close.The administrator can now set up your Ajera company information as described in the Ajera GettingStarted Guide.Note:Store this information in a safe location, as the administrator will need to manage thisAjera database.Access and reload sample dataInstalling Ajera creates a sample Ajera database for a fictional company called Accutera Architects that youcan use to learn how to use Ajera. Use this database to experiment with Ajera in the Axium Cloud usingsample information. 2014 XTS Software Corporation dba Axium. All rights reserved.Ajera 7 Installation Guide – 7
Install AjeraTo access sample data1. Go to the Ajera login web page and enter sample\pdh in the Username field.2. Enter pdh as the password. The password is case-sensitive.3. To log into your company's data, log out of Ajera and log back in, typing your user name andpassword.To access Axium Cloud sample data1. Verify that each Ajera employee in your firm is active and set up with a valid email address (Setup Employees General tab). Each employee must have an email address to log into the sampledatabase on the Axium Cloud.2. To access the sample data, log in with our actual email, preceded by the word sample/lEmail: sample\ your email address lPassword: your password 3. Ajera prompts you to select an employee or role already set up in the sample database.To reload sample dataThe Ajera Administrator can reset the sample database at any time to return to its original content.From the File menu, click Reload Sample Data.If you are logged into the sample data, Ajera restores the sample data and returns you to the login web page.Otherwise, Ajera restores the sample data and returns you to your normal processing.Deploy Ajera Mobile TimesheetsNote:Ajera 7.5 introduced Ajera Mobile Timesheets. If you have already set up external webaccess for Ajera with Internet Information Services (IIS) 6, you must set up external webaccess again to use Ajera Mobile Timesheets.If you use IIS 7, no setup is required; you can begin deploying Ajera Mobile Timesheets.Before you beginlSet up web accessTo deploy Ajera Mobile Timesheets1. In an Axium-supported browser, enable cookies.2. If you are using Internet Explorer 9.0 or greater:llFrom the Tools menu on the menu bar, select Compatibility View settings. (If the menu baris hidden, press the Alt key.)Ensure that the websites list does not contain axium.com and that the Display intranet sitesin Compatibility View check box is cleared.3. In the browser, verify the login using the Ajera Mobile Timesheet URL: http:// your servername /Ajera/M8 – Ajera 7 Installation Guide 2014 XTS Software Corporation dba Axium. All rights reserved.
Install AjeraNote:If your domain name is different from your server name, use this URL instead: http:// yourdomain name /Ajera/M4. If the login fails, go to the Start menu; select All Programs (if needed) Ajera Ajera ServerAdministration; and from the Tasks menu, click Setup Ajera Internet Access. Try the URL again.5. Email employees the web access login URL. If employees cannot access Ajera Mobile Timesheets,ensure that their devices and browsers meet the requirements, including:lCookies are enabled.lIf using Internet Explorer 9.0 or greater, turn off Compatibility View.lTurn off Private Browsing. 2014 XTS Software Corporation dba Axium. All rights reserved.Ajera 7 Installation Guide – 9
Update AjeraUpdate AjeraAxium Cloud clients: You do not need to complete this task; Axium completes it for you.Before you beginlAjera 7 clientsWhen you update to 7.81 or later, you can take advantage of the Ajera 8 Sandbox, which gives youthe ability to test drive Ajera 8, using a copy of your own database and a dashboard template. TheAjera 7.81 update installs the Ajera 8 Sandbox alongside your Ajera 7 database. The Sandbox doesnot impact your live version of Ajera 7. Refer to Move to Ajera 8 for details on how to use the Ajera 8Sandbox.Note:Whether or not you have the appropriate Ajera 8 environment, the Ajera 7 update willcontinue unaffected and complete successfully.lVerify that Microsoft .NET Framework 4 is installed.lBefore beginning the update, disable your anti-virus software.Caution:Do not install an Ajera update while employees are connected over the web. If youinstall the update when an employee is entering data, work entered since the lastsave will be lost.To update Ajera1. Direct all users, including those using Ajera Mobile Timesheets, to exit Ajera.Note:If anyone is logged in during the update, all changes since the last save arediscarded.2. If the Release Notes describe changes to Inquiry, export your custom inquiries.3. From the Ajera server, go to the Windows Start menu, and select All Programs Ajera AjeraServer Administration.4. On the Tasks menu, select Update Ajera.The Ajera installation displays status messages as it proceeds. Do not close any of these windowsuntil the update is complete. If you have multiple Ajera databases, the update process updates alldatabases automatically.Caution:If using Windows Server 2008 with the User Account Control enabled, you mustanswer any security messages within two minutes. Otherwise, the update aborts,and you must restart the process again.5. When the update is complete, click Finish.Note:Ajera automatically creates a backup of your data in Ajera Backups PreviousVersion.bak.6. After the update is complete, import your custom inquiries if you had exported them earlier.10 – Ajera 7 Installation Guide 2014 XTS Software Corporation dba Axium. All rights reserved.
Update AjeraTo update to SQL 20141. From the server where Ajera is installed, go to the Windows Start menu, and click All Programs Ajera Ajera Server Administration.2. From the Tasks menu, select Update to SQL 2014. 2014 XTS Software Corporation dba Axium. All rights reserved.Ajera 7 Installation Guide – 11
Uninstall AjeraUninstall AjeraAxium Cloud clients: You do not need to complete this task; Axium completes it for you.lUninstall Ajera on a server:If you want to move Ajera to another server or perform a clean installation, you must completelyuninstall Ajera from your current server.To uninstall Ajera from your server1. Make a current backup of your data. From the Ajera folder, copy the Backups folder to a securelocation.If you use multiple databases, you must log into each database separately.2. If you use Crystal Reports (.rpt), copy the Custom Reports subfolder from the Ajera/Program folder toa secure location.3. If you have Ajera configured for web access:a. From the Windows Start menu, select Control Panel, double-click Administrative Tools,and double-click Internet Information Services (IIS) Manager.b. Expand Sites, expand Default Web Site, right-click Ajera, and select Remove.c. Select Application Pools, right-click AjeraAppPool and select Remove.4. From the Windows Start menu:a. Select Control Panel, double-click Add/Remove Programs (XP/2003) or Programs andFeatures (2008), and select Microsoft SQL Server 2014 or 2012.b. Follow the onscreen instructions.5. Optionally, remove the Axium instance from Microsoft SQL Server:lOn your Ajera server, uninstall Microsoft SQL Server instance in use by Ajera.lDelete the C:\Program Files\Microsoft SQL Server\MSSQLxx.AXIUM folder.6. Delete the Ajera folder (typically C:\Ajera).7. Remove Ajera and Ajera Server Administration shortcuts.8. Empty your recycle bin.9. Copy your backups or Custom Reports subfolders back to their appropriate locations (for example,after installing Ajera or moving it to another server).12 – Ajera 7 Installation Guide 2014 XTS Software Corporation dba Axium. All rights reserved.
Move to Ajera 8Move to Ajera 8If you currently use Ajera 7, you can take advantage of the Ajera 8 Sandbox, which gives you the ability to testdrive Ajera 8 using a copy of your own database and a dashboard template. The Ajera 7.81.00 update installsthe Ajera 8 Sandbox alongside your Ajera 7 database. The Sandbox does not impact your live version of Ajera7. In the Ajera 8 Sandbox, you can build dashboards that support your firm’s information needs.When you decide to move to Ajera 8, choose to use the original dashboard template, the Sandbox dashboardsyou created, or no dashboards. Use the road map below to prepare for Ajera 8.Learn about Ajera 8lWatch a guided tour of Ajera 8 (5:20 min)lWatch the training video – Using the Sandbox (1 hour)lWatch the training video – Building basic dashboards (1 hour)lLearn about Ajera 8 dashboardsPrepare for Ajera 8lFind answers about Ajera 8 (FAQs)lIdentify Ajera hardware/software requirementslContact Axium Support with questionsMove to Ajera 8lPrepare for the Ajera 8 SandboxlRun the update to install the SandboxlTest drive Ajera 8 in the SandboxlMove to Ajera 8Congratulations! Welcome to Ajera 8Step 1: Prepare for the Ajera 8 SandboxWhen you update to Ajera 7.81, the system runs a check against your system to confirm that you have theright environment in which to install and run Ajera 8. Here are the steps that the update completes:lllllUpdates Ajera 7 to the current version - Whether or not you have the appropriate Ajera 8 environment,the Ajera 7 update will continue unaffected and complete successfully.Installs a fully, functional version of Ajera 8 into the Ajera\Sandbox folderCopies your primary Ajera 7 database into the Ajera 8 Sandbox - Only your primary Ajera database willbe copied into the Sandbox.Converts existing Ajera 7 security groups into Ajera 8 security roles in the Sandbox - Initially, onlyAjera Administrators will have visibility to the Sandbox dashboard template. Other employees can loginto the Sandbox but will be unable to see the dashboard until you grant dashboard access to th
Otherwise, Ajera restores the sample data and returns you to your normal processing. Deploy Ajera Mobile Timesheets Note: Ajera 7.5 introduced Ajera Mobile Timesheets. If you have already set up external web access for Ajera with Internet Information Services (IIS) 6, you must set up external web access a