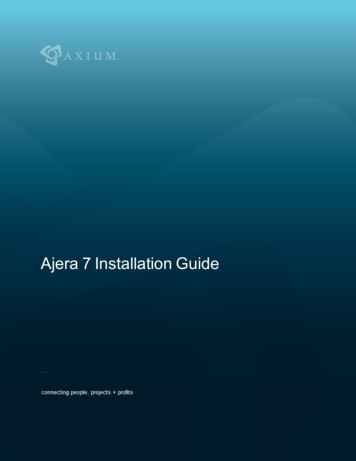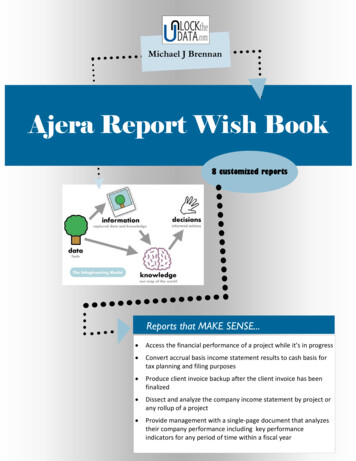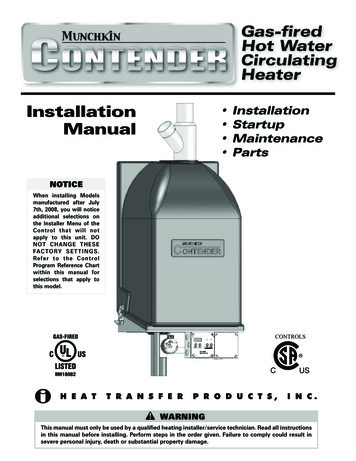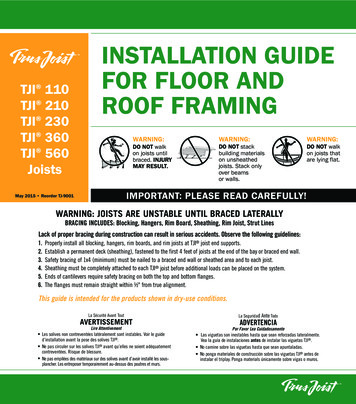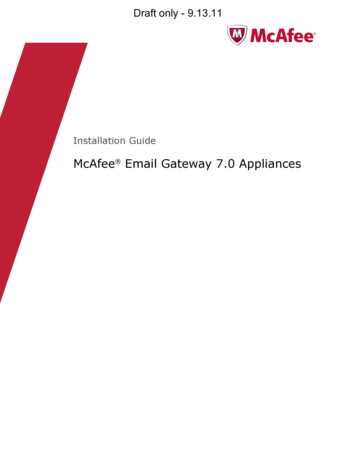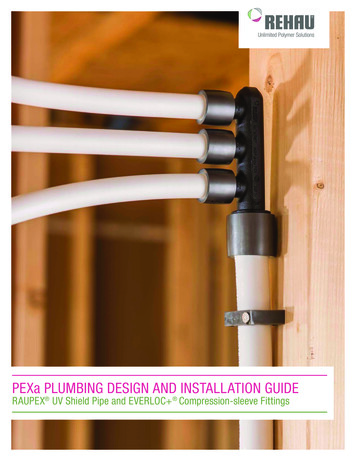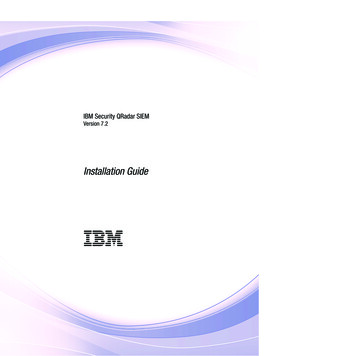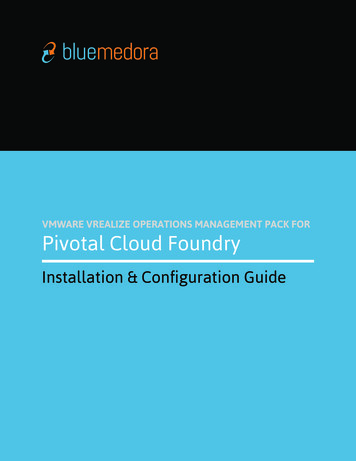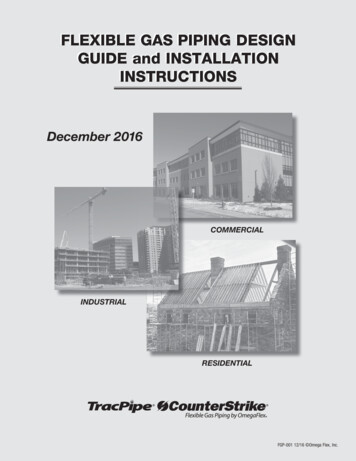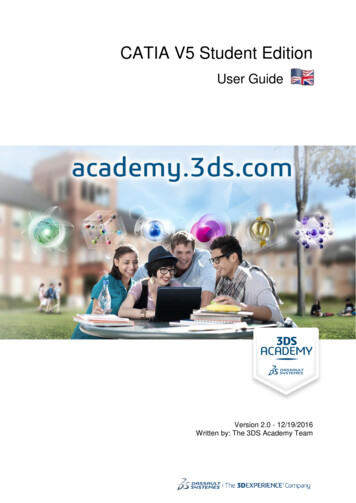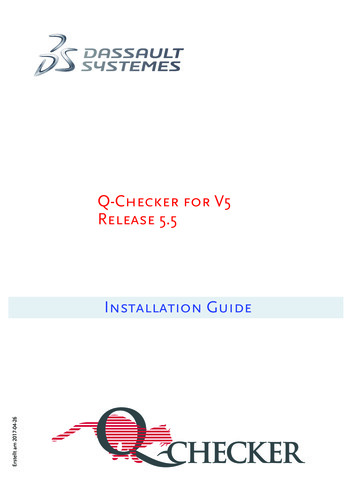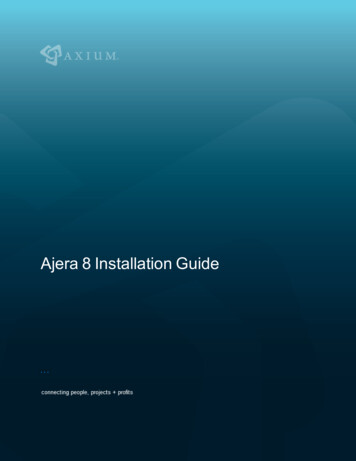
Transcription
Ajera 8 Installation Guide
Ajera 8 Installation GuideNOTICEThis documentation and the Axium software programs may only be usedin accordance with the accompanying Axium Software License andServices Agreement.You may not use, copy, modify, or transfer the Axium programs or thisdocumentation except as expressly provided in the Axium SoftwareLicense and Services Agreement.AXIUM and the Axium software logo as they appear in this manual areregistered Marks of XTS Software Corporation dba Axium.Microsoft and Windows are registered trademarks of MicrosoftCorporation in the United States and/or other countries.All other company, product, or brand names mentioned herein may be thetrademarks of their respective owners. 2014 XTS Software Corporation dba Axium. All rights reserved.Copyright includes accompanying software and windows generated bythe software.2 – Ajera 8 Installation Guide 2014 XTS Software Corporation dba Axium. All rights reserved.
Install AjeraInstall AjeraAbout Ajera web accessEvery firm is different with different security and firewall requirements, as well as web access configurations.The image below illustrates a typical Ajera web access configuration.Work with your IT team to determine what web access configuration works for your firm and to ensure thatyou has the appropriate hardware and software. Refer to the Ajera Hardware/Software Requirements fordetails.Step 1: Prepare for the installationBefore you start the Ajera installation, work through the following checklist to make sure you are prepared:lConfirm that each workstation is set up with the appropriate hardware and software identified in theAjera Hardware/Software Requirements.Caution:llWithout the correct hardware and software (such as supported web browsers or MicrosoftWindows), you cannot access Ajera’s full functionality.Confirm that Microsoft .NET Framework 4.5.2 is installed on the Ajera server. Refer to the Microsoft.NET Framework 4.5.2 website for installation information.While Ajera 8 supports Microsoft Windows XP and Vista, these operating systems are oldtechnologies. Before updating to Ajera 8, consider updating your workstation to newer operatingsystems to provide a healthier environment for your firm’s financial information. When Microsoft endssupport for XP and Vista, Axium will also end Ajera support for XP and Vista.Microsoft Windows XP and Vista do not support Internet Explorer version 10. If your firm chooses touse Microsoft Windows XP or Vista for Ajera, you must use Firefox as your browser and manuallyinstall the Microsoft .NET Framework Assistant add-on for Firefox. 2014 XTS Software Corporation dba Axium. All rights reserved.Ajera 8 Installation Guide – 3
Install Ajera1. Download and install Firefox 20 or later on your Ajera workstations.2. Download and install the Microsoft .NET Framework Assistant add-on for Firefox.3. Open Firefox and click Ctrl Shift A to open the add-on screen.4. Click the Extension tab and select Microsoft .NET Framework Assistant.5. Click the Enable button to enable the update.6. Click Restart Now to restart Firefox.lllllDetermine what version of Microsoft SQL Server your firm requires. The Ajera installationautomatically installs Microsoft SQL Server 2014 Express as its database on your server. Yourdatabase size and the number of Ajera users may require that you upgrade to a full version ofMicrosoft SQL Server 2012 or 2014. Refer to the Microsoft SQL Server website for installationinformation.If your firm determines that one of the following scenarios applies, contact Axium Support forinstructions on how to install SQL manually:lYour firm requires a version of Microsoft SQL Server other than SQL Server 2014 Express.lYou need to install SQL Server 2014 Express to a different directory than the default location.Before beginning the installation, disable your anti-virus software.When your firm purchased Ajera, your billing contact received a Welcome to Ajera email, containingyour firm’s Ajera Registration Code and company name. Locate that email, as you will need thatinformation for the installation.Identify your Ajera Administrator. Your Ajera Administrator is responsible for the health of your projectand financial information in Ajera. After you install Ajera, your Administrator sets up Ajera to align withyour accounting and project management workflow. Refer to the Ajera Getting Started,Implementation Guide for setup information.Install Ajera on your serverAjera stores your project and financial information in a Structured Query Language (SQL) database. Ajeraautomatically pulls data from the SQL database tables to create client invoices, generate reports, and performother tasks for you. After installing Ajera on your server, your employees access Ajera on the server by usingsupported browsers.The Ajera installation automatically installs Microsoft SQL Server 2014 Express as its database on yourserver. Your database size and the number of Ajera users may require that you upgrade to a full version ofMicrosoft SQL Server 2012 or 2014.Notes:Downloading the Ajera program files as well as communication back to the serveroccurs over TCP/IP port 80 (or 443 for Secure Sockets Layer [SSL]), allowing for easypassage through corporate and personal firewalls.Ajera can coexist with an installation of SharePoint that is deployed with WindowsSmall Business Server. Ajera cannot coexist on a server where SharePoint virtualizesURL processing, bypassing Internet Information Services (IIS) authenticationmechanisms.If your firm determines that you need to install a full version of Microsoft SQL Server or if you install SQL on adrive other than the C: drive on your Ajera server, you must specify an instance name of Axium during theSQL installation. Refer to the Microsoft SQL Server website for installation information.4 – Ajera 8 Installation Guide 2014 XTS Software Corporation dba Axium. All rights reserved.
Install AjeraDuring the Ajera installation, the system looks for the SQL instance named Axium.If the Ajera installation does not find that name, Ajera installs Microsoft SQL Server2014 Express.Caution:Before you beginlllDisable any anti-virus software before installing Ajera.Locate your Welcome to Ajera email; it contains your Ajera Registration Code and company name.Your Ajera Registration Code identifies your firm, your version of Ajera, and your firm’s employeelimit.Verify that your hardware and software environment is in place and meets what is identified in theAjera Hardware/Software Requirements.Caution:Without the correct hardware and software (such as supported web browsers orMicrosoft Windows), you cannot access Ajera’s full functionality.To install Ajera on your server1. On your server, click http://update.axium.com/ajerainstall.exe.llIf you installed a full version of Microsoft SQL Server before this Ajera installation, the systemmay prompt you to allow access, depending on your User Account Control settings in theControl Panel. Click Yes.If Ajera is already installed, the system prompts whether you want to overwrite your existingdata.Caution:lIf you choose to continue, the system overwrites your existing databases and you willlose your existing Ajera data. To preserve your existing data and update Ajera to thelatest release, click Cancel and complete the steps described in the Update Ajerasection of this guide.If you did not install SQL for Ajera, the system may prompt you to allow access to yourcomputer, depending on your User Account Control settings in the Control Panel. ClickAllow.2. To start the Ajera installation, click Next on the screen below. 2014 XTS Software Corporation dba Axium. All rights reserved.Ajera 8 Installation Guide – 5
Install Ajera3. Enter your company name spelled exactly as it appears in the Welcome to Ajera email, along withyour Registration Code and click Next.4. Specify the local server location where you want to install the Ajera program files and backup folder(C:\Ajera, by default). Click Install.Notes:The drive letter must be local to the server, not on network-attached storage or amapped drive letter. Do not enter the location of the database.5. Click Reboot Now.6. Depending on your User Account Control settings in the Control Panel, the system may prompt you toallow access to your computer. Click Allow.7. Read the Axium Software License and Services Agreement and do one of the following:llIf you need a printable version of the agreement, scroll to the bottom of the window and clickthe Click Here link before clicking I Accept.Click I Accept to accept the license agreement.8. Type a master Ajera password (also used for your SQL SA account). A valid password consists ofonly letters or numbers; do not use special characters, such as \ / : * ? .9. Re-enter the password to confirm it and then click Next. Save the password in a secure location forfuture reference. You need it to restore databases or to access the ODBC database.10. Select one of the following firm types:lArchitectural or Engineering - Ajera creates predefined settings specific to each firm type.lNeither - enter your own unique chart of accounts.11. Click Next.12. The First Employee is your firm’s Ajera Administrator. The Ajera Administrator has full rights to thesystem, including access to all data, options, tasks, reports, and employee login email/IDs and6 – Ajera 8 Installation Guide 2014 XTS Software Corporation dba Axium. All rights reserved.
Install Ajerapasswords. Enter the First Employee’s name, Login Email (which appears in Ajera as the user name),and password.13. Click Install.14. Messages indicate the current state of the installation. When you see the message that confirms thatthe installation is successful, click Finish.Congratulations! Ajera is now installed on your server.Step 3: Set up Ajera Web AccessWeb access optionsWork with your IT team to determine how to set up web access for your firm. You can set up your web clients(also known as workstations and smart devices) to access Ajera from:llInside your firm’s physical office, using an internal network behind your firewallYour company firewall provides the security necessary to protect your Ajera data. No SSL is required.Any public Internet connection, including public Wi-Fi hot spotsNote:If using external Internet access or the Active Directory integration, Axium stronglyrecommends securing access with SSL technology. Access to the Internet outside ofyour firewall may require additional router or firewall configuration. If you have a website,you may already have an SSL certificate.For more information on how to set up an SSL certificate, contact your company networkadministrator.For public Internet use and for Ajera Mobile Timesheets, you must use a static public IP address. Youalso need additional network configuration to set up external web access to your server or a virtual 2014 XTS Software Corporation dba Axium. All rights reserved.Ajera 8 Installation Guide – 7
Install Ajeraprivate network (VPN) or other technology, such as a public domain name system (DNS), to connectto your server from over the Internet.You can create a public DNS through your Internet service provider. If you do, you must configure aport forward on your firewall or gateway device.Note:lDue to the variations in firewalls and network access, Axium cannot provide supportor troubleshoot any problems you might experience while setting up external webaccess.Axium Cloud, enterprise hosting for AjeraAxium Cloud provides disaster protection, multiple firewalls, and intrusion detection, as well asencrypted access, continuous monitoring, and daily backups stored in a secure, off-site facility.Using the Axium Cloud eliminates the time-consuming process of selecting the right hardware anddeployment strategy. Axium Cloud provides 24/7 access, data security, daily database backups, andcontinuous maintenance of Ajera. Refer to the Axium Cloud appendix for more information.Ajera Requires ClickOnceAjera requires ClickOnce technology from Microsoft, which allows you to run Windows applications over theweb without requiring administrative rights or workstation configuration changes. You do not need to be a localadministrator to run Ajera using ClickOnce. The Ajera program does not access privileged resources. Nonadministrators receive the same one-time security prompt as administrators.If you access Ajera directly from the web without using a VPN, Axium strongly recommends running SSL.ClickOnce does not support self-signed certificates. Purchase an SSL certificate issued by a trusted root CA.Running a ClickOnce application for the first time downloads and runs the application from an isolated folderon the workstation. Subsequent runs do not require that the application be downloaded again unless you moveAjera to a new server or update Ajera to a new version. Ajera program files are approximately 35 MB.Note:ClickOnce does not support non-standard ports. You must use either port 80 or 443.The following scenario describes what happens when an employee logs into Ajera over the web.1. Using a supported web browser, an employee logs into Ajera: http:// server name /Ajera orhttps:// server name /Ajera.The Ajera login page displays, via anonymous authentication.2. When the employee clicks the Login button, Ajera verifies the user name and password against thedatabase using protections against common attacks, such as SQL injection and buffer overrun.llIf Ajera cannot validate the credentials, an error message appears on the login page.If Ajera accepts the login credentials, the system creates a forms authentication token on theserver with an expiration of 30 days.3. Communication between the Ajera web application and server uses secure HTML5.4. Using the token passed on the Ajera ClickOnce URL, a forms authentication cookie is manually set inall HTTP requests.5. All communication from the Ajera program back to the server for data entry tasks is done via .NETremoting, with custom client and server sinks.Server calls are in the form of a binary HTTP POST. The address for all server calls ishttp://servername/Ajera/Secure/SAService.rem, where .rem is a default ISAPI extension that pointsto ASP.NET, used for remoting purposes.8 – Ajera 8 Installation Guide 2014 XTS Software Corporation dba Axium. All rights reserved.
Install AjeraThis cookie allows the request to access the /Ajera/Secure path to process the .NET remoting call.Note that the cookie is not set in Microsoft Internet Explorer (IE) and is not stored anywhere on theclient workstation.Step 3: Setting up Ajera web accessAjera is a web-based program, meaning that your employees log into your Ajera server using supported webbrowsers. You do not install Ajera on individual workstations. Verify that the browsers on each workstationmatch what is listed in the Ajera Hardware/Software Requirements.Caution:Without the correct hardware and software (such as supported web browsers or MicrosoftWindows), you cannot access Ajera’s full functionality.Setting up the Ajera server for web access installs IIS and required modules if they are not already present. Italso creates an Ajera ASP.NET application and application pool on the Ajera server. Ajera requires IIS 7 orgreater.Before you beginlDetermine your firm's web access options.lUnderstand Ajera's ClickOnce requirement.lIf your firm chooses to use Microsoft Windows XP for Ajera, you must use Firefox 20 or later as yourbrowser on your Ajera workstations and manually install the Microsoft .NET Framework Assistantadd-on for Firefox. Microsoft Windows XP does not support Internet Explorer version 10. Step 1:Prepare for the installation contains steps to install the Firefox Assistant.To set up Ajera web access1. From the server where Ajera is installed, go to the Windows Start menu, and click All Programs Ajera Ajera Server Administration.2. The system may prompt you to allow access to your computer, depending on your User AccountControl settings in the Control Panel. Click Allow.3. From the Tasks menu, click Setup Ajera Internet Access.4. The system prompts you to install IIS and operating system components. Click OK. This may takeseveral minutes to complete.5. Click OK to create a web application.6. The system displays the following Ajera and Ajera Mobile Timesheets URLs. Your employees canaccess these URLs from their workstations using supported web browsers.Ajera:http:// servername /AjeraAjera Mobile Timesheets:http:// servername /Ajera/M 2014 XTS Software Corporation dba Axium. All rights reserved.Ajera 8 Installation Guide – 9
Install AjeraNote:If problems occur with web access, delete the following folder from the client workstation.You may need to display hidden folders before you can find the right folder.Windows XPC:\Documents and Settings\%username%\LocalSettings\Apps\2.0\Windows Vista or 7C:\Users\%username%\AppData\Local\Apps\2.0\Set up Ajera AdministratorsWhen you installed Ajera, you set up the first employee in the Ajera database by entering their name, loginemail, and password for your first employee. That first employee, also known as the Ajera Administrator, isresponsible for the health of your firm’s financial and project information in Ajera.To designate that first employee as your Ajera Administrator, you must now log in to Ajera using their logininformation and complete their setup. Once complete, the Ajera Administrator can then set up the rest of youremployees.Your Ajera Administrator should understand your firm’s current workflow, ,as well as what financial andproject information each employee can access. They use this knowledge to set up Ajera’s preferences andpermissions for your firm and for your employees.To set up Ajera Administrators1. Navigate to the Ajera URL you created in the Set up Ajera web access section.2. In the upper left-hand corner of the Ajera Login window, select the database from the drop-down box.3. Log into Ajera using the Login email and password of the first employee to complete their setup asthe Ajera Administrator.4. Click Login.5. From the Setup menu, click Employees. The Employee List screen appears with only the firstemployee listed.6. Click Edit.7. On the General tab, enter or verify the following information:lEmployee namelEmployee type AdministrationlLogin information employee email (required by Axium Cloud), Login ID, passwordlRole AdministratorNote:Record this setup information and store in a safe location, as the Ajera Administratorwill need it to manage this Ajera database.8. On the Pay Information tab, select a pay period and enter a pay period salary amount for theadministrator.9. Click Save and then click Close.The administrator can now set up your Ajera company information as described in the Ajera GettingStarted Guide.10 – Ajera 8 Installation Guide 2014 XTS Software Corporation dba Axium. All rights reserved.
Install AjeraNote:Store this information in a safe location, as the administrator will need to manage thisAjera database.Access Ajera from workstations1. Confirm that each workstation is set up with the appropriate hardware and software identified in theAjera Hardware/Software Requirements.2. Using a supported browser, enable cookies.Caution:Without the correct hardware and software (such as supported web browsers orMicrosoft Windows), you cannot access Ajera's full functionality.3. Using a supported browser, enable Javascript.4. When using Internet Explorer 10.0 or greater, turn off Compatibility View.5. Using a supported browser, verify the Ajera login URLs:Ajera:http:// server name /AjeraAjera Mobile Timesheets:http:// server name /Ajera/MNote:If your domain name is different from your server name, use this URL instead:http:// domain name /Ajera/M6. Once confirmed, email the Ajera URLs to your employees.7. Employees can then log into Ajera using their login credentials.Axium Cloud clients: To log into Ajera using the Axium Cloud, employees must be set up inAjera
Ajera can coexist with an installation of SharePoint that is deployed with Windows Small Business Server. Ajera cannot coexist on a server where SharePoint virtualizes . For public Internet use and for Ajera Mobile Timeshee