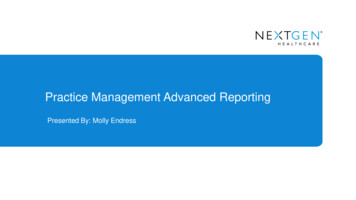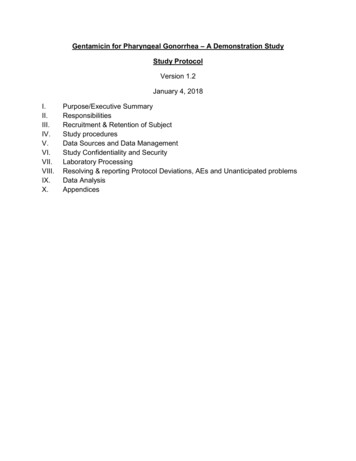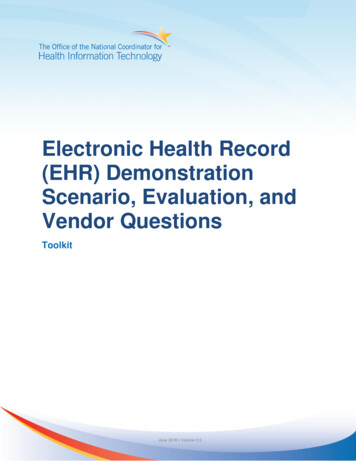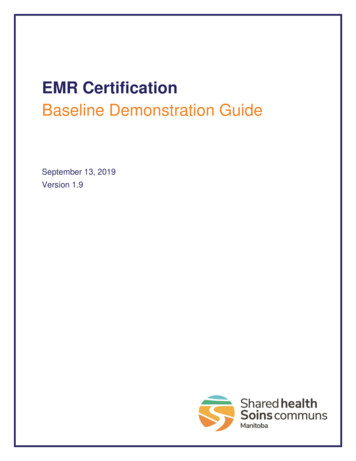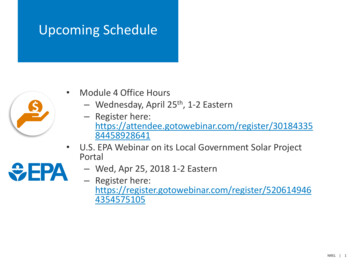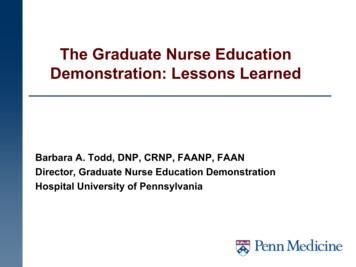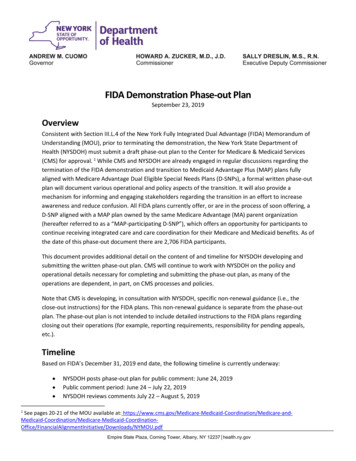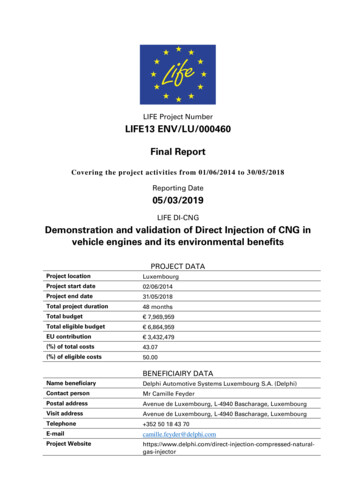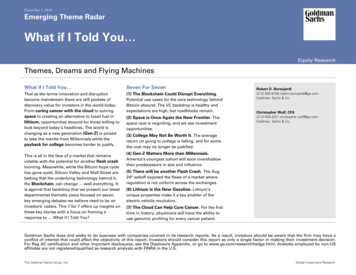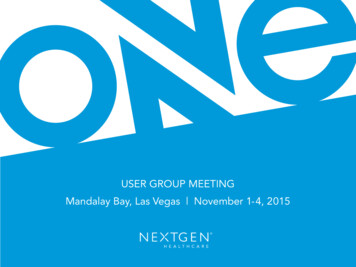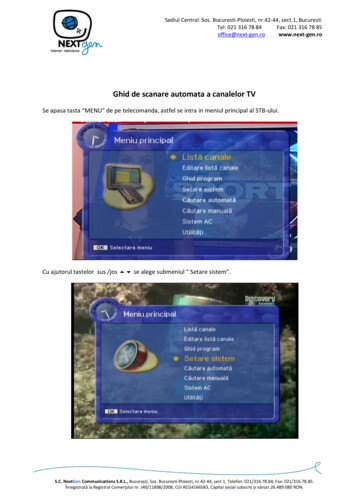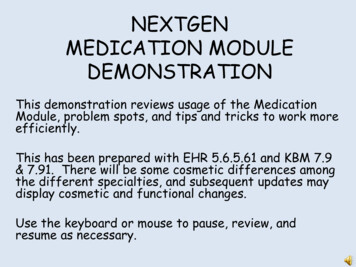
Transcription
NEXTGENMEDICATION MODULEDEMONSTRATIONThis demonstration reviews usage of the MedicationModule, problem spots, and tips and tricks to work moreefficiently.This has been prepared with EHR 5.6.5.61 and KBM 7.9& 7.91. There will be some cosmetic differences amongthe different specialties, and subsequent updates maydisplay cosmetic and functional changes.Use the keyboard or mouse to pause, review, andresume as necessary.
Before we get started In practice, electronic prescribing (ERx) will beour primary method of dispensing medications. But ERx is not available in the TESTenvironment, and this affects the appearanceof the Medication Module you will see intraining, primarily by replacing what wouldtypically be the ERx button with the Faxbutton. This lesson will demonstrate ERx as much aspossible, but you will not be able to practiceERx until you are using the program live in thePRODUCTION environment.
Specialty DifferencesThe means of accessing the MedicationModule will vary a bit by specialty in NextGen.But once you have the Med Module open, theappearance will be the same in all specialties.This exercise will focus on the actual use ofthe Med Module regardless of specialty; theappearance of the background templates willnot be emphasized unless they significantlyimpact function.
This is the general appearance of the working templates forFamily Medicine, Internal Medicine, and Pediatrics. (This isreferred to as the “Advanced Template Set.”)One way to open the Med Module is to use the Meds buttonon the SOAP tab.
This is more representative of the appearance of the otherspecialties’ working templates, shown here for OBGYN.You can open the Medication Module by double-clicking onthe medication grid or by clicking on the Medication Module on the“tic-tac-toe board.”
Regardless of specialty, you can adjust yourpreferences to have the Medication Modulebutton appear on your toolbar as well.
General UsageThis is how a very simple prescription wouldgo, as presented in the basic NextGentraining.
Say we’ve diagnosed our patient with sinusitis, and we wishto prescribe amoxicillin.Open the Medication Module.
Click Prescribe New.
Begin to type amoxicillin in the Findbox. Listings will appear as you type.Double-click on the formulation youwant; here we’ll take 875 mg Tablet.
Amoxicillin appears, with the mostcommon instructions in theSureScripts database. They’reacceptable to you.You want him to have 10 days ofmeds, so click in the Duration boxand type 10.
NextGen calculates that he’ll need20 tablets, and that the Stop Datewill be 10 days from now.You don’t want any refills, and youdon’t have anything else to add, soclick the Accept button.
Amoxicillin is moved to the ActiveMed list.Click Print to print the prescription.
You get the option to print all meds fromtoday’s visit, or just the one you highlighted.You can preview the prescription by clicking Preview.
Your scanned signature can be set to display on aprescription that is to be faxed. (It won’t display ona prescription that is to be printed.)
You can select your printer; most clinics will set up aspecific prescription printer loaded with security paper.Then print the prescription by clicking Print.
Medication Module:Popup vs TabSome notes about the two different waysyou can open the Medication Module.
Recall that in some templates you can open theMedication Module by double-clicking on themedication grid or by clicking on the Medication Module on the“tic-tac-toe board.”
What is the difference, and why would you choose onemethod over the other?To find out, double-click on themedication grid, and see what we get.
The medication module is in a popup, floating on top ofyour main NextGen screen.
Now look at what happens when youclick on the Medication Module in the“tic-tac-toe” board, more correctlycalled the Module Button Area.
The Medication Module appears in its own tab, andyou can easily go back and forth from your workingtemplates.This is particularly helpful during visits wherepatients are interjecting comments about theirmedications throughout the visit, while you’retalking about other things.
But this tabbed appearance does have one disadvantage.Say we prescribe Amoxicillin, then click the X on the tabto close it, returning to the Assess/Plan tab.
Amoxicillin does not appear on theMedication Grid. Why is that?Closing the Medication tab does not send a trigger toupdate this template, so amoxicillin doesn’t show here.The med has been prescribed, though. If you move awayfrom this template and come back to it, it will show up:
Amoxicillin displays.
If you prescribe it from the popup, then close thepopup, however:
Amoxicillin displays immediately.
Medication Popup vs Tab:What should I do? The tab has some workflow advantages, andmay display better on some computers. Some users may prefer the appearance ofthe popup, especially on devices with smallscreens. Bottom line: Pick whichever you like; the tabis probably the better choice, as long as youremember the medication grid won’timmediately update on your base template. Also, the difference is less noticeable in theAdvanced Template Set.
Prescription Instuctions:Using the SIG BuilderA demonstration of the virtues and vices ofthe Medication Module SIG Builder,NextGen’s recommended way of creatingmedication SIGs.The following screens have some minorcosmetic differences from the KBM 7.9.1medication module, but they have no effecton this illustration.
Say you’ve searched for and located erythromycin250 mg, and you want to create the patient’sinstructions. The most common SIQ in the databankwill display by default.What if you wanted it taken TID, or some other way?One alternative is to look for other predefined SIGs.Begin by clicking Remove Sig.
Now click Add Sig.
Next, click the ellipsis ( ).
For many meds, a list of alternative SIGs will appear.Just click on one to select it.
Alternatively, you could use the SIG Builder to rebuild your desired SIG from scratch. As above, youstart by clicking Remove Sig, then on the nextscreen clicking Add Sig.
On this screen, you would specify each componentof the SIG one at a time. Begin by clicking take.
Specify a method to get the drug in oron your patient. Here, we’ll scroll downand re-select take.
Next click on 1 tablet, revealing this popup. You can usethis to specify the unit (tablets, teaspoons, etc.) and howmany (1, 1-2, etc.).This can be pretty confusing, and it takes someexperimentation to learn how to create anything beyondthe simplest of instructions.Here we’ll stick with 1 tablet.
Next click on by ORAL route, revealing this popup.You would think this goes without saying most ofthe time, but it requires you to select somethinghere. Stick with ORAL.
Next click on every 6 hours. This can be veryconfusing, and you’ll probably have to play with it tofigure out how it works.
Here it has been changed from every 6 hours to 3times every day.
Duration and additional text are optional, so we’llskip them. Click the Accept button.
Your new SIG displays here.If you need to add somethingelse you couldn’t figure outhow to say, you can just typeit here.That was fun, wasn’t it?
Prescription Instuctions:Manually creating a SIGSurely there is a better way to createSIGs? Mercifully, the answer is YES.The following screens have some minorcosmetic differences from the KBM7.9.1 medication module, but they haveno effect on this illustration.
A clearer way to alter your SIG is to create itmanually. As before, you start by clicking RemoveSig, then on the next screen clicking Add Sig.
Click the ellipsis to againreveal this screen.But instead of thelist, take note of thisspace.You can highlight thistext and just typeover it.
You can type things that are briefer thanthe SIG Builder, or add further details.Here, since erythromycin so commonlycauses stomach upset, we added thedirections to take it with a full glass ofwater.Click Done when you’re done.
SIG Builder vs ManualAdvantages of the SIG Builder: If the original instructions are OK with you, you canjust accept them (but then you’re not actually usingthe SIG Builder). If you use the SIG Builder and specify the durationof treatment, it will calculate the amount needed.– You would usually only do this for short-timeprescriptions, like antibiotics.– Manually-created SIGs will not calculate the amount byduration.Disadvantages of the SIG Builder: Cumbersome, slow, confusing, and frankly painful. Creates SIGs that are awkwardly-worded. Difficult to create complex instructions. May create SIGs over 140 characters long, whichcannot be ERxd.
Searching by FormularyThe methods and caveats of formularyspecific medication searches.
You can search by the patient’sformulary by choosing Use Formulary.
You can also make formulary searchyour default search method, throughTools Preferences Formulary tab.
If no formulary information isavailable for the patient, you will betold this. Just click OK, and proceedas usual.
If formulary information is available, perform your searchas usual, and you will see formulary information on the drugspecified. You may also see information about formularyalternatives for that drug class.
If your search had come up empty, you could clickUse Non Formulary to view more search results.
Other notes on formulary searches:1) Complete information may not display on all meds for allinsurances. Note that there is a space for copay, butnothing is shown there.2) Not all insurances publish formulary data in a mannercompatible with NextGen’s search methods. As of thiswriting, Alabama Blue Cross, United Healthcare, andMedicare formulary searches work, while Tricare andAlabama Medicaid do not.
Using the Favorites TabsSome helpful shortcuts for medicationsthat you use often, or you find hard tosearch for.
Open the Medication Module, click Prescribe New, and youcome to the familiar search popup.Notice the tabs on the right. (Initially you will have onlyone blank tab to the right of All.)These are the Favorites Tabs. You can create and namethese as desired, and save your frequently used or hardto-find prescriptions here.
To create a new tab, click on the blank tab to the right.
You’ve created a new tab named Favorites 1.To rename this tab, right-click on it, click RenameGroup, then type a new name over Favorites 1.Let’s call it DM-Lipids.
After typing DM-Lipids,hit enter, and the tabwill be renamed.Let’s add metformin 1000 mg BID to this new tab.Click in the Find box, and start to type metformin.Several listings will appear.
Click on 1,000 mg Tablet, and drag it into the spaceunder your new DM-Lipids tab.
Now let’s modify this to read exactly the way you wantit. Right-click on the Metformin 1,000mg Tablet line,and select Edit.
Click on the SIG line.
This should look familiar. Highlight/delete the wordingin the SIG line, and type your own instructions.Here, we’ll simplify it to 1 twice daily. When you’redone, click Done.
Change Refills to 5, and Quantity to 60.When you’re done, click Save.
Your prescription now reads just the way you want it.If you also wanted to add metformin 500 mg twice daily,you could drag that over, too.You can spend some time creating your Favorites tabs,or you can just build them on the fly while you’re seeingpatients and noticing the meds you commonly use. Don’twaste time making your perfect lists in TEST, though;you’ll have to recreate them in the PROD environment.
To prescribe this med in the future, click Prescribe Newfrom the Medication Module. But instead of typing inthe Find box, click the DM-Lipids tab, and double-clickon your selection.
Your metformin is queued up,ready to click Accept. Of course,you can modify it further ifdesired, so this is still useful evenif you don’t want everybody to getthis exact same prescription.
The first tab, labeled All, contains the meds from all ofyour tabs.You can create as many tabs as desired.
You can reorganize the meds on your tabs. Here, wenotice that hydrochlorothiazide on the Misc tabactually belongs on the BP meds tab. Right-click on it,click Add To, and select BP meds.In a similar manner, you can click Remove to remove itfrom the Misc tab.
While commonly used drugs are logical candidates foryour Favorites tabs, you may also want to add drugsthat you have trouble searching for, or have long/complicated instructions, so they’ll always be at yourfingertips.Your Favorites tabs can really save you a lot of time andnuisance.
Medication HistoriesThe medication module is not only used forprescribing, but also for recording apatient’s drug history.The following screens have some minorcosmetic differences from the KBM 7.9.1medication module, but they have no effecton this illustration.
Medication Moduleis for history-taking, too. The medication module is used by all thestaff to record the history ofmedications taken by the patient. Non-MD staff needs to understand notto be afraid of the Prescribe Newbutton when recording drug histories; itis also used just to add drugs to themedication list.
The nurse takes a history that the patient is on Lortab-5from Dr. Jones, his pain management specialist.She adds this to the medication list using Prescribe New,just as if we were to prescribe the medication anew.But she clicks the Prescribed Elsewherebox, and adds an explanation indicating thatanother doctor is giving him the Lortab.
Patients will often tell you the name of amed, but not know the dose. There is asimple way to record that.In this example, our patient has told us hetakes lisinopril, but doesn’t know the dose.We clicked Prescribe New, added any doseof lisinopril, and now we’re back to here.Click on Lisinopril 20 mg Tab.
You see a list of all doses of lisinopril, with Unknown Strength at the bottom. Clickon that.This is also a simple way to change a dosewithout having to delete the medicationand add it back all over again.
What if the patient knew the dose was 20mg, but didn’t know how many times a dayhe was supposed to take it?Just click Remove Sig, and no instructionswill display.
Electronic PrescribingandPharmacy SelectionHow to electronically prescribe, and sometips on picking out the pharmacy thepatient wants to use.The following screens have some minorcosmetic differences from the KBM 7.9.1medication module, but they have no effecton this illustration.
For this patient, we have chosen amoxicillin, and wewant to electronically prescribe it.Click Erx.
If we have previously selected the pharmacy for thispatient, it will display. It’s always good to confirm thepatient hasn’t changed pharmacies, but if this remainscorrect, just click Send, and the prescription is done.
If we haven’t previously selected the pharmacy thedestination will be blank. Click the ellipsis to selectthe patient’s pharmacy.
A list of pharmacies within about 100 miles is displayed.You can scroll through this, or use the search function,which often speeds things up.Our patient wants to use Walgreens.
Type Walg, then click the Search button.A long list of Walgreens will appear.How do you pick the right Walgreens?There are several strategies to employ.
Include the city in your search. If this is one of thesmaller surrounding towns, this is particularly helpful.Even a partial name suffices. Here we’ve found theonly Walgreens in Saraland.Note that searching for a partial address, however,isn’t very good. Searching for Airport under addresswon’t pull up a store at 3948 Airport Blvd.
If the patient has a prescription bottle with them, thestore number will usually be on it.
The bottle will also have the phone number, and the patientmay know the phone number.Note that you have to scroll to the right to see phone andfax numbers.
A note about phone numbersThe pharmacy will often have multiple numbers—one forthe general public, one for doctors’ offices, a mainnumber, a pharmacy-direct number, etc. If you see anumber that is only off by the last digit, that’s probablythe one you want.
The patient may tell you “The Walgreens on Airport.” Butwith the major chains, there may be multiple stores onAirport, as show here. (Also multiple on Schillinger.)
Notes about addresses1) If there are multiple stores on the same road, confirmthe location by another method—it beats getting acallback because “the medicine isn’t at the pharmacy.”2) Beware corner locations. E.G., one of the “Rite Aids onGovernment” actually has an Ann Street address.3) Take note of other confusing descriptions. E.G., thereare several pharmacies “at the Loop.”4) Take note of city borders. Several pharmacies straddleMobile and Prichard, and may appear listed under eithercity.
Notes about addresses5) Searching by border/unincorporated communities isinconsistent. E.G., you can search for Semmes, but notTillman’s Corner.6) If necessary, call the pharmacy to clarify; the answeringmachine message alone may be all you need.7) MapQuest may also clear things up.8) Many clinics have a pharmacy “cheatsheet” to clear upthis sort of confusion—and the nurses may know it byheart.9) If all else fails, just print the prescription.
However you find the pharmacy, double-click on it, andyou’ll return to here.Important: Click this box to make it the patient’sdefault pharmacy for ERx so you don’t have to searchfor it the next time. Then click Send.
Some pharmacies just aren’t listed. This is more likelywith locally-owned private pharmacies, but it doesn’thappen very often any more. Sometimes it is due to atransient glitch in the system, or a problem with thepharmacy’s SureScripts registration. If you don’t see apharmacy listed, call them, and inform them they’re notshowing up. They don’t want to lose business, and they’llusually contact SureScripts and straighten out theproblem. Print the prescription if you must.
Other times you’ll have to print a prescription1) The Coast Guard Base and several mail-order pharmaciesdon’t accept ERx as of this writing, though this willbecome less common over time.2) Controlled substances. (Though technically legal to ERxcontrolled substances, it will take some time for thedetails to be worked out.)3) An institutional requirement for a printed prescription.(E.G., a day care or adult group home.)4) The Internet is down and you are technically unable totransmit the prescription.5) The patient insists on a printed prescription.
Notes about faxing prescriptions1) Schedule III-V drugs can be faxed, even though theycan’t be ERxd.2) Most pharmacies that can’t accept ERx will accept a fax.3) After your signature has been scanned into NextGen, youcan fax a prescription with your signature.
Optional FeaturesThere are several other things on themedication module you may or may notchoose to use.
There are a few buttons on the left side ofthe screen that cause optional informationto slide in and out when you hover overthem.These may be in different orders, and canbe hidden, depending upon userpreferences.
One is the Notes view.You can also bring thisup by clicking Add Note.
You can add, update, or deletenotes about this medication.
Note the thumbtack and Xicons at the top. These allowyou to choose whether theseviews auto-hide, stay visible, orare closed all together.
Prescription Pad, logically enough,shows you what your prescriptionlooks like.
The Patient Condition view gives youa quick look at chronic problems andunresolved acute diseases that havebeen documented.You also see the patient’s allergies.
Clicking Problem Add will alsodisplay the condition view
Allowing you to associate a diagnosiswith this medication.Here, we clicked on Sinusitis, Acute.
And now this is assoc
NEXTGEN MEDICATION MODULE DEMONSTRATION This demonstration reviews usage of the Medication Module, problem spots, and tips and tricks to work more efficiently. This has been prepared with EHR 5.6.5.61 and KBM 7.9 & 7.91. There will be some cosmetic differences am