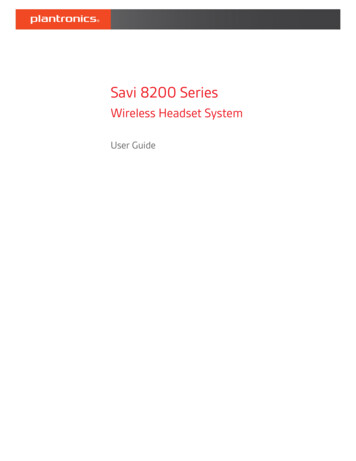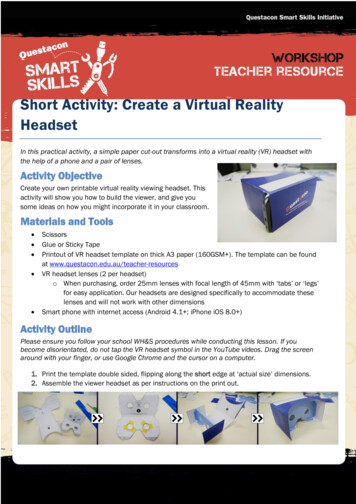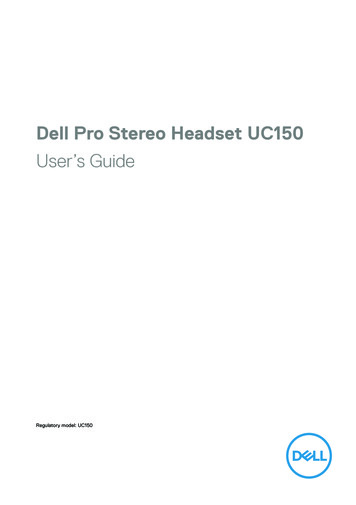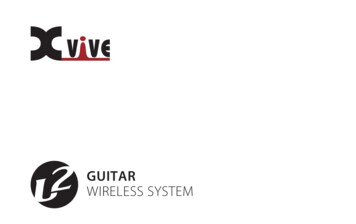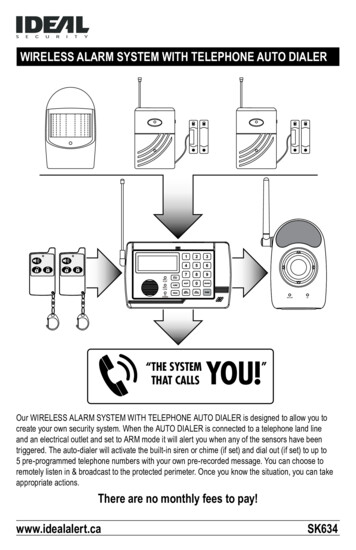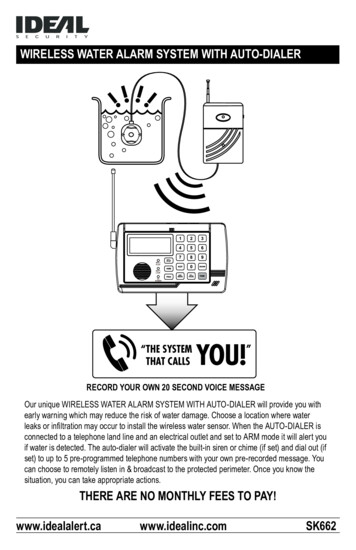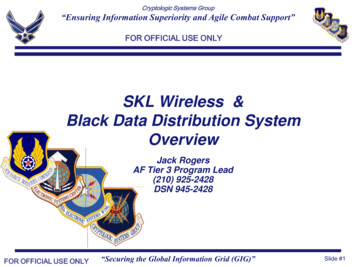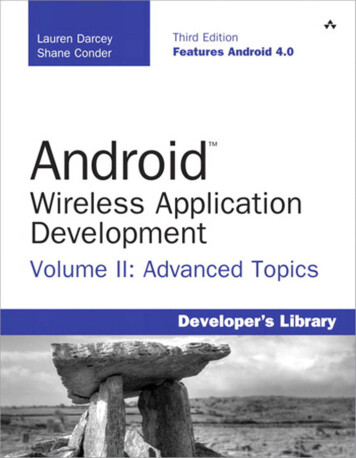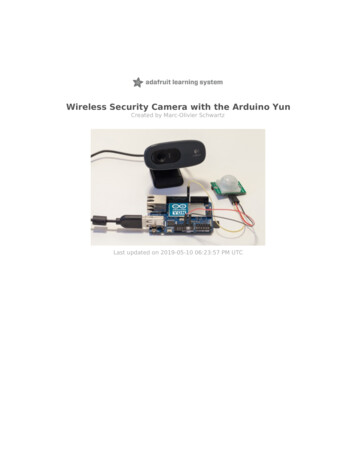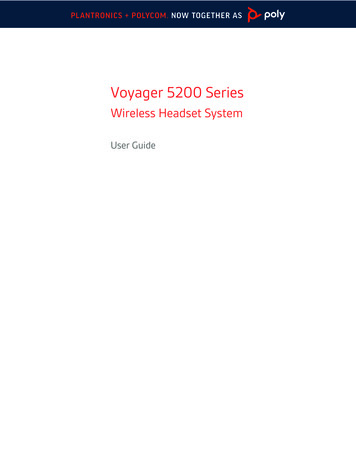
Transcription
PLANTRONICS POLYCOM. NOW TOGETHER ASVoyager 5200 SeriesWireless Headset SystemUser Guide
ContentsHeadset Overview3Charge your headset 4Check battery level 4Low battery warnings 5Use charge caseFit6777Pair your phone 8Pair to mobile device 8NFC pairing 8Pair Another Phone 8The Basics 9Make/Take/End Calls 9Adjust the volume 9Mute 9Voice assistant 10Enable and use Amazon AlexaPlay or pause audio 10Use sensors 10Advanced features 13Enable Tile 13Voice alerts list 13Adjust voice alert volume1013Firmware Update 14Headset recovery 14Troubleshooting15What's in the box 16Accessories 17Support182
Headset OverviewAlexa*/CNFSiriGoogle NowCharge port/Call button/Press to interact with Microsoft Teams (app required)Bluetooth button (use when pairing a device)Siri, Google NowVirtual Personal Assistant (VPA) buttonAlexa**Alexa requires Plantronics Hub appMute buttonVolume buttonsIndicator lightPower buttonNear Field Communication3
Charge your headsetYour new headset has enough power to pair and make a few calls directly out of the box. It takesapproximately 90 minutes to fully charge the headset; the indicator light turns off once charging iscomplete.A micro USB cable is supplied to allow you to charge the headset with an AC wall charger (notincluded) or through a PC's USB port. The PC must be powered on to charge via USB 2.0 or higher.NOTE Always charge at near room temperatures; never charge battery at temperatures below 0 C(32 F) or above 40 C (104 F).Check battery level1Check your earbud battery level: Listen to the voice prompt when you remove your earbuds from case and put them on. View battery level in BackBeat app. Download at poly.com/software.Voice prompt Listen time"Battery high""Battery medium"23 hours or more1 to 3 hours"Battery low"10 minutes to 1 hour"Battery critical"Less than 10 minutesCheck the charge case battery level by pressing the charge case button and viewing the LED insidethe case.Charge case LED Battery levelBattery highBattery mediumBattery lowBattery critical4
Low battery warningsBattery LevelVoice Prompt30 minutes of talk time remaining"Battery Low" repeats every 15 minutes10 minutes of talk time remaining"Recharge Headset" every 5 minutes5
Use charge caseA fully charged case can recharge your headset fully two times for an additional 14 hours ofheadset talk time.IMPORTANT The charge case is placed in deep sleep mode after manufacturing to save power andprotect the battery. To wake-up the charge case, plug it into a power source for a minimum of 1minute. The LED's flash when charging.Check the charge case battery status by pressing the button on the side.Battery status LEDs for charge caseBattery highBattery mediumBattery lowBattery critical; Recharge case/headsetNOTE Charge case is sold separately. Visit poly.com/accessories for more information.6
Fit1Slide headset over and behind your ear, then press gently toward your ear.NOTE Remove your eyeglasses before donning the headset for best fit.2Rotate microphone boom until it is pointed toward your mouth.3Mic boom moves up and down for a better fit.123Change the eartip for a better fit.1Push in eartip and rotate to the left to unlock it.212Align new eartip into slot; push, rotate to the right and lock into place.To wear the headset on your other ear, rotate the boom upwards then twist it around so the eartipis on the other side before lowering the mic boom.1327
Pair your phonePair to mobile device1The first time you power on the headset it begins the pairing process. Put on your headset and youwill hear "pairing" and the headset LEDs flash red and blue.2Select “PLT V5200 Series.”If necessary, enter four zeros (0000) for the passcode or accept the connection.Once successfully paired, you hear “pairing successful” and the headset LEDs stop flashing.NOTE Your headset can pair with up to 8 devices but only maintain 2 connections simultaneously;this includes the Bluetooth USB adapter.NFC pairingNFC pairing is an option to pair your phone if there are one or less devices already connected. NFCpairing will not work if there are two devices connected already.1Ensure NFC is on and your phone’s display is unlocked. (Phones may vary.)2With the headset powered on, lay the headset on the back of phone near the NFC tag on phone asshown until NFC pairing completes. If necessary, accept the connection.Pair Another PhoneAfter pairing your headset to your phone, you may want to pair another phone.12Power on your headset.Choose: Press and hold the Call button until you hear "pairing"3Activate Bluetooth on your phone and set it to search for new devices.4Select “PLT V5200 Series.”If necessary, enter four zeros (0000) for the passcode or accept the connection.Once successfully paired, you hear “pairing successful” and the headset indicator lights stopflashing.8
The BasicsAlexa*/CNFSiriGoogle NowMake/Take/End Calls Answer a callPut the headset on to answer a call, orSay “answer” after call is announced, orTap the Call button. End a callTap the Call button. Reject incoming callPress the Call button for 2 seconds.Redial last outgoing callDouble-tap the Call button.Caller Announcement (mobile phone only)When wearing your headset, you will hear the name of a contact calling so you can decide whetherto answer or ignore the call without having to check the phone screen.An incoming caller name is announced: if your phone supports Phone Book Access Profile (PBAP) if you granted access to your contacts during pairing process (for many mobile phones, this ispreset out-of-the box and may not be necessary) if the caller is stored in the phone's contacts listAn incoming caller name is not announced: if the caller is unknown, unlisted, blocked, or thelanguage is not supported.Adjust the volumeToggle the Volume button up ( ) or down (–) during a call or while streaming audio.While not on a call or streaming audio you can toggle the Volume button to adjust the volumelevel for Caller Announce and other voice prompts.MutePress the Mute button to mute or unmute your headset during an active call. Customize mutesettings in Plantronics Hub app.Mute on reminder** Plantronics Hub for Mac/Win or Plantronics Hub for iOS/Android required to enable.(poly.com/software)9
You can add a mute alert notification by managing your mute feature with Plantronics Hub. If thissetting is enabled and you have muted an active call and you start to speak, an alert will remindyou that you are still on mute.Siri, Google Assistant , Cortana Press and hold the Call button for 2 seconds to activate yourphone's default voice assistant. Wait for the phone prompt to activate voice dialing, search, andother smartphone voice controls.Voice assistantEnable and use AmazonAlexaWith Alexa enabled on your headset, you can ask for directions, call friends, access Alexa Skills andmore.NOTE Amazon Alexa isn't available in all languages and countries.1Enable AlexaA Connect the headset to your mobile deviceB Update your Plantronics Hub mobile app (software) if necessaryC Launch Plantronics Hub app and ensure that your headset (firmware) is up-to-dateD From Plantronics Hub main menu, choose Apps Amazon Alexa EnableE Launch the Amazon Alexa app and follow the instructions to set up your headset2Use AlexaA To use Alexa, tap the Mute button and ask a question. You hear a tone when Alexa isactivated.Play or pause audioChoose: Use sensorsClick the right earbud to pause or resume streaming audio.With active sensors, remove one or both earbuds to pause streaming audio. Put on one or bothearbuds to resume audio.NOTE Functionality varies by application.Smart sensors respond when you put on or take off your earbuds. Customize in BackBeat app.Below describes default settings.10
With active sensorsputting on earbuds will:taking off earbuds will:Mobile callanswer the incoming call (bothearbuds)mute the active call (bothearbuds)Music/mediaresume music/media (one orboth earbuds)*pause music/media (one or bothearbuds)*NOTE *Functionality varies by application. May not function with web-based apps.11
Reset sensorsYou may need to reset the sensors if they are not working as expected. Wearing the headset, tap the Call button to test sensors. A talk time voice alert means sensorsare working. A tone or lack of voice prompts means sensors need to be reset.To reset the sensors, power on the headset, connect the headset to a USB cable and plug the cableinto your computer's USB port or an AC wall adapter (not included). Then place the headset on aflat, non-metallic surface for more than 10 seconds.If you don't have your charging cable available you can also reset your sensors by first turning offthe headset, then pressing and holding the Call and Mute buttons simultaneously until theLED turns off. Then put on your headset and turn it on.Disable sensorsYou can disable your headset smart sensors through Plantronics Hub software under the Settingsmenu or in an idle state (not on a call or streaming music). Simultaneously press and hold the Calland Mute buttons for 5 seconds and a voice prompt will inform you of smart sensors status.12
Advanced featuresEnable TileUse the Tile app to ring your lost headset or locate it on a map and ask the Tile community forhelp.1Voice alerts listConnect the headset to your mobile device2Launch Plantronics Hub app and ensure that your firmware is up-to-date3From Plantronics Hub main menu, choose Apps Tile Enable4Launch the Tile app and follow the instructions to connect your headsetFollowing is a list of common voice alerts. You can use Plantronics Hub to customize some ofthese alerts. Download Plantronics Hub at poly.com/software "Answering call" "Battery low" "Battery high" "Redialing last outgoing call" "Incoming call" "Mute on" "No phone is connected" "Pairing" "Pairing incomplete" "Pairing successful" "Power on" "Phone 1 connected" "Recharge headset" "Volume minimum"Adjust voice alert volumeToggle the volume button when the headset is powered on and idle (not on a call or streamingmusic) to adjust the volume of the headset's voice alerts.13
Firmware UpdateFirmware updates are designed to keep your headset current with the latest technology. Updateyour firmware to: Change voice alert/command languages Improve performance Add new features to your deviceYou can update your headset wirelessly using either your smartphone or your desktop PC withPlantronics Hub. Download at poly.com/softwareWith Plantronics Hub for Android/iOS installed on your smartphone, check Settings to see if anupdate is available.With Plantronics Hub for Windows/Mac installed on your computer, check Updates to see if anew version of firmware is available for your device.TipsIf you are performing an update using Plantronics Hub from your phone: Remove your headset from your ear. Do not use your headset or smartphone until the update iscomplete. Disconnect your headset from other devices such as phones, tablets and computers. Do not start a second update from a second phone. Do not play music on your phone during the update. Do not answer or place a call during the update.NOTE If you receive a lot of calls, emails or texts that interrupt your update, try turning on the DoNot Disturb feature in your phone's setting while you update.If you are performing an update using Plantronics Hub for Windows from your computer usingyour wireless USB Bluetooth adapter: Remove your headset from your ear. Do not use your headset or computer until the update iscomplete. Disconnect your headset from other devices such as phones, tablets and computers. Do not start a second update from another device such as a phone or another computer. Disconnect other Bluetooth headsets from your computer. Do not answer or place a call during the update.Headset recoveryIf you receive an over-the-air update failure message, or experience an update failure, take thefollowing steps: Download and install Plantronics Hub for Windows/Mac at b-desktop Connect your headset to your computer using a USB cable. Open Plantronics Hub, go to Help Support Firmware Updates & Recovery and enter yourProduct ID (PID) to complete the recovery.14
TroubleshootingCallers can't hear me.Solutions: Ensure headset is paired and connected to your phone. Reposition headset on your ear as the sensors may not detecting itis on. Reset your sensors (following above instructions) as they may needrecalibrating. Disable your sensors as they may be incompatible with yourspecific ear shape. Disable HD Voice (Wideband Audio) via Plantronics Hub applicationas this setting may be incompatible with your phone.I can't hear callers or music.Solutions: Ensure headset is paired and connected to your phone. Reposition headset on your ear as the sensors may not detecting itis on. Reset your sensors (following above instructions) as they may needrecalibrating. Disable your sensors as they may be incompatible with yourspecific ear shape.My headset will not report 7 hoursSolutions:of talk time after it is fully charged. Ensure headset is paired and connected to your phone. Disable HD Voice (Wideband Audio) which uses more power. Completely discharge your headset's battery then give it a fullcharge. Some phones have less efficient Bluetooth connections and thuswill not allow for an optimal talk time of 7 hours. The talk timeremaining estimate is partly calculated by your historical use soinconstancies in an estimate may occur based on your particularuse patterns.15
What's in the boxHeadsetMicro USB cableEartips (S, M. L)16
AccessoriesSold separately at poly.com/accessories.Vehicle powerchargerEartips with foam coversUSB BluetoothadapterCharge caseWall charger17
SupportNEED MORE HELP?poly.com/supportPlantronics, Inc.Plantronics B.V.345 Encinal StreetScorpius 171Santa Cruz, CA 950602132 LR HoofddorpUnited StatesNetherlands 2021 Plantronics, Inc. All rights reserved. Poly, the propeller design, and the Poly logo are trademarks of Plantronics, Inc. Bluetooth is a registeredtrademark of Bluetooth SIG, Inc. and any use by Plantronics, Inc. is under license. All other trademarks are the property of their respective owners.Manufactured by Plantronics, Inc.207276-06 02.21
Use the Tile app to ring your lost headset or locate it on a map and ask the Tile community for help. 1. Connect the headset to your mobile device. 2. Launch Plantronics Hub app and ensure that your firmware is up-to-date. 3. From Plantronics Hub main menu, choose Apps Tile Enable. 4. Launch the Til