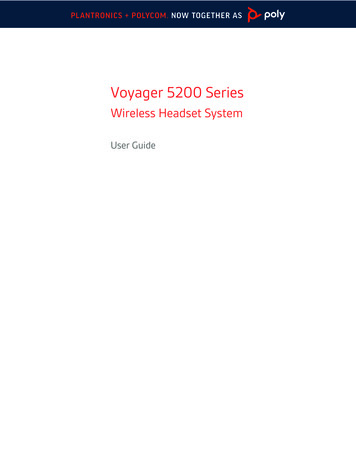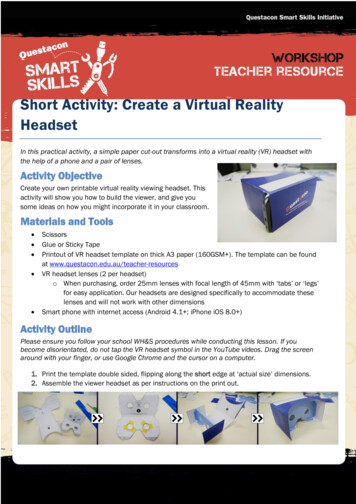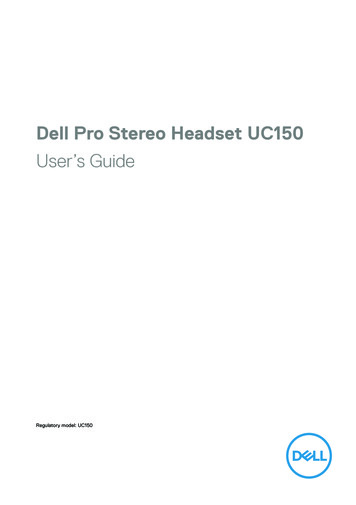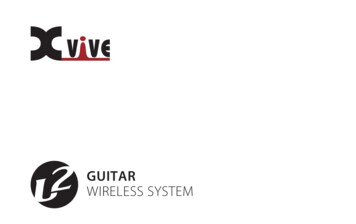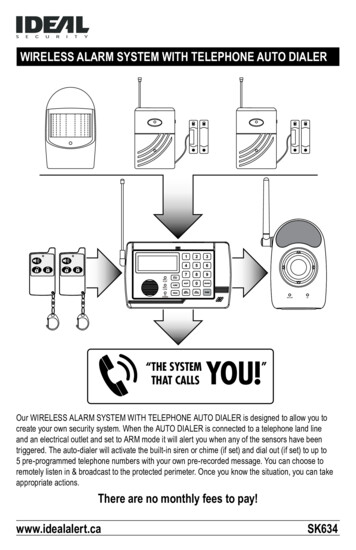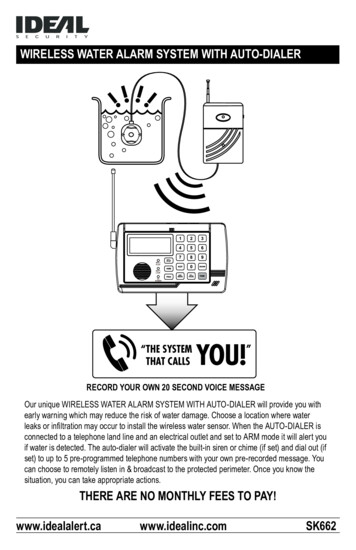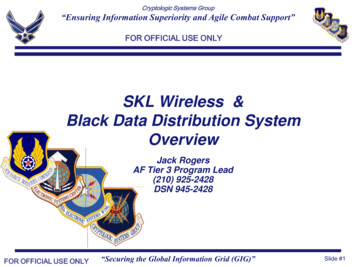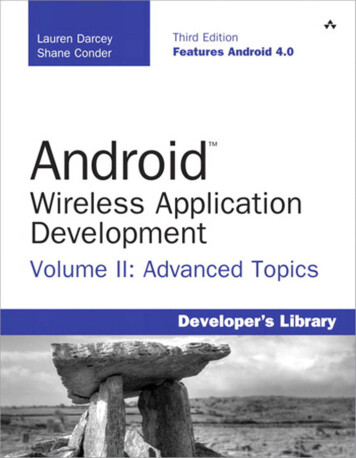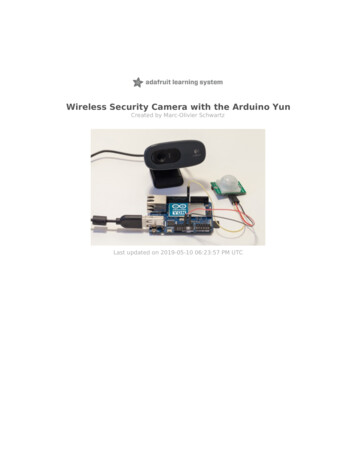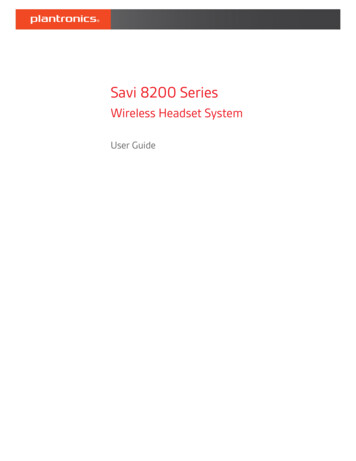
Transcription
Savi 8200 SeriesWireless Headset SystemUser Guide
ContentsDECT Information 3DECT Enhanced Security3Overview 4Base and Headset BasicsAccessories 54Hook up your system 6Desk phone setup detailsPosition Your Base 76Fit and charge 8Customize Your Headset 8Charge Your Headset 8Talk Time 8Headset Battery Status 8Pair your headset 9Auto Connect FeatureLoad software910The basics 11Headset Controls 11Power on your headset 11Make, answer, end calls 11Change your default phone lineGet a dial tone 12Adjust volume 12Mute 12Transfer mobile audio 12Audio streaming 12ANC 12Optimize audio quality 12Mini conference call 12Set up a conference call 12Change voice prompt languageMore Features 14Base Subscription Button121314Troubleshooting 16Headset 16Desk Phone 17Mobile 17Softphone 17Appendix 19Plantronics Hub configurable settingsSystem Requirements 20Support19212
DECT InformationDECT 6.0 products should never be used outside the region in which they were originallypurchased and intended to be used.The enclosed DECT 6.0 wireless product uses restricted wireless radio frequencies which vary bycountry. DECT 6.0 devices are generally authorized for use in The Americas. Use of this DECT 6.0product in unauthorized countries is a violation of law, may disrupt telecommunications networksand devices, and can subject you to fines and penalties by regulatory agencies.DECT Enhanced SecurityPlantronics is a member of the DECT Forum and has fully adopted their recommendations forenhancements to security within all DECT products.Plantronics DECT-based products now fully incorporate the latest recommendations on EnhancedSecurity from the DECT Forum and ETSI. These improvements cover registration, authentication,authorization and encryption procedures. Plantronics DECT products are now secure against allthe known vulnerabilities that were highlighted by the public announcements of the ChaosCouncil in 2009.Plantronics Savi 8200 Series DECT products have been tested against and passed the DECTForum security certification requirements and consequently have been granted 'DECT Forumsecurity' logo certification.Plantronics products using the new enhanced version of DECT that includes these securityimprovements are marked on the base with the DECT Forum security logo.3
OverviewBase and Headset BasicsBase125368 9 1047111 Power jack2 Handset lifter jack3 Telephone interface cable jack4 USB port5 Desk phone speaking volume6 Desk phone configuration switch7 Desk phone listening volume12 13148 Computer button9 Mobile phone button10 Desk phone button11 Incoming call ringer12 Bluetooth pairing button/LED13 Subscription button/LED14 Charging LEDHeadset1245361 Volume wheel2 Call button3 Mute4 Headset LED5 Power button6 ANC (Active Noise Canceling)Be safePlease read the safety guide for important safety, charging, battery and regulatory informationbefore using your new headset.4
Accessories1 Electronic hookswitch cable (EHS cable) Electronically and automatically answers/ends a deskphone call. Enables remote call control with your headset.2 HL10 lifter Automatically lifts handset and returns it to the cradle. Enables remote call controlwith your headset.5
Hook up your systemUsing the diagram, connect your headset system.Desk phone setup detailsChoose a desk phone setup A, B or C and connect cables.A Desk phone (standard)USE Connect one end of the telephone interface cable to the back of the base Disconnect the handset coil cord from the base of the desk phone and re-connect it to thetelephone interface cable junction box. Finally connect the remaining end of the telephone interface cable into the open handset porton the desk phone.NOTE If your phone has a built-in headset port, you should only use the headset port if you willnot be using the HL10 lifter. In this configuration, you must press both the headset button on yourphone and the call control button on the headset to answer or end calls.6
B Desk phone EHS cable (sold separately)See the user guide at plantronics.com/accessories for details.USEC Desk phone HL10 lifter (sold separately)See the user guide at plantronics.com/accessories for details.USEPosition Your BaseThe minimum recommended separation between your desk phone and the base is 6 inches.The minimum recommended separation between the base and computer is 12 inches. Incorrectposition can cause noise and interference problems.7
Fit and chargeCustomize Your HeadsetOptimize the comfort and fit of your headset.1Adjust the HeadbandTo adjust the headband, lengthen or shorten the band until it fits comfortably. Position theearcups so that the foam cushions sit comfortably over the center of your ears.2Position the stabilizer T-bar above your ear, if applicable.Adjust the BoomFor optimum audio, bend the boom so it is approximately two finger widths from the corner ofyour mouth.NOTE For true stereo listening when wearing the boom on the left, adjust the setting in PlantronicsHub (plantronics.com/software) by going to Settings Ringtones and Volumes Wearing preferencefor volume control.Charge Your HeadsetTalk TimeHeadset Battery StatusPlace the headset in the charge cradle. The headset charging LED flashes green when charging theheadset and turns solid green when the headset is fully charged. Charge for at least 20 minutesprior to the first use. A full charge takes 3 hours.With a single full charge, the headset provides up to 13 hours of continual talk time in widebandmode.There are 3 ways to determine your headset battery status. Listen to the voice prompts after powering on the headset Hover over the Plantronics Hub system tray icon Press the base subscription button; the base Audio buttons light up (solid green is high battery,flashing green is medium, flashing yellow is low, flashing red is critical).8
Pair your headsetAuto Connect Feature1To pair your base and mobile phone, first power on your headset. Press and hold the Bluetoothpairing button on the base for 4 seconds until the Bluetooth LED flashes red and blue.NOTE Your base and headset are automatically paired/subscribed.2Go to Bluetooth settings on your mobile phone and select PLT Savi. Once successfully paired, theBluetooth LED on the base turns solid blue.Once you have paired and connected your mobile phone to the base, the base automaticallyconnects to it when you are in range of your base.To manually disconnect/connect your mobile phone from the base, press the base Bluetoothbutton.You may customize this feature in Plantronics Hub Settings Wireless Auto Connect to MobilePhone.9
Load softwarePlantronics Hub for Windows/Mac is an invaluable resource to changesettings, update firmware, change your headset language and more.12Download Plantronics Hub for Windows/Mac by visiting plantronics.com/software.Manage your headset settings on your computer with Plantronics Hub: Call control for softphonesNOTE Some softphones require the installation of Plantronics Hub for Windows/Mac to enableheadset call control (answer/end and mute) functionality. Change headset language Update firmware Turn features on/off View user guide10
The basicsHeadset Controls1245361 Volume wheel Rotate volume wheel to adjust volume2 Call button Press to place, answer, end a call3 Mute button During a call, press to mute and unmute4 Headset LED Flashes when in use5 Power button Toggle on and off6 ANC (Active Noise Canceling) Toggle on and offPower on your headsetTo turn on the headset, slide the Power button on the bottom of the earcup to reveal green.Make, answer, end callsOn the top of the base there are three Audio buttons: computer, mobile, desk phone. Thesebuttons allow you to switch to a different phone line/audio channel.1Make a callTap an Audio buttonon the base.2Deskphone only: Manually remove the handset if you don't have an HL10 lifter or EHS cable. Youshould hear a dial tone.TIP If you do not hear a dial tone, open the base side panel and adjust the middle switch (A--G). “A”works for the majority of desk phones.3Dial from your softphone/mobile phone/desk phone.Answer/end a callTo answer or end a call, tap the Audio buttonon the base or tap the headset Call button.TIP Headset call control for the computer requires Plantronics software and softphone compatibility.See “Download software.”1Answer a second callWhile on a call, press the headset Call button for 2 seconds to answer the second call.This will place the first call on hold.2To switch between the calls, press the headset Call button for 2 seconds.Reject a Mobile CallTo reject an incoming call, hold the base mobile button down for 3 seconds.11
Change your defaultphone lineWith the system idle, change your default phone line/audio channel by pressing and holding for 4seconds the desired base Audio button until it flashes green 4 times. Customizable in PlantronicsHub also.Get a dial toneTo open an audio channel or get a dial tone, press the headset Call button for 1 second while thesystem is idle; the default base Audio button turns green.Adjust volume Headset volume Fine-tune your headset volume by adjusting the volume wheel. Desk phone volume When you are on a desk phone call and your voice is too quiet/loud, adjustthe microphone volume on the side of the base, located behind the access panel. If your caller'svoice is too loud/quiet on a desk phone call, adjust the base volume dial. Base ringtone volume Adjust the base ringtone volume on the left side of the base. This ringtonealerts you if you are not wearing your headset and a call comes in.MuteTo mute your headset during on a call, press the headset Mute button. When mute is active, thebase button is red. To unmute, press the headset Call button or the active base Audio button.Transfer mobile audioWhen you answer a call, the audio stays with that device (if you answer with the headset, theaudio stays on the headset; answer with your mobile phone, the audio stays on your mobile).1To transfer a mobile call from your headset to your mobile phone, press the base mobile phonebutton for 3 seconds. The green LED turns off.2To transfer a mobile call from your mobile phone to your headset, press the base mobile phoneonce. The green LED turns on.Audio streamingTo stream audio from your computer or mobile device, first press the computer or mobile baseAudio button and then play the audio. When streaming audio, the base Bluetooth button is purple.ANCActive Noise Canceling (ANC) reduces external noise and enhances your music and sound quality.Your headset ships with ANC on. To turn ANC off, slide the switch away from "ANC."Optimize audio qualityThere are 3 audio modes: wideband stereo (default), wideband (high quality telephony) andmultimedia (high quality listening).To optimize your audio quality for your activity, with the system idle, press the headset Mutebutton for 4 seconds. The base cycles through the modes with each 4 second press. The baseblinks yellow for wideband stereo, green for wideband and red for multimedia mode.Mini conference callSimultaneously hold the base buttons of any two of the three base buttons until the LEDs becomesolid green to combine the audio of any two devices and create a mini conference call.Set up a conference callYou can set up a conference call with 4 additional headsets.Join similar Savi headsets1While on a call, place the guest headset into the primary user's charge cradle.The base subscription LED flashes yellow and green.2The primary user will hear a request "Conference requested." To accept the request, press theprimary user's headset Call button. The base subscription LED turns solid yellow to indicateconference call mode. View conference call status by going to Plantronics Hub About Connections Conferenced headsets.Join different Savi headsets12
1While on a call, press the base subscription button.The base subscription LED flashes yellow and green.2Next press the guest headset volume up button until the headset LED turns on.3The primary user will hear a request "Conference requested." To accept the request, press theprimary user's headset Call button. The base subscription LED turns solid yellow to indicateconference call mode. View conference call status by going to Plantronics Hub About Connections Conferenced headsets.Exit a conference callChange voice promptlanguage1Guest headsets can remain as guests through multiple calls. To remove a guest headset, eitherpress the guest headset's Call button or dock the primary user's headset in the charge cradle.1To change the voice prompt language on your headset, directly connect your headset to yourcomputer via a USB/USB-C cable (do not dock it in the base cradle).2Open Plantronics Hub and go to Settings LanguageYou can choose from: Cantonese, Danish, English (UK, US), French, German, Indonesian, Italian,Japanese, Korean, Mandarin, Norwegian, Russian, Spanish, Swedish and Thai.13
More FeaturesBase Subscription ButtonThe headset and base that came in the box are subscribed (connected) to each other. However, ifyou wish to use a new headset or need to restore subscription to your current headset (basesubscription button is red), the units can be subscribed to each other by the following methods.The subscription button is below the Bluetooth button on the front of the base.Base Subscription Button LEDBase Subscription LEDBase StatusFlashes green and redPrimary headset subscription modeSolid greenPrimary headset subscribed to baseSolid yellowActive conference call with guest headsetsSolid redNo headset subscribedFlashes green 3X, the yellow 2XSecurity level changed from enhanced to standardSet the RangeChanging the range can help with desk phone/PC audio quality, improve user density or restrictrange of users.You can change the range using the subscription button on the base. With the system idle, pressthe subscription and desk phone buttons for 3 seconds. With each 3 second press the desk phonebutton will cycle through ranges: green for high range, yellow for medium and red for low.SettingRangeHigh (Default) (green)up to 350 ft.Medium (yellow)up to 150 ft.Low (red)up to 50 ft.You can also adjust the range setting in Plantronics Hub Settings Wireless. Range.Automatic secure subscriptionWith your system idle, docking a new headset automatically subscribes it to the base, making itthe primary headset. The base subscription LED blinks green/red during subscription mode andremains green when the new subscription is established.Manual secure subscriptionWith your system idle and your headset docked, double press the subscription button on the base.The subscription light will flash red and green. When the subscription light on the base becomessolid green, the headset and base are subscribed to one another.12Manual over-the-air subscriptionWith your system idle and your headset undocked, double press the subscription button on thebase. The subscription light will flash green and red.Press the headset Call button up for 4 seconds; you hear "pairing." Upon release, the headset LEDflashes red/green. When the subscription light on the base remains solid green, the headset andbase are subscribed to one another; you hear "pairing successful. Base connected."14
NOTE If the base subscription LED goes solid red, after flashing red/green, the subscription attempthas failed and should be repeated.End SubscriptionIf the base is in subscription mode and you want to stop the base from searching for a headset,press the subscription button again. The subscription light will be solid red for four seconds andthen go to its previous state.Disabling Over-the-Air SubscriptionThe Savi system ships with the over-the-air headset subscription enabled. In a multi-shiftenvironment, you may want to disable this mode of subscription.To disable over-the air subscription, while your system is idle, hold the subscription button and thebase computer button down simultaneously until the base computer button LED flashes (green forenabled, red for disabled).You can also adjust the over-the-air subscription setting in Plantronics Hub Settings Wireless. .Subscription and Security LevelsYour Savi 700 Series headset system (v28 or later) supports DECT Forum recommendations for"Enhanced Security". Products with Enhanced Security are marked with the DECT Forum securitylogo on the base.Both your headset and headset base are compatible with older (prior to v28) headset bases andheadsets supporting older versions of DECT. Below is helpful information if you plan to useEnhanced Security and older DECT components together.If your Enhanced Security headset or headset base is subscribed with an older headset or headsetbase, the resulting security level for the mixed headset and base combination will be set to thelevel of the older headset for all calls. This is because older system components are not able tosupport Enhanced Security.All subscription details above apply when subscribing an Enhanced Security headset to an olderbase, or visa versa, however there are unique system alerts indicating that the system is changingthe security level from Enhanced Security to the older version of security.If an older headset is subscribed to an Enhanced Security Base: The subscription LED (lower left) will flash GREEN 3 times followed by YELLOW 2 times. This flashpattern repeats 2 times.If an Enhanced Security headset is subscribed to an older base: The Enhanced Security headset will play a security notification tone. The mono-colored LED on the headset will flash 3 times, then 2 times. This flash pattern isrepeated 2 times.15
TroubleshootingHeadsetMy headset is unstable.When you wear the headset, the microphone should rest as closeto your cheek as possible without touching. The microphone canbe adjusted inward by the pivoting earpiece to optimize theposition of the headset. See Position Your Headset.Talk time performance issignificantly degraded even after afull recharge.Battery is wearing out. Contact us at plantronics.com/support .I can’t hear a dial tone in theheadset.Make sure your headset is charged.Make sure your headset is subscribed to base. See BaseSubscription.Press the base desk phone button.Make sure the lifter is lifting the handset high enough to operatethe hookswitch; set to a higher setting if necessary.Adjust the configuration switch on the base until a dial tone isheard. The default A works for most phones. See Make a DeskPhone Call.Fine tune the listening volume with the headset call control button.See Adjust Your Headset Volume.If the volume is still too low, adjust the desk phone listeningvolume on the base. See Adjust Your Headset Volume.I hear static.Make sure there is at least 12 inches between your base and yourcomputer, and 6 inches between your base and your telephone. Ifadjusting the distance doesn’t help, your headset is going out ofrange, move closer to the base. See Position Your Base.The sound is distorted.Lower the desk phone speaking volume and/or desk phonelistening volume on the base. For most telephones the correctsetting is position 3. See Adjust Your Headset Volume.If your desk phone has a volume control, lower until the distortiondisappears.If the distortion is still present, adjust the headset volume controlto lower the headset speaker volume. See Adjust Your HeadsetVolume.Make sure there is 12 inches between your base and yourcomputer, and 6 inches between your base and your telephone.See Position Your Base.I hear echo in the headset.Lower the desk phone speaking volume and/or desk phonelistening volume on the base. For most telephones the correctsetting is position 3. See Adjust Your Headset Volume.If the audio level is too low in this position, increase the headsetvolume. See Adjust Your Headset Volume.If your speaking volume is too low for your listener in this position,adjust the position of the headset to make sure the microphone isas close as possible to your mouth.Adjust the configuration switch on the base until a dial tone isheard. The defaul
For optimum audio, bend the boom so it is approximately two finger widths from the corner of your mouth. . You can set up a conference call with 4 additional headsets. Join similar Savi headsets 1 While on a call, place the guest headset into the primary user's charge cradle.