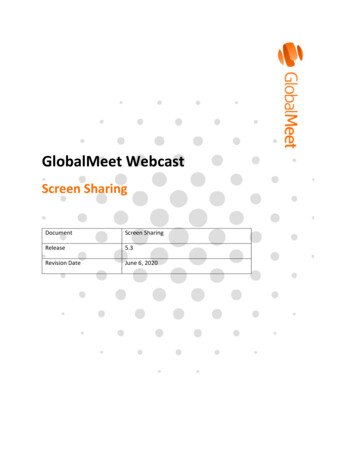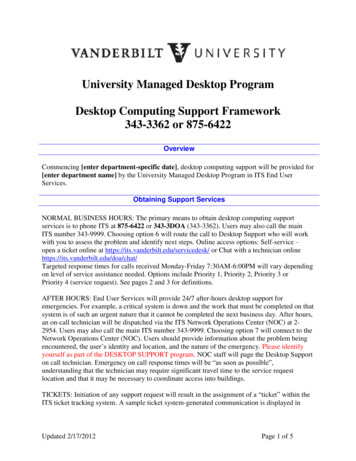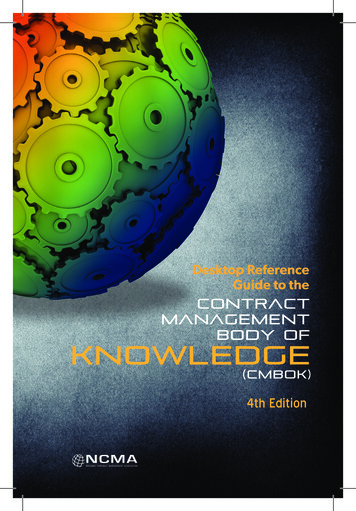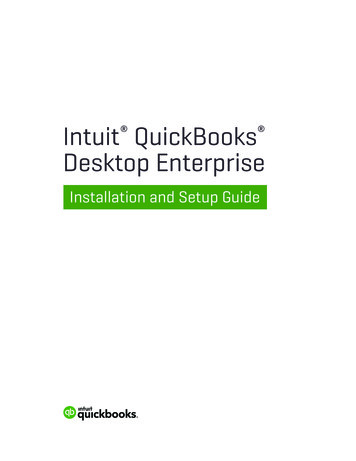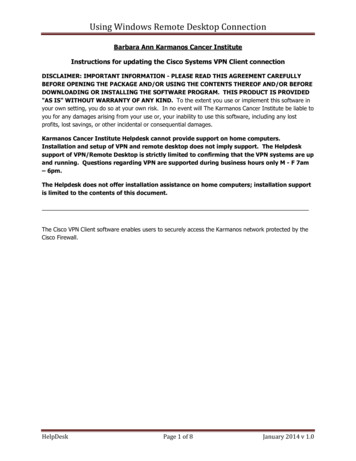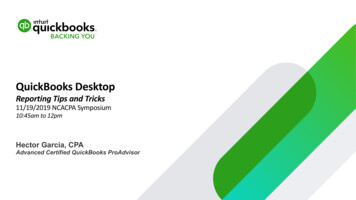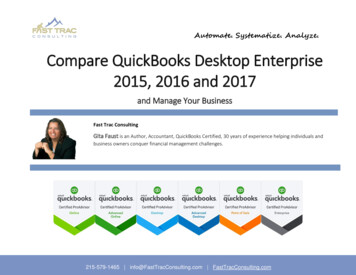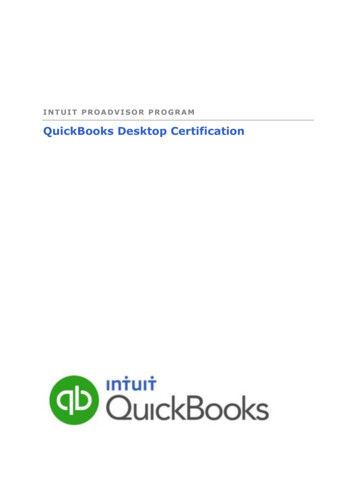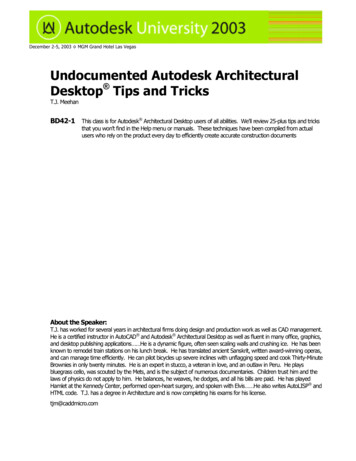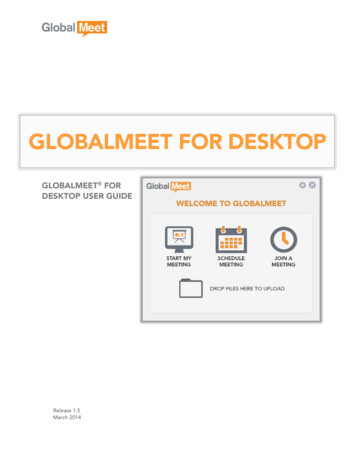
Transcription
GLOBALMEET FOR DESKTOPGLOBALMEET FORDESKTOP USER GUIDERelease 1.5March 2014
TABLE OF CONTENTSGlobalMeet for Desktop Overview2Install GlobalMeet for Desktop3Download the App3System Requirements3Getting Started4Using GlobalMeet for Desktop5Pop-Up Menu5GlobalMeet Window6Host a Meeting7Audio Meetings7Upload a File to Your File Library8Schedule a Meeting9GlobalMeet Toolbar for Outlook9Add the Meeting to Your Calendar9Join a MeetingSearch Your Company Directory1011Transfer a Meeting to Another Device12GlobalMeet Settings131
GLOBALMEET FOR DESKTOP OVERVIEWGlobalMeet for Desktop is an app that monitors your GlobalMeet meeting for visitors whenyou’re not there. When someone enters your web meeting or dials in to your audio meeting, analert message pops up on your screen, displaying the name or phone number of your guest.GlobalMeet for Desktop lets you host or join a meeting with a few simple clicks. Just download itfrom the GlobalMeet Tools page and go. Monitor your GlobalMeet web or audio meeting, without actually being in it. Quickly jump into your GlobalMeet meeting. Talk and listen over your computer’s Internet connection, or have the meeting call you. Schedule a meeting and have GlobalMeet send an email invitation to your guests with themeeting URL and dial-in information. Get pop-up and audible alerts when guests enter or leave your meeting. Drop files onto the GlobalMeet window to upload them to your File Library (web meetingsonly). View all GlobalMeet meetings you attended recently and click to join. Search for meetings owned by other GlobalMeet users in your company and then click to join. Save meetings you attend often as Favorites. (Account holders only.) While participating in a meeting, transfer and continue the meeting onanother device.GlobalMeet for Desktop is available for meeting hosts only.2
INSTALL GLOBALMEET FORDESKTOPDOWNLOAD THE APPThe app can be downloaded directly from the GlobalMeet Tools page.It is also available in the Mac App StoreSM (OS X 10.6.6 or later).1.On your PC or Mac, open a browser window and go towww.globalmeet.com/tools.2.Click Mac or Windows, and then scroll to the GlobalMeet forDesktop section.3.Click Download and follow instructions to install the app.SYSTEM REQUIREMENTSGlobalMeet for Desktop is available for Windows and Mac computers.It supports Windows 7 and Windows 8, and Mac OS X Snow Leopard,Lion, Mountain Lion, and Mavericks.Be sure your computer has all the necessary operating system updatesinstalled.3
GETTING STARTEDAfter GlobalMeet is installed, it starts automatically. On the Setup screen, enter the Email Addressor Client ID and Password for your GlobalMeet account. Be sure to select the Launch at Startupoption to ensure GlobalMeet is always watching your meeting.If you have more than one meeting, GlobalMeet prompts you to select which meeting you want tomonitor. You can only monitor one meeting at a time.The app signs you in to yourGlobalMeet account and startswatching your GlobalMeetmeeting for visitors.4
USING GLOBALMEETFOR DESKTOPMost of the time, you won’t think about the app untilit displays an alert. It runs quietly in the background.When someone enters your meeting, an alert popsup on your screen. Just click the message to enteryour meeting.Click the message toenter your meetingIf GlobalMeet is monitoring an audio meeting, clickthe message to launch the Audio Controls, whereyou can host a phone-only meeting.POP-UP MENUGlobalMeet for Desktop has a simple pop-up menuwhere you can start your meeting, schedule ameeting, or upload a file to your File Library.Open the GlobalMeet window to join someoneEnter your meetingPick a date and timeand send an emailinvitationelse’s meeting or to update your settings.In the Windows taskbar or the Mac status bar, clickthe M icon to display the pop-up menu.Add a file to your FileLibrary5
USING GLOBALMEET FOR DESKTOPGLOBALMEET WINDOWSettings menuTo open the GlobalMeet window, double-click3. JOIN A MEETINGthe M icon in the Windows task bar or MacJoin another person’s meeting. View thedock bar. There are five options on themeetings that you recently attended or searchwindow.your company directory. Save meetings that1. START MY MEETINGyou attend often as Favorites.To start a meeting using your own GlobalMeet4. DROP FILES HEREaccount, click Start My Meeting. If someone is(Web meetings only.) Upload files to your Filewaiting in your meeting, this link says ENTERLibrary, without having to enter your meeting.MY MEETING.Just drop the file on the window.2. SCHEDULE MEETING5. SETTINGSSchedule a meeting and have GlobalMeet send Click the Settings button to manage youran email invitation to your guests with theGlobalMeet settings, your web and audiomeeting URL and dial-in information.meeting settings, your account profile, andyour password.6
HOST A MEETINGGlobalMeet for Desktop offers a fast way to start your web or audio meeting. On the task bar(Windows) or status bar (Mac), click the M icon and then select Start My Meeting. GlobalMeetautomatically signs you in to your web or audio meeting.AUDIO MEETINGSIf you have an audio-only account, GlobalMeet opens the Audio Controls and connects you to yourmeeting. The Audio Controls provide a user-friendly, visual way to host your phone-only meeting,right from your computer screen: Invite guests via email or just dial out toyour guests. See who’s talking with GlobalMeet activetalker. Lock, mute, or record your meeting.Adjust participant volumes and mutenoisy lines. Switch to a sub-conference for moreprivate communication. Click the gear button and move yourself or anyparticipant into or out of the subconference; your guests can only movethemselves into a sub-conference afteryou set it up. Transfer to a mobile device and continueyour meeting.Point to a participant and adjustvolume or display meetingcontrols7
HOST A MEETINGUPLOAD A FILE TO YOUR FILE LIBRARY(Web meetings only.) You can upload files to your file library, without having to enter yourmeeting. Just drag the file over the GlobalMeet window or the desktop icon and drop it there. Or,on the pop-up menu or home screen, select Upload File.The app displays a progress message while your file is being uploaded.Your uploaded file will be available in your meeting after a few minutes.TIP: Uploaded files are placed in the top level directory in your file library. To use the new foldersfeature in GlobalMeet, sign in to your meeting and then click the File Library tab.8
SCHEDULE A MEETINGYou can schedule a meeting and have GlobalMeet send an email invitation. Just pick the date andtime of your meeting and your guests’ email addresses. GlobalMeet sends everyone a meetinginvitation that includes the meeting URL and dial-in information for your meeting.Step 1. On the pop-up menu or home screen, select Schedule Meeting.Step 2. Enter the email addresses of your guests and a meeting subject, and then use the calendarto select the meeting date and the start and end times for your meeting.Step 3. Click CREATE INVITE.GLOBALMEET TOOLBARFOR OUTLOOKIf you have the GlobalMeet Toolbar forOutlook installed, the app opens Outlookso that you can schedule your meeting.The Outlook Toolbar lets you choosebetween phone-only and web meetingsand select guests from your Contacts. Plus,meeting invitations are automatically savedin the Outlook Calendar, where you cantrack responses and reschedule or update,as needed.ADD THE MEETING TOYOUR CALENDARThe meeting invitation includes an iCalendar attachment. To add the meeting to your calendar,open the invitation and then click or tap the attachment (depends on your mail and calendarprograms).9
JOIN A MEETINGOn the main window, click JOIN A MEETING to view the meetings that you recently attended, orsearch your company directory for a meeting. You can join any meeting with a click, or savemeetings that you attend on a regular basis as Favorites.Search yourcompany directoryClick to join ameeting10Save to Favorites
JOIN A MEETINGSEARCH YOUR COMPANY DIRECTORYClick Directory to search a directory of GlobalMeet account holders in your organization. Searchfor a person by name or email address, and then clicknext to a name to see all meetings ownedby the person.Expand to see all meetingsowned by the person then click the meetingyou want to join.When you find the meeting you want to join, just click its link. After you join the meeting, it isadded to your Recent meetings list. Click: Meeting Name to open a browser window and join the web meeting. Meeting Name to open the Audio Controls and participate in an audio-only meeting.11
TRANSFER A MEETING TO ANOTHER DEVICEIf you are participating in a meeting on your computer via a web browser or the Audio Controls,you can transfer to another device without leaving the meeting. Or, while participating via amobile app, transfer the meeting to your computer.Just have GlobalMeet for Desktop running before you start the meeting, and GlobalMeet installedand running on your mobile device (GlobalMeet for Android, iPhone, and iPad). Your name mustbe entered exactly the same across all devices.The Transfer Meeting option is available from your own participant details.On the Web or Audio Controls.Click your name and transfer themeeting to your mobile device.On a mobile device. Transfer tothe Audio Controls (phone-only) oranother mobile device.When you transfer from a GlobalMeet mobile app, analert pops up on your screen. Just click the message tocontinue the meeting on your computer.12
GLOBALMEET SETTINGSGLOBALMEET SETTINGSOn the main window, click the gear button to open the Settings menu. From here, you can updateyour app settings, your account profile, your web and audio meeting settings, and change yourpassword. Click Help to Visit the GlobalMeet community, where you can read knowledge basearticles and user guides, ask questions, share ideas, and get to know GlobalMeet.Change your login credentials orpick a different meeting toEdit your profile, update meetingsettings, or change yourpassword.13
GlobalMeet for Desktop is an app that monitors your GlobalMeet meeting for visitors when you’re not there. When someone enters your web meeting or dials in to your audio meeting, an alert message pops up on your screen, displaying the name or phone number of your guest.File Size: 440KB