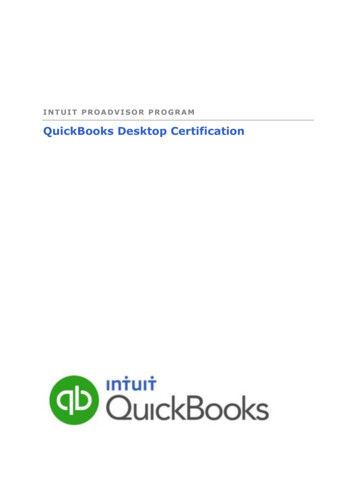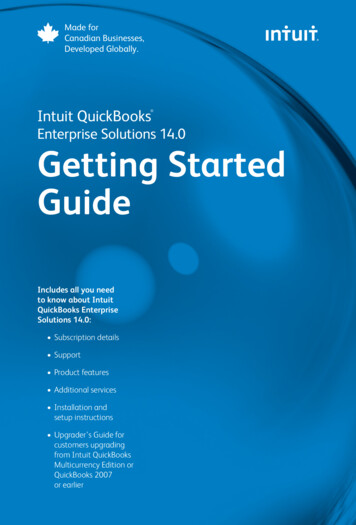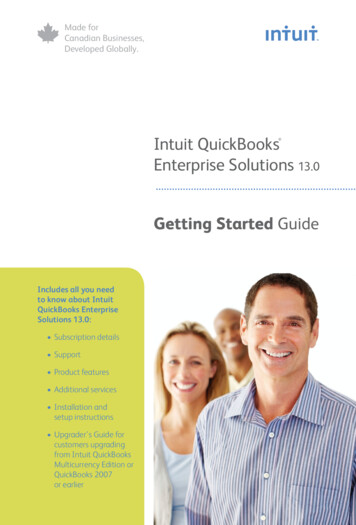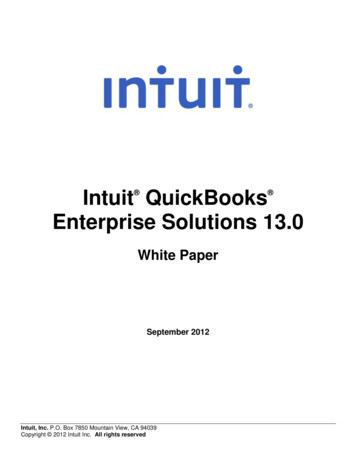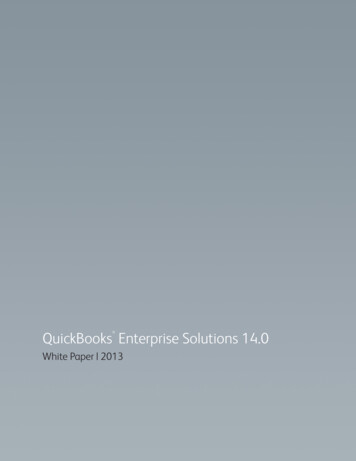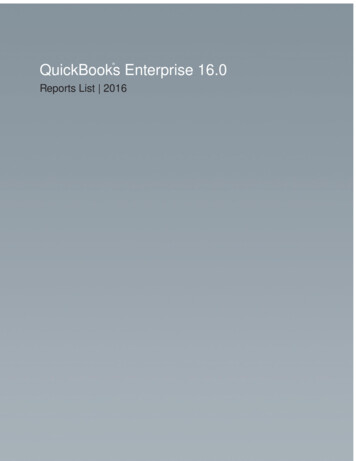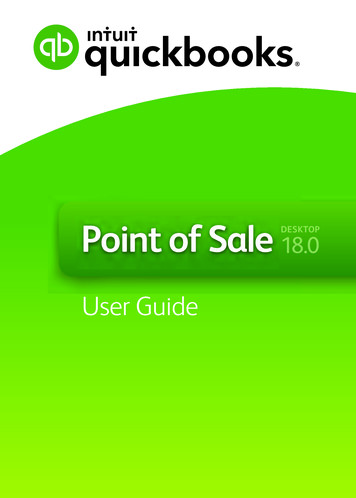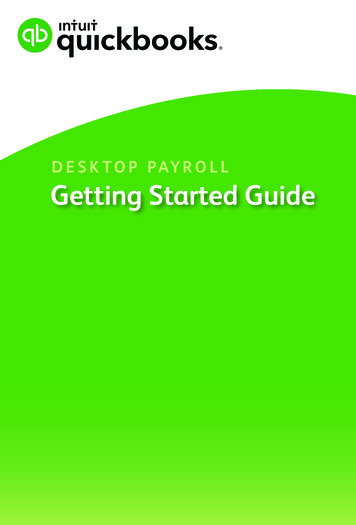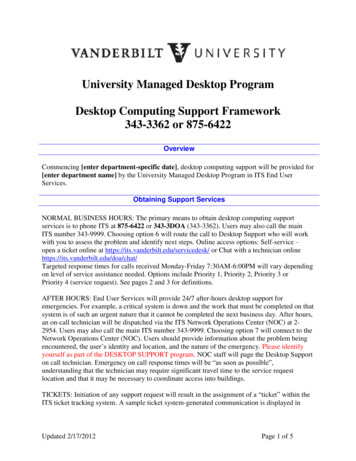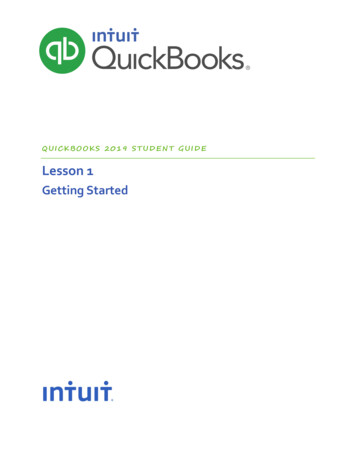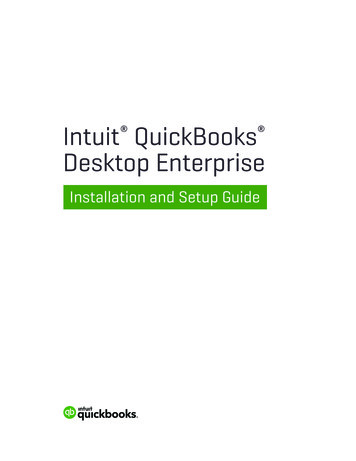
Transcription
Intuit QuickBooksDesktop Enterprise Installation and Setup Guide
CopyrightCopyright 2017 Intuit Inc. All rights reserved.First printing, September 2008STATEMENTS IN THIS DOCUMENT REGARDING THIRD-PARTY STANDARDS OR SOFTWARE ARE BASED ON INFORMATION MADE AVAILABLE BY THIRD PARTIES. INTUITAND ITS AFFILIATES ARE NOT THE SOURCE OF SUCH INFORMATION AND HAVE NOTINDEPENDENTLY VERIFIED SUCH INFORMATION. THE INFORMATION IN THIS DOCUMENT IS SUBJECT TO CHANGE WITHOUT NOTICE.Trademarks and PatentsIntuit, the Intuit logo, QuickBooks, QuickBase, Quicken, TurboTax, ProSeries, Lacerte,EasyStep, and QuickZoom, among others, are registered trademarks and/or registered service marks of Intuit Inc. in the United States and other countries. Other parties’trademarks or service marks are the property of their respective owners and should betreated as such. Features and services within QuickBooks products may be the subjectmatter of pending and issued U.S. patents assigned to Intuit Inc.ImportantTerms, conditions, features, service offerings, prices, and hours referenced in this document are subject to change without notice. We at Intuit are committed to bringing yougreat online services through QuickBooks. Occasionally, we may decide to update ourselection and change our service offerings, so please check the QuickBooks website athttp://www.quickbooks.com for the latest information, including pricing and availability,on our products and services.
ContentsWelcomeAudience of This GuideTechnical Support44Chapter 1. Installation SummaryPreparationInstallationSetup555Chapter 2. Preparing to Install QuickBooks Desktop EnterpriseInstallation OptionsSystem Requirements78Integration and Compatibility Requirements9Firewall and Antivirus Software CompatibilityTesting Your Network Bandwidth99Backing Up Your Previous Accounting System10Chapter 3. Installing QuickBooks Desktop EnterpriseInstalling QuickBooks Desktop Enterprise SoftwareConfiguring Database Server ManagerScanning Company Files111213Monitoring Your Hard Drives13Providing Access to Company FilesSetting Up Multi-User Hosting1313Chapter 4. Setting Up QuickBooks Desktop EnterpriseActivating Your QuickBooks Desktop Enterprise SoftwareUpdating Your Company FileCreating a Company File151617Converting Data from Other Applications18Reviewing and Completing Your Company SetupSetting Up Users and Role1921AppendixFrequently Asked Questions22QuickBooks Desktop Enterprise Installation and Setup Guide3
WelcomeWelcome to Intuit QuickBooks Desktop Enterprise Financial Software. Use this guide toinstall and set up QuickBooks Desktop Enterprise.Audience of This GuideThe QuickBooks Desktop Enterprise Installation and Setup Guide has been prepared fortwo types of users: A system administrator who understands network operations and has permissionsto properly install and configure the QuickBooks Desktop Enterprise software. A financial professional or office manager who understands the company’s financialneeds, can set up a company file, knows which users should access the companyfile, and knows what areas of QuickBooks they need access to.Technical SupportCall 866-340-7237 to speak with the QuickBooks Desktop Enterprise support team orvisit http://www.qbes.com/support for support options and answers to frequently askedquestions.Intuit offers a Subscription1 that includes product upgrades, technical support, trainingtools, and data protection servicesYou can also visit the QuickBooks Desktop Enterprise User Community athttp://www.qbes.com/community to connect with other Enterprise users and experts toask questions and share advice.1 . If you choose to purchase QuickBooks Desktop Enterprise using the Monthly Payment Plan or QuickBooks DesktopEnterprise with Hosting, you elect to pay your annual subscription in equal payments over the course of 12 months.Purchasing an annual subscription for QuickBooks Desktop Enterprise commits you to a 12-month term. You must pay forall 12 months of the subscription in full based on the then current rate of QuickBooks Desktop Enterprise. If you chooseto cancel inside the first 60 days, you can opt to receive a refund per the 60 day money back guarantee (see http://enterprisesuite.intuit.com/legal/terms.jsp for details). However, if you choose to cancel after the first 60 days and prior to theend of month 12 you will be subject to a termination fee equal to the amount of monthly payments left on your annualsubscription. For purpose of clarity, if you pay for 6 months and have 6 months remaining on your annual subscription,which starts at date of enrollment, you will be charged a termination fee equal to the then current monthly fee of QuickBooks Desktop Enterprise multiplied by 6 months (remaining months left on annual subscription).QuickBooks Desktop Enterprise Installation and Setup Guide4
1 Installation SummaryThis chapter summarizes the steps involved in installing and setting up QuickBooksDesktop Enterprise.PreparationPreparing to install QuickBooks Desktop Enterprise is covered in Chapter 2 starting onpage 7. These tasks are best performed by your system or network administrator.1. Determine your network configuration and review installation options.2. Verify network and computer system requirements.3. Back up prior accounting system data.InstallationInstalling QuickBooks Desktop Enterprise is covered in Chapter 3 starting on page 11.These tasks are best performed by your system or network administrator.1. Install QuickBooks Desktop Enterprise software.NOTE: For Linux server installations, see the FAQ on page 22.2. Set up the QuickBooks Database Server Manager.3. Set network sharing and permissions to the folder that contains your QuickBookscompany file.4. Turn on multi-user hosting on your server.SetupSetting up QuickBooks Desktop Enterprise is covered in Chapter 4 starting on page 15.These tasks are best performed by a financial professional or your office manager.1. Activate QuickBooks Desktop Enterprise.QuickBooks Desktop Enterprise Installation and Setup Guide5
2. Set up your company file: If you are using QuickBooks Desktop Enterprise for the first time, create a newcompany file. If you are upgrading from a previous version of QuickBooks Desktop Enterprise,or from QuickBooks Desktop Pro or Premier, update your existing company file. If you are switching to QuickBooks Desktop Enterprise from another accountingsystem, convert your accounting data into a QuickBooks Desktop Enterprisecompany file.3. Add users and set access permissions.QuickBooks Desktop Enterprise Installation and Setup Guide6
2 Preparing to Install QuickBooksDesktop EnterpriseIMPORTANT: Read the following information to determine what you need to knowbefore you start to install and configure QuickBooks Desktop Enterprise. These tasks arebest performed by your system or network administrator.NOTE: For Linux server installations, see the FAQ on page 22.Installation OptionsIMPORTANT: To enable multiple users to work on QuickBooks Desktop Enterprise atthe same time, a dedicated computer must run the QuickBooks Desktop Enterprise Database Server Manager and store the company file. The QuickBooks Desktop Enterpriseapplication is then installed on each user’s computer.During installation, you are presented with three installation options: I’ll be using QuickBooks on this computer: You use QuickBooks on this computer,but the company file is located on a different computer. I’ll be using QuickBooks on this computer, AND I’ll be storing our company filehere to it can be shared over our network: This may be a server computer that isalso actively used as a user workstation. Or in a peer-to-peer network, this shouldbe the fastest user workstation. Use this option if you are installing QuickBooksDesktop Enterprise on a terminal server (software and company data on a remotecomputer). I will NOT be using QuickBooks on this computer. I’ll be storing our company filehere so it can be shared over our network: This is typically your server. This willinstall the QuickBooks Database Manager only and does not require an additionaluser license.QuickBooks Desktop Enterprise Installation and Setup Guide7
System RequirementsThe following table provides the hardware and software requirements for installingQuickBooks Desktop Enterprise. See http://www.qbes.com/systemrequirements for themost current system requirements.Hardware/SoftwareMinimum RequirementsProcessor2.4 GHzRAM4.0 GB (8.0 GB recommended)Disk Space2.5 GB ( additional space for company files)4x CD-ROM DriveRequired unless downloading via Intuit server.MonitorDisplay optimized for 1280 x 1024 screen resolution or higherwith up to 2 Extended monitors.Operating Systems Supported(U.S. versions with Regional Language set to U.S. English recommended) Windows 10, all editions including 64-bit, natively installed Windows 8.1 (Update 1), all editions including 64-bit,natively installed Windows 7 SP1, all editions including 64-bit, nativelyinstalled Windows Server 2012 R2, Windows Server 2008 R2 SP1For Database Servers:Windows: Windows Server 2012 R2, Windows Server 2008 R2SP1, Windows 10, Windows 8.1 (update 1) or Windows 7 SP1(Enterprise and Professional editions only), natively installed.Linux: When using QBES Database Server-only installation –OpenSuse 42.1, Fedora 23, Red Hat 7 (Update 2)NOTE: Natively installed means it was installed on a particularsystem or environment that it was designed for. This also meansthat it doesn’t need to run in a virtual environment or emulationsoftware.Disk Space Requirements for Additional SoftwareMicrosoft .NET 4.6 Runtime60 MB, provided on the QuickBooks CDQuickBooks Desktop Enterprise Installation and Setup Guide8
Integration and Compatibility RequirementsQuickBooks integrates with hundreds of 3rd party applications (seehttp://marketplace.intuit.com for the most up-to-date list) in addition to the followingstandard integrations provided with QuickBooks: Preparing letters and exporting reports requires Microsoft Office 2016, 2013, or2010 Contact Synchronization with Microsoft Outlook requires Outlook 2010 - 2016,or Microsoft Outlook with Office 365. QuickBooks Contact Sync for Outlook (freedownload from: http://www.quickbooks.com/contact sync) Compatible with QuickBooks Point of Sale v10.0 v12.0.Firewall and Antivirus Software CompatibilityIf firewall software is running when you install QuickBooks Desktop Enterprise, youmay be prompted to allow QuickBooks components to have access to the network. ForQuickBooks to operate properly (especially in a multi-user environment) these components must be allowed to access the network.For more information see: http://www.qbes.com/firewall settingsTesting Your Network BandwidthTo make sure that your network connection is working fast enough to run QuickBooksDesktop Enterprise, perform the following procedure on each computer where you intend to install the software.To test your network bandwidth:1. Choose a large data file with which to perform the network bandwidth test.IMPORTANT: If you are upgrading from a previous version of QuickBooks DesktopEnterprise, Premier, or Pro do not use a company file (.qbw) for your test; otherwiseother users will not be able to continue their work until you complete the networkbandwidth test.2. Note the size of your test file in megabytes.3. Copy your test file from a network location to the computer and make a note of theamount of time (in seconds) it takes to copy.4. Perform the following calculation to determine the network bandwidth:Formula: File size (in MB) * 8 / copy timeFor example 150 MB * 8 / 25 seconds 48MbpsIf your network bandwidth is 40 Mbps or more, the network connection is configured for optimum QuickBooks Desktop Enterprise performance. If your networkQuickBooks Desktop Enterprise Installation and Setup Guide9
bandwidth is less than 40 Mbps, your network connection is not working fastenough to run QuickBooks Desktop Enterprise.Backing Up Your Previous Accounting SystemIf you have an existing business, make sure that you back up your financial records fromyour previous accounting system before you proceed with installation. The IRS requiresthat you keep this information for 10 years.You should also keep any software and hardware that your previous accounting systemused, or have printouts of all the information and accounting reports.QuickBooks Desktop Enterprise Installation and Setup Guide10
3 Installing QuickBooksDesktop EnterpriseInstall the QuickBooks Desktop Enterprise financial software on your computers onlyafter you have read Chapter 2, Preparing to Install QuickBooks Desktop Enterprise onpage 7. These tasks are best performed by your system or network administrator.NOTE: If you previously installed QuickBooks Desktop Enterprise from a trial CD, download, or other mechanism, you might have chosen to receive a Reinstall Pack. There is noneed to reinstall QuickBooks Desktop Enterprise. However, keep the reinstallation packin case you need to reinstall QuickBooks Desktop Enterprise later.For Linux server installation, see the FAQ on page 22.Installing QuickBooks Desktop Enterprise SoftwareFollow the procedure below to install QuickBooks Desktop Enterprise on each computer. It’s important that you install the same version of QuickBooks on all computers.To install the QuickBooks Desktop Enterprise software:1. Close all running programs, including virus protection programs.If you haven’t already, download and run the QuickBooks Desktop Enterprise 17.0 installer. Youcan get this by signing into your Intuit account at http://camps.intuit.com, or if you don’t haveyour login info, at http://www.qbes.com/download.NOTE: The installer should start automatically when the download is complete. If it does not, findand double click QuickBooksEnterprise17.exe, which should be located on your desktop afterthe download completes.2. Follow the onscreen instructions until you see the Choose Installation Type window.3. Choos
QuickBooks Desktop Enterprise Installation and Setup Guide 5 1 Installation Summary This chapter summarizes the steps involved in installing and setting up QuickBooks Desktop Enterprise. Preparation Preparing to install QuickBooks Desktop Enterprise is covered in Chapter 2 starting on page 7. These tasks are best performed by your system or network administrator.File Size: 339KBPage Count: 26