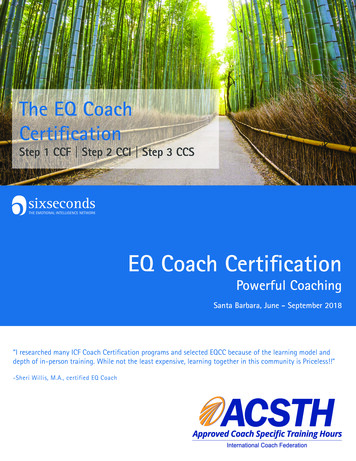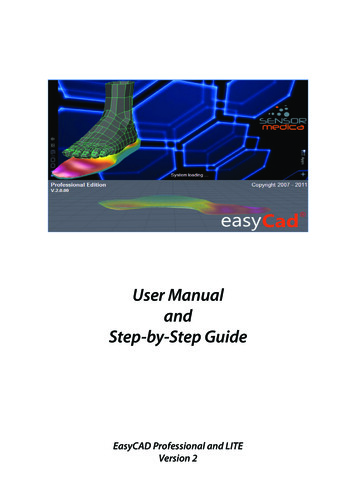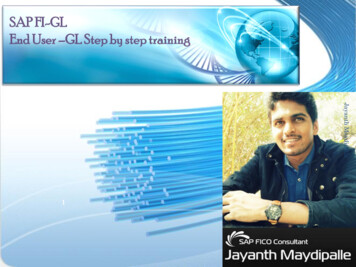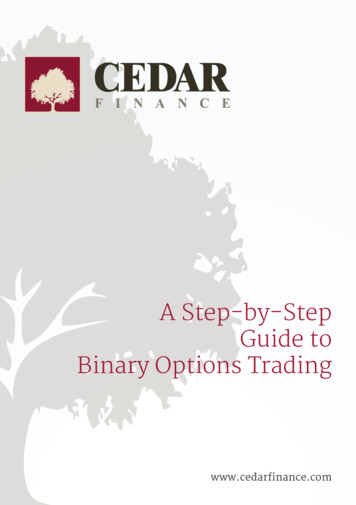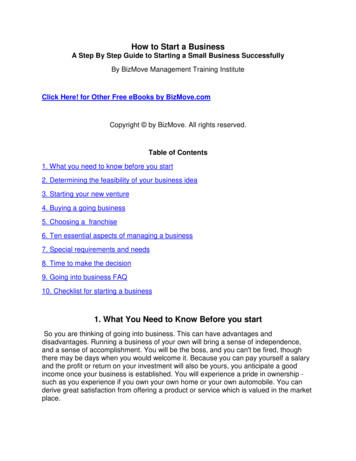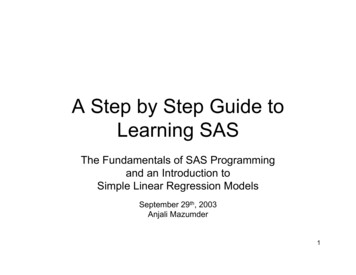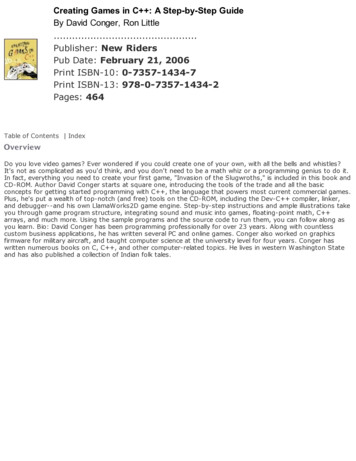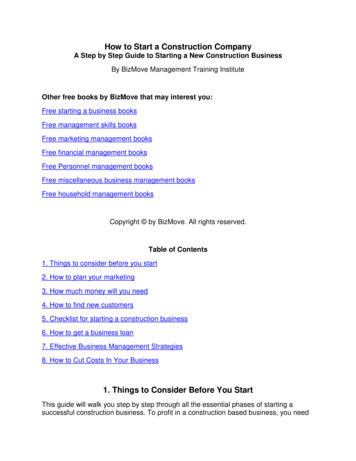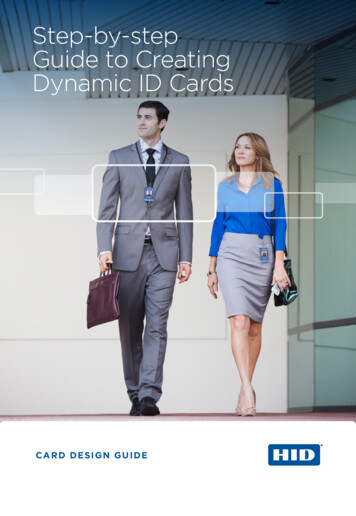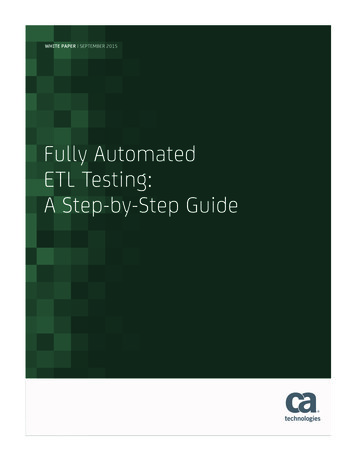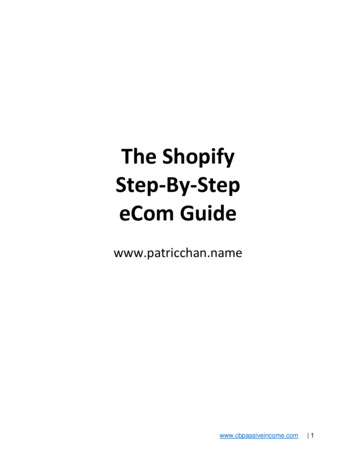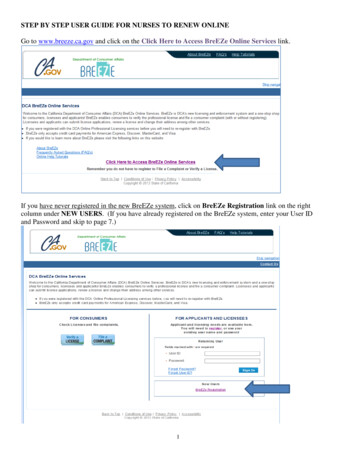
Transcription
STEP BY STEP USER GUIDE FOR NURSES TO RENEW ONLINEGo to www.breeze.ca.gov and click on the Click Here to Access BreEZe Online Services link.If you have never registered in the new BreEZe system, click on BreEZe Registration link on the rightcolumn under NEW USERS. (If you have already registered on the BreEZe system, enter your User IDand Password and skip to page 7.)1
Complete the required fields (marked with *) and enter the security letters, and click Next button.Note: For the User ID, please create a unique login name which needs to be at least 8 characters long.The User ID is not case sensitive and should not contain special characters (@,*,#, etc.)Click Save on the Preview Registration screen.After saving your user account, check your email account that you entered in your registration for thetemporary password (please also check spam or junk mail folders) for an email message from noreply-breeze-online@dca.ca.gov2
Once email is received, open it. Write down or print temporary password.Note: Passwords are case sensitiveThen click on the do link within the email and enterthe User ID you created and then enter the temporary password.3
Enter Temporary Password again and then click on New Password and enter a new password. Clickon Confirm Password and reenter the New Password (minimum 4 characters-1uppercase, 1 lowercase,1 special character (*,#, etc.) and one numeric) and click the Save button.At the Add License to Registration Yes or No question, click on Yes button and then click on the Nextbutton.4
1. At the DCA Board/Bureau/Committee field, click on the drop down arrow and select “Boardof Registered Nursing”2. At the License/Registration Type field, click on the drop down arrow and select “RegisteredNursing - RN”3. Click the Next button.Enter the personal info requested (Last name, Last 4 of your SSN and your DOB following theformat) and the security characters and click the Next button.If you have trouble reading the security characters, click Refresh until you can read them, and then clickthe Next button.Note: If you receive an error message, some users will have to erase their last name from the Last Namefield and retype your last name and the security characters. Click the Next button again.5
At the Preview screen, click on I Confirm this is my license option and then click on the Nextbutton.Note: If you hold multiple licenses with the Board, you will only need to do the above processonce, as the system will find all licenses associated to you.After successfully linking your online registration to a license, and you receive the followingmessage, Click the No button.Note: If you cannot link your license to your Breeze USER ID, call the Board of RegisteredNursing Help Desk @916-322-3350 M-F 8:00 – 5:00 PST.6
You should see the Quick Start menu screen.Under the License ActivitiesYou should see It is time to Renew! Click on the blue Select box.7
At the Registered Nurse Renewal Introduction, please read this information and then Click on the Next button.Please read the information and then click on the Agree button to proceed.8
Answer the Transaction Suitability Questions and click NEXT to proceed.If you need to do a name change, STOP!Please go to http://rn.ca.gov/pdfs/forms/namechange.pdf for a name change form. Pleasecomplete the name change form, sign it, and fax it to the number listed or mail it to the addresslisted on the form with the appropriate documentation. Please wait until the name change iscompleted to proceed with the online renewal. Once your name change is completed, then skipto page 7 and continue.Answer the Application Question – Then Click the Next button.9
Verify information on screen is correct – Click Next button.Contact Detail: If the Next button is grey, Click on the ‘Address of Record’ link.10
Enter in the missing information (typically the Country is missing)Now the Next button is available. Click the NEXT button to continue.11
Complete the Continuing Education by clicking the Add button to enter a new record.Enter the required information which can be found on your CEU certificate. Click the Next button andcontinue the process until the required 30 hours is entered.Note: If renewing Inactive enter ‘Renewing Inactive’ as course name and enter ‘30’ as the Number ofCE Hours12
Click Next when done.Read and answer ALL the renewal questions carefully and click the Next button.Note: -Renewing Active answer yes.Renewing Inactive answer no.-If you have submitted fingerprints/live scan to the Board previously, you are consideredcompliant and should answer “Yes” to the Fingerprint Compliance question.13
Click the Add button to begin filling out the Work Location. Once done Click the Next button.Fill out the Healing Art Survey and Click the Next button at the bottom of the page to continue.14
At the Attachments screen, if you have any Conviction documentation, CEUCertificate(s) (not needed if you entered your course(s) at the CE Informationtab) or other information to upload, click on the Attach button to add thedocuments.If you have no attachments, click the Next button.At the Application Summary – Please review the information and if it iscorrect, scroll down and click Proceed to Payment. If information needschanged, click the Previous button to back up and make corrections.15
Attestation - Read and click YES and click Proceed to Payment.Note: If you click NO you will not be able to proceed to payment.Fee and Summary ReportClick Pay Now to complete renewal or Click Add to Cart to pay later.16
The next screen will ask which type of card you wish to use.Select which card to use and click Next.Confirm Payment Details ScreenVerify fees and card type, then Click Next to continue to payment screen.17
Enter your Credit Card details, and then click Process.Note:-DO NOT put spaces or dashes in Credit Card number-Expiration date is entered as MMYY (no slashes in between)-CVV2 are the 3 numbers on the back of Visa and MasterCard or the 4 numbers on the front ofAmerican Express cards.18
After you click Process, you will receive a Successful Payment screen.You will have the option to print a PDF receipt for your records.You can select Logoff at the Main Quick Start Menu, or close your browser window.After Successful Payment, you should use the Verify a License option fromwww.breeze.ca.gov Web site to view your new expiration date.Click on Search by License Number19
Then use drop down boxes to select the Board option for Board of Registered Nursingand License Type option for Registered Nurse - RN.Enter only the numeric portion of your license number and click Search.The results screen will list all licenses with the same number. Click on the correct name listed toview the profile.(Note: Some duplicative previous name results may be listed. This is an issue with the BreEZe systemthat will be resolved in the future.)NOTE: If you do not see a new expiration date associated with your license, please call theBoard of Registered Nursing Help Desk at 916-322-3350 M-F 8:00 – 5:00 PST. A missedquestion on your renewal application could be holding up your renewal and this unit canassist you with correcting this problem.20
1 STEP BY STEP USER GUIDE FOR NURSES TO RENEW ONLINE . Go to . www.breeze.ca.gov. and click on the Click Here to Access BreEZe Online Services link. If you have never registered in the new BreEZe system, click on BreEZe Registration link on the right column under NEW USERS. (If you have al