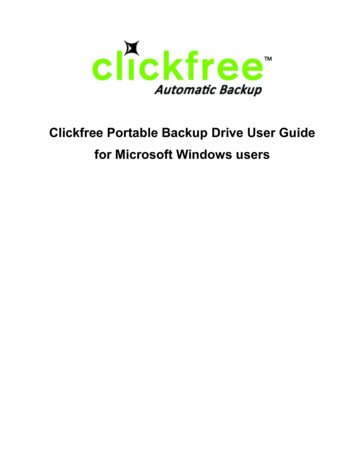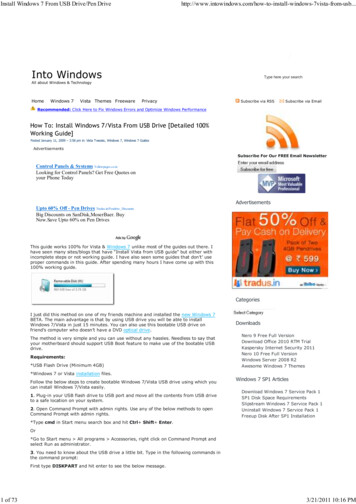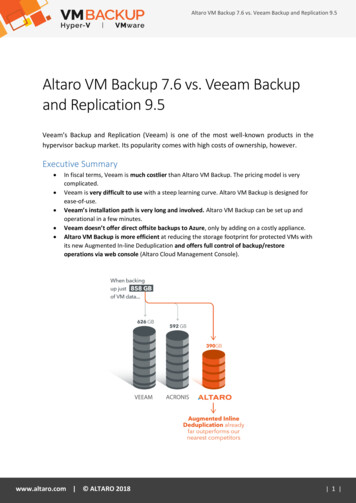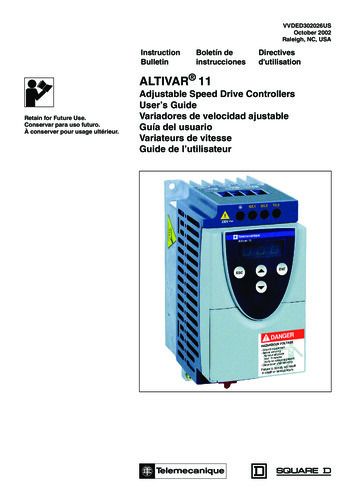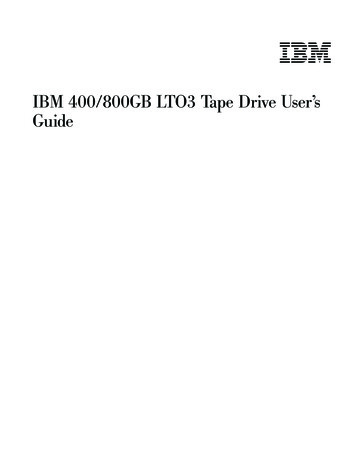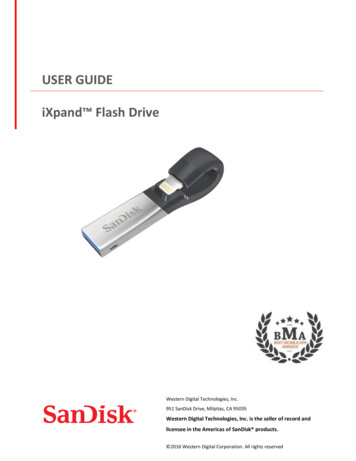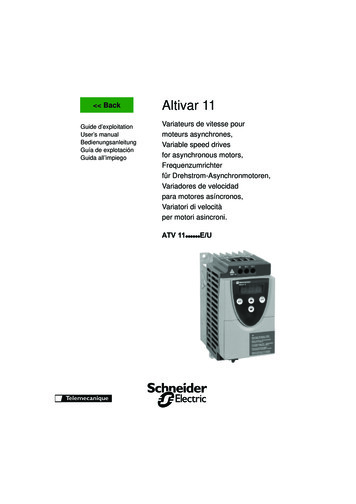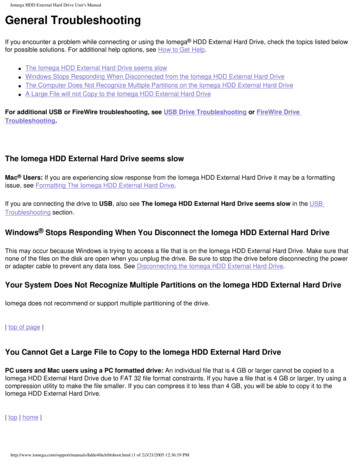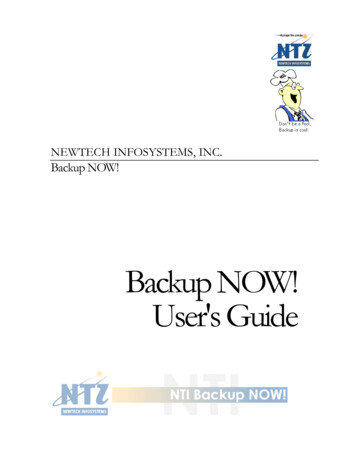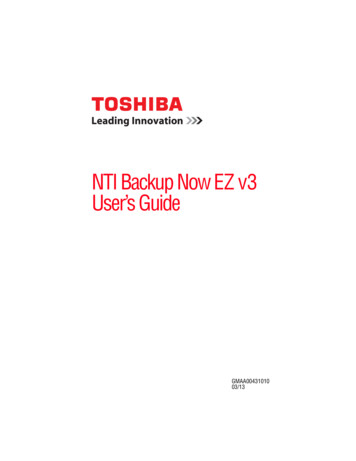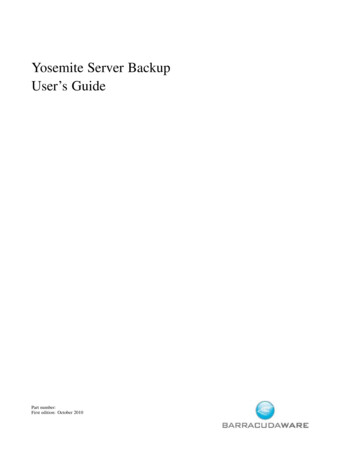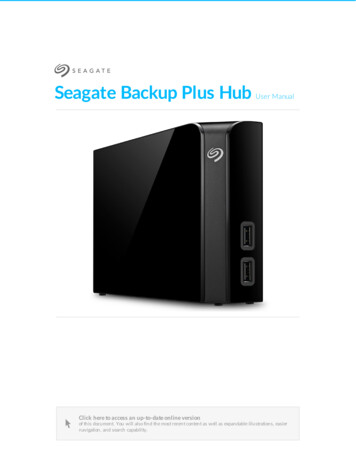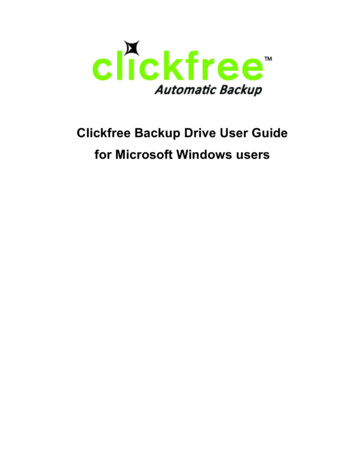
Transcription
Clickfree Backup Drive User Guidefor Microsoft Windows users
Clickfree Backup Drive User GuideIntroducing Clickfree Backup DriveContentsINTRODUCING CLICKFREE BACKUP DRIVE5Main Features5Package contents6Definitions6BASICS8HOW DOES CLICKFREE WORK?8WHAT GETS BACKED UP?8Clickfree backs up content8Does Clickfree back up all of my content every time?9What content categories does Clickfree back up?9WHAT DO I NEED BEFORE I START?BACKING UP MY CONTENT910HOW DO I START USING MY CLICKFREE BACKUP DRIVE?10ZERO EFFORT BACKUP – REALLY!11WHAT IF CLICKFREE DOESN’T START UP AUTOMATICALLY?12What if the Vista Autoplay Window appears?HOW DO I CHANGE HOW CLICKFREE DOES BACKUPS?1313Choosing categories of content to be backed up – required15Choosing locations to search for content – required16Choosing complete folders to be backed up – optional17WHAT IF THERE IS NOT ENOUGH SPACE ON MY CLICKFREE BACKUP DRIVE?Copyright 2009 Storage Appliance Corporation.202
Clickfree Backup Drive User GuideIntroducing Clickfree Backup DriveRESTORING MY CONTENT21WHAT IF MY COMPUTER’S INTERNAL HARD DRIVE STOPS WORKING, OR I WOULD LIKE TO TRANSFER MYCONTENT TO A NEW COMPUTER?21WHAT DO I NEED BEFORE I CAN USE CLICKFREE TO RESTORE MY CONTENT?21HOW DO I GET MY CONTENT BACK?21What gets restored, and to where?21HOW DO I LET CLICKFREE RESTORE DECIDE WHAT TO RESTORE AND WHERE?22HOW DO I CHANGE HOW CLICKFREE RESTORES CONTENT?26Restoring content27Choosing the computer to restore from27Choosing categories of content to be restored28Choosing where to restore content to28HOW DO I RESTORE FROM MULTIPLE COMPUTERS? AND HOW CAN I UNDO A RESTORE?31Restore completed with exceptions32How do I undo a restore?33How do I find files that were restored34BROWSING, SEARCHING & VIEWING MY FILES35Starting from the Welcome screen35From the Backup Summary screen35HOW DO I VIEW AND USE PHOTOS?36HOW DO I BROWSE MY BACKED-UP FILES?38HOW DO I SEARCH FOR MY BACKED-UP FILES?39WHAT CAN I DO WITH FILES FROM BROWSE, SEARCH AND VIEW PHOTOS41Copyright 2009 Storage Appliance Corporation.3
Clickfree Backup Drive User GuideIntroducing Clickfree Backup DriveADVANCED TOPICS43WHAT IF THERE IS MORE THAN ONE USER ON MY COMPUTER?43WHAT IF I HAVE MORE THAN ONE COMPUTER?43How is backup different when I have more than one computer?WHAT IF I USE MORE THAN ONE BACKUP DRIVE?How do I make multiple backups?434546WHAT ARE ‘FACTORY SETTINGS’ AND HOW DO I USE THEM?46CLICKFREE TOOLS46Master Reset47Updating Clickfree software48Interface language49REMINDER AND THE CLICKFREE ICONReminders5050HOW DO I ADD/REMOVE/EDIT FILETYPES52HOW DO I CHOOSE INDIVIDUAL FILE TYPES FOR BACKUP?55CAN I EXCLUDE A FILE FROM BACKUP?55HOW DO I CHOOSE INDIVIDUAL FILES FOR RESTORE?56HOW DO I CHOOSE ANOTHER DRIVE AND/OR FOLDER TO RESTORE TO?59LEGAL STUFFCopyright 2009 Storage Appliance Corporation.614
Clickfree Backup Drive User GuideIntroducing Clickfree Backup DriveIntroducing Clickfree Backup DriveThank you for buying the Clickfree Backup Drive – the easiest way to keep the valuableinformation on your computer safe.Clickfree is an easy-to-use computer backup system that automatically searches for andbacks up content stored on your computer. No hardware configuration or softwareinstallation is required. The backup procedure begins once the Backup Drive has beenattached to your computer.Caution:Please remember that a backup is meant to be a second copy of your computerdata, not the only copy of your data. Having two copies (redundancy) is whatkeeps your important data safe. Please use your Clickfree Backup Drive to keep asafe copy of your data.MAIN FEATURESClickfree backup technology Automatically starts when connected to your computer Does not require any software installation or setup Automatically searches for and backs up the important data from your computer –hundreds of types of data used by many thousands of computer programs For most users the automatic search finds and backs up everything that mattersCustomizable backup options Includes options for custom file types and full folder backup Still runs as Clickfree, even after customizing settings Remembers your customized settings for each computer you use it withMulti-PC backup Can hold the backups for as many computers as you like, depending only on theavailable space on the Backup DriveEasy restore to same or other computer Backed-up content can quickly and easily be restored You can just as easily ‘restore’ content to a different computer as to the original one This makes Clickfree a great way to move your content from your old computer toyour new oneHow it backs up The first time you connect a Clickfree Backup Drive to your computer it searchesfor, finds, backs up and organizes all of your important content Each subsequent time you connect Clickfree to your computer, it just does anupdate: Any new files since your last backup are added to the backup Any files that were changed since your last backup are updated on thebackup Any files that were deleted from your computer since the last backup, areleft on the backupCopyright 2009 Storage Appliance Corporation.5
Clickfree Backup Drive User GuideIntroducing Clickfree Backup DrivePhoto Viewer Conveniently view backed-up photos in thumbnail and expanded viewPACKAGE CONTENTSYour Clickfree backup package contains: one Clickfree Backup Driveone USB cable to attach the Backup Drive to your computerone power supply for the Backup Driveone quick start guideDEFINITIONSJust to make sure that the user guide is clear, we’re going to define a couple of terms thatare used throughout the guide.Administrator“Administrator” is a special login name for the user who can make system-wide changes tothe computer, has full control, and can access all of the files on the computer. Most homeusers are automatically the Administrator of their computer. If you don’t know if you arethe Administrator, or how to log in as Administrator, you might need to talk to the personwho set up the computer for you. If no one set up your computer for you, then by default,you are the Administrator.Back up and RestoreBacking up is making copies of data so that a copy can be used to restore the original afterthe data is lost or destroyed. Backups are used to restore data after loss of or damage toyour computer’s hard drive, and to restore files that have been accidentally deleted orcorrupted.Making a backup of your content only copies it from your computer to your Backup Drive,and does not delete it from the computer’s hard drive.Restoring your content from a backup only copies it from your Backup Drive to yourcomputer, and does not delete it from the Backup Drive.Important: Clickfree never erases or replaces content on your computer’s hard drive, unlessyou ask it to replace a file during restore.Clickfree never erases anything other than the backups it has performed. Anyother data stored on your Backup Drive is left untouched and is never erased.And unless you ask it to remove backed-up content, Clickfree never erases orreplaces content on your Backup Drive.Your Clickfree backups are also handy for moving or copying data from one computer toanother.ContentNormally you don’t use Clickfree to back up your programs or operating system(Windows), only the data that you have created or copied to your computer – music,Copyright 2009 Storage Appliance Corporation.6
Clickfree Backup Drive User GuideIntroducing Clickfree Backup Drivephotos, letters, emails, tax information etc. In this guide we refer to this data as content.FileInformation used by your computer and stored in a specific place on your hard drive. A filemay be content, a program or part of a program, or information a program uses in someway.Sometimes the relationship between content and file is clear: a photo or a letter is usually asingle file. On the other hand, a single email message may be just a part of a large file thatcontains many messages, and related information such as email addresses, calendar eventsetc. However, you don’t need to be concerned about this because Clickfree takes care of allthe details for you.Copyright 2009 Storage Appliance Corporation.7
Clickfree Backup Drive User GuideBasicsBasicsHOW DOES CLICKFREE WORK?All you need to do to keep your projects, photos, videos, music etc. safe is to plug Clickfreein to your computer and let it work!No need to install software or to configure anything. Your computer knows when Clickfreehas been plugged in, and it runs the backup program automatically each time it isconnected.You can back up as many computers as you like with the Clickfree Backup Drive. The samething happens each time you plug it into a new computer. And each of your backed-upcomputers is kept separate on your Backup Drive.When Clickfree has finished backing up each computer, just unplug the Backup Drive andstore in a safe place, or leave it plugged in and just push the Backup button at any time toperform another backup.If your data is lost for any reason (hard disk crash, laptop lost or stolen, contentaccidentally deleted), you’ll be really happy that you bought and used Clickfree. Yourbacked-up content is safe on your Clickfree backup, waiting to be restored when you havea working computer again.A Clickfree backup is also ideal for transferring your content from an old computer to anew one.Sometimes, for a variety of reasons, the program may not run by itself – it may need a littlehelp. If this happens to you, don’t worry – it’s easy to get things going. We’ll show you howa little later. For details, see “What if Clickfree doesn’t start up automatically?” on page 12.WHAT GETS BACKED UP?CLICKFREE BACKS UP CONTENTAt Clickfree we want to protect our customers from losing things that are irreplaceable.That’s why Clickfree finds and backs up all of the content from wherever it is on yourcomputer.When it runs automatically, Clickfree searches your computer for all of the content thatyou have either created or placed in your computer. This includes photos, music, video,office documents, financial data, email, and so much more - over 400 types of files. To see alist of the categories of content that Clickfree backs up automatically, see “What contentcategories does Clickfree back up?” on page 9. Most likely, this means that it will back upeverything that matters to you right out of the box without you having to do anything butplug it in.Unless you explicitly ask it to do so, Clickfree does not back up the programs or theoperating system. This means that your backup won’t need nearly as much space as thesize of your computer’s hard drive since your content may only take up a small portion ofyour hard drive’s capacity, and we only look for the content.Copyright 2009 Storage Appliance Corporation.8
Clickfree Backup Drive User GuideBasicsDOES CLICKFREE BACK UP ALL OF MY CONTENT EVERY TIME?The first time you back up your computer Clickfree backs up all of the content it finds,which might take some time – it just depends on how much you have. Each time you useClickfree after that, it only backs up the new or changed content, so it will be muchquicker.WHAT CONTENT CATEGORIES DOES CLICKFREE BACK UP?Clickfree backs up content in these categories: Photos – including common graphic formats such as JPEG and RAWMusic – including CD audio, MP3, MIDIEmails – including Thunderbird, Eudora, and those from Microsoft OfficeText Documents – usually from word-processing programs such as Microsoft Word,Open Office, and WordPerfectSpreadsheets – for example, Microsoft Excel, Open Office, and Lotus 123Presentations – for example, Microsoft Powerpoint and Corel ShowArtwork and Drawings – such as Corel Draw, Visio and Paintshop imagesVideo – for example, AVI, MPEG, Shockwave FlashFavorite Websites – internet shortcuts and address booksOther – including zip and RAR files, XML, and comma-separated values filesFinancial – such as those from QuickBooks and tax programsWant to know more? You can look at the details by following the steps in “How do IChange how Clickfree does backups” on page 13 without making any changes.WHAT DO I NEED BEFORE I START?All you need to start your backup is the Clickfree Backup Drive and the included USBcable. Before you start your first Restore, you should read through the “Restoring mycontent” chapter of this manual.For Clickfree to work, your computer needs to be running one of these operating systems: Microsoft Windows Vista (any editions)Microsoft Windows XP (any editions)Microsoft Windows 2000 (with SP4)Mac OSX 10.5 Leopard running on an Intel processor (products manufactured afterJan 1, 2009)In addition you need: One free USB port on your computerAt least 100 MB of free space on your computerCopyright 2009 Storage Appliance Corporation.9
Clickfree Backup Drive User GuideBacking up my contentBacking up my contentHOW DO I START USING MY CLICKFREE BACKUP DRIVE? To start using your Clickfree Backup Drive:1. Make sure that your computer is switched on and has finished starting up.2. Log in, if that is what you normally do.3. Plug the power adaptor for your Backup Drive in to the drive and to a power socket.4. Attach the Clickfree Backup Drive to your computer by connecting one end of the USBcable to the drive and the other end to a USB port on your computer.A USB port usually looks like this:and frequently has a symbolbeside it.USB ports are usually found at the front of a desktop computer, often in pairs. On alaptop computer they may be at the back, front or side.5. Wait for the Clickfree window to appear. You may have to wait up to a full minute foryour computer to recognize the Clickfree Backup Drive.The first time you attach Clickfree to your computer, some messages appear on thescreen telling you that your computer has found new hardware. The messages maymention ClickFree, Disk drive, and/or CD-ROM drive. You don’t need to do anythingabout these messages. Most likely you will not see these messages when you attachClickfree the next time.Copyright 2009 Storage Appliance Corporation.10
Clickfree Backup Drive User GuideBacking up my contentWhen Clickfree starts to run, a Welcome window appears and shows the number ofseconds left before the backup starts automatically:Note:The View Files and Restore buttons do not appear until you have backed upcontent on your Backup Drive.ZERO EFFORT BACKUP – REALLY!Unless you stop the countdown by clicking a button, at the end of the countdown periodClickfree starts the backup. If you want to let Clickfree decide what needs to be backed up from where, thenyou’re done: just relax and let Clickfree work.Without any effort on your part, Clickfree is safeguarding your valuable content!For details, see “What gets backed up?” on page 8. If you want to make changes to how backup is done, click Options and see “How doI Change how Clickfree does backups” on page 13Clickfree displays some screens to show progress:Copyright 2009 Storage Appliance Corporation.11
Clickfree Backup Drive User GuideBacking up my contentThe Backup Summary screen shows you how many files in each category werebacked up this time (New column) and from all backups, including this one (Totalcolumn). The Space Used column shows the amount of space that files from allbackups take up on the Backup Drive.When you see the Backup Summary screen, simply unplug the Clickfree BackupDrive and store it in a safe place.WHAT IF CLICKFREE DOESN’T START UP AUTOMATICALLY?There could be a couple of reasons why Clickfree does not run when you plug in theClickfree Backup Drive: If you see a message telling you that “Clickfree Backup cannot start because youdo not have the required permissions. Please re-login to this computer as theAdministrator.”:1. Log out.2. Unplug the Clickfree Backup Drive.3. Log in again as Administrator.4. Plug the Clickfree Backup Drive in again.The backup then starts automatically.Copyright 2009 Storage Appliance Corporation.12
Clickfree Backup Drive User Guide Backing up my contentYour computer settings may prevent Clickfree from running automatically because“Autorun” is turned off.To fix this problem, follow these steps. You only need to do this once, not every timeyou use Clickfree. To turn on Autorun:With the Backup Drive connected to your computer:1. Click the Start button on your computer, then click My Computer (WindowsXP/2000)or Computer (Vista).2. In the window that appears, find Clickfree System or ClickFree Storage.3. Right-click either and select Explore.4. Double-click FixMyClickFreeBackup.exe, and follow the on-screen instructions.5. Unplug and re-connect your Backup Drive. Backup should start automatically.WHAT IF THE VISTA AUTOPLAY WINDOW APPEARS?In Windows Vista, if the AutoPlay window appears:1. Check Always do this for software and games.2. Click Start ClickFree Backup.You only need to do this once, not every time you use Clickfree.HOW DO I CHANGE HOW CLICKFREE DOES BACKUPS?You can change: The categories of content Clickfree backs upThe file types/extensions that Clickfree searches for – see “How do I chooseindividual file types for backup” on page 55 in the “Advanced topics” chapterWhere Clickfree looks for this contentYou can also tell Clickfree to back up all of the files in a folder, regardless of what categoryor file type they are.Copyright 2009 Storage Appliance Corporation.13
Clickfree Backup Drive User GuideNote:Backing up my contentChanges you make to how Clickfree does backups are “sticky”: they are storedand applied again to later backups on this computer unless you modify them, oruse factory settings – see “What are ‘factory settings’ and how do I use them?” onpage 46 in the “Advanced topics” chapter.What do the Cancel, Next, and Back buttons do?As you go from one step to the next to back up content, the screens you see usually havebuttons for Cancel, Next , and Back .Cancel abandons the changes you have made and returns you to the Manage Settings andPCs screen.Next accepts the decisions you have made so far, then moves on to the next step and thenext decision.Back sends you back to the previous step so that you can change a decision you alreadymade. Until you click Start or Cancel there is no limit to how often you can go back andmake changes. To review or change what gets backed up:1. Follow steps 1 to 5 of the procedure “How do I start using my Clickfree BackupDrive?” on page 10.2. Before the countdown reaches zero, click Options.The Manage Settings and PCs screen is displayed:Copyright 2009 Storage Appliance Corporation.14
Clickfree Backup Drive User GuideBacking up my content3. Now click Change Backup Settings.CHOOSING CATEGORIES OF CONTENT TO BE BACKED UP – REQUIRED4. All of the categories are selected by default. Choose the categories of content to bebacked up, for example, Text Documents, Photos, and Videos. To include a category, for example, Photos, in the backup, make sure that the box tothe left of the category name is checked. If it isn’t, click the box to checkit. You can add and remove the checkmark by clicking in the box.To exclude a category, for example, Music, from the backup, make sure that the boxto the left of the category name is uncheckedbox to uncheck it.Note:. If it is checked, click theYou can make a finer selection by choosing file types within each category. Fordetails, see “How do I choose individual file types for backup” on page 55 in the“Advanced topics” chapter.5. When you are finished choosing content categories, click Next .Note:You must choose at least one file type or category – you cannot leave all file typesand categories unchecked.Copyright 2009 Storage Appliance Corporation.15
Clickfree Backup Drive User GuideBacking up my contentCHOOSING LOCATIONS TO SEARCH FOR CONTENT – REQUIRED6. Choose where you want Clickfree to search for the categories you chose earlier –Clickfree can either: look through your entire computer (the default setting)or look only in certain folders To look thr
Clickfree is an easy-to-use computer backup system that automatically searches for and backs up content store