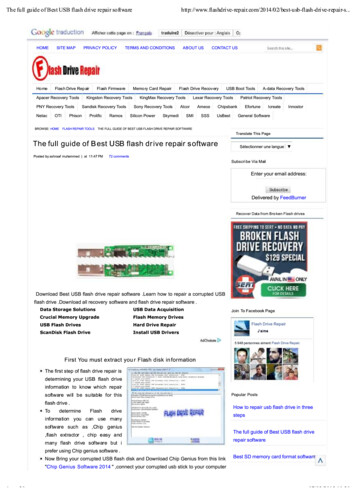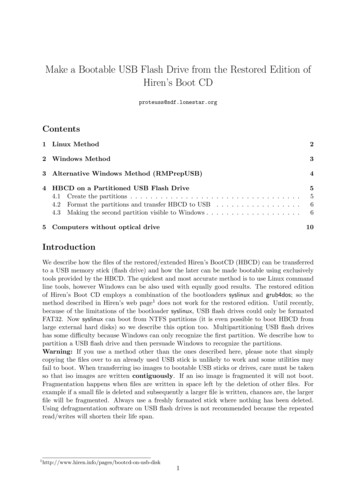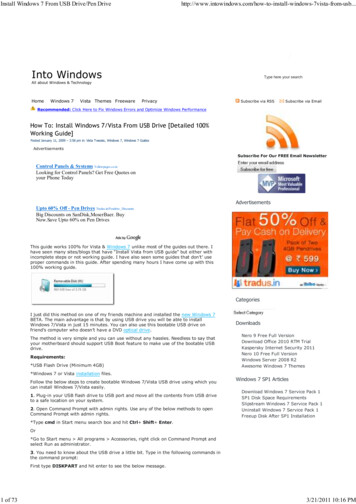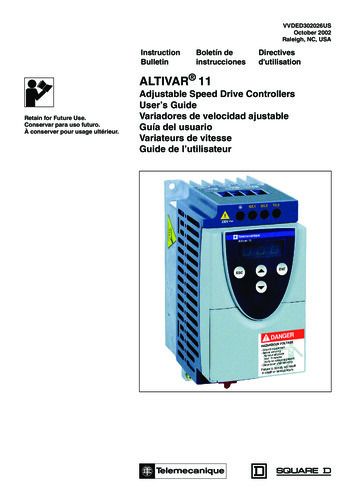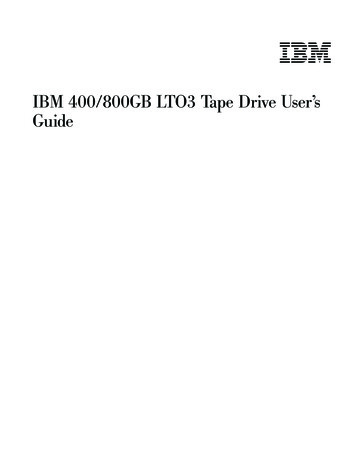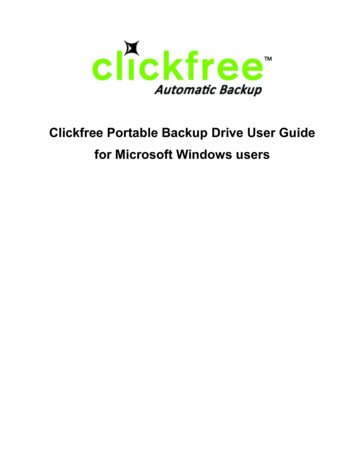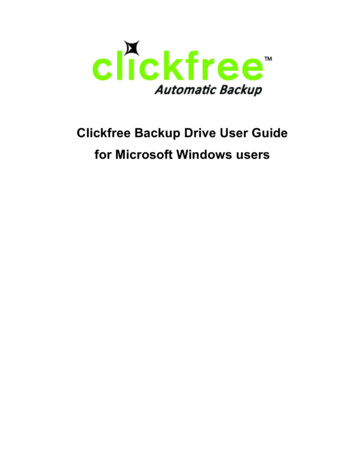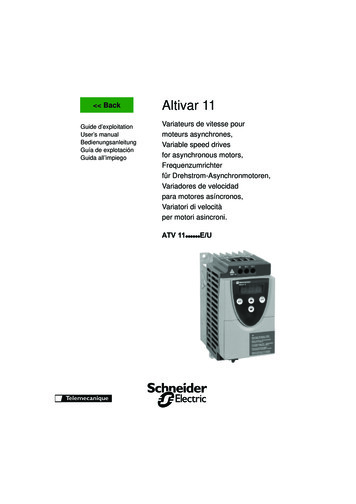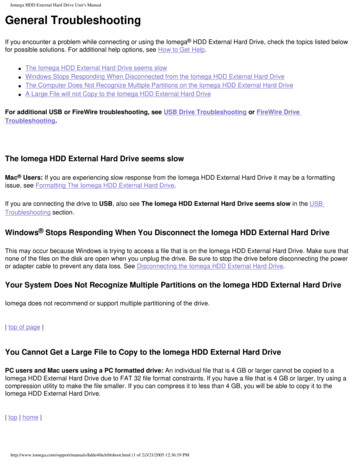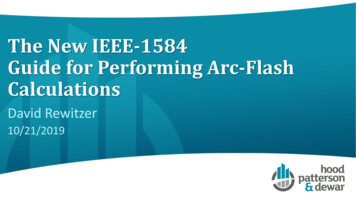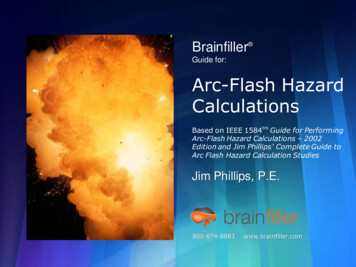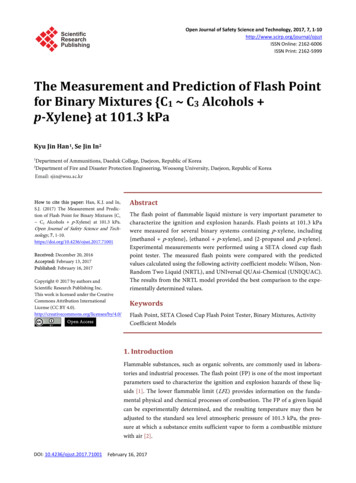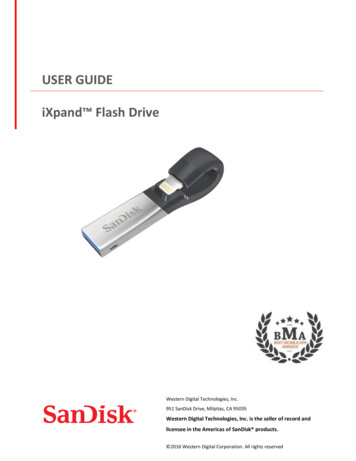
Transcription
USER GUIDEiXpand Flash DriveWestern Digital Technologies, Inc.951 SanDisk Drive, Milpitas, CA 95035Western Digital Technologies, Inc. is the seller of record andlicensee in the Americas of SanDisk products. 2016 Western Digital Corporation. All rights reserved
IntroductionGetting Started Overview Connecting to iPhone or iPadApplications App Overview Taking Photos and Videos Backup and Restore Files Backup Social Media Accounts Back Up and Restore Contacts File Management Photo Video Music Password Protection SharingDevice Settings Drive Name Formatting Firmware updateTroubleshooting & Support
Instructional IconsWarningInformationQuick Tip
IntroductioniXpand Flash Drive OverviewLightning ConnectorUSB ConnectorFigure: iXpand Flash DriveThe perfect companion for your iPhone or iPad, the iXpand Flash Drive lets you free upspace on your iPhone or iPad, back up your camera roll, and even watch videos straightfrom the drive1. The flexible Lightning connector works with most cases and the USB 3.0connector plugs into your Mac computer or PC, making file transfers quick and easy. Thedrive also includes password-protection software to keep your sensitive files secureacross your devices2. Take all the photos and videos you want—with the iXpand FlashDrive you’re always ready to take more.Free up Space Fast! Free up space on your iPhone or iPad quickly and easily with the iXpand Flash Drive1.Simply plug in the Lightning connector and you can easily move photos, videos and
other files off your device and onto the drive. From there, you can transfer the filesonto a Mac computer or PC or store them on the drive.Automatic Photo Backup Set the iXpand mobile app to automatically back up your iPhone or iPad camera rollanytime the drive is connected. No need to manually select which photos to back up.Every time you plug it in, it does the work for you.Watch your Videos on the Move The iXpand Flash Drive supports popular video formats (.WMV, .AVI, .MKV, .MP4,.MOV) so you can store and watch videos straight from the drive via your device3,making it a terrific travel companion.Works with Most Cases The iXpand Flash Drive is designed with a flexible connector to plug directly into youriPhone or iPad without having to remove your case.USB 3.0 High-Speed Transfers Plug the drive into your computer’s USB 3.0 port and you can transfer files in a flashwith read speeds up to 70MB/s4.iXpand Mobile App Available from the App Store, the iXpand Drive app makes it easy to manage yourphotos and videos and also enables you to watch popular video formats3 directlyfrom the drive.
Works withIPhone 5, iPhone 5c, iPhone 5s, iPhone 6, iPhone 6 Plus, iPhone 6s, iPhone 6s Plus,iPad Air , iPad mini , iPad mini 4, iPad Pro 12.9", iPad Pro 9.7" iPad with Retinadisplay, iPod 5th Generation and newer, with Lightning connector and iOS 10.0.2 Windows Vista , Windows 7, Windows 8, Windows 10, Chrome OS, Mac OS Xv10.8 and higherOnline updated compatibility list pecifications Interface: Lightning and USB 3.0 connectors (one connector used at a time) Operational Temperature: 0-35 C functional Dimensions: 13 X 17 X 59mm Microsoft exFAT Support: For 128GB5
Getting StartedConnecting to iPhone or iPadPhysical connectionGently lift the Lightning connector slightly and attach to an iPhone or iPad bypinching the iXpand Drive with your thumb and forefinger as shown in the figurebelow.Connect the iXpand Flash Drive into your iPhone or iPad as shown in the figurebelow. Keep holding the USB side of the iXpand Flash drive away from the back ofthe device while you are inserting the Lightning connector into the iPhone or iPad.
Installing the appWhen you’ve connected the iXpand Flash Drive to your iPhone or iPad, you’ll beprompted to install the companion iXpand Drive app.1. On the screen, select “App Store”.2. Install the “iXpand Drive” app from the App Store.
ApplicationsApp overviewiXpand Drive app is the companion to your iXpand Flash Drive. It has a very simpleHome screen, yet allows you to quickly access main tasks from always present actionitems or delve deeper into more features through a set of quick action cards. Thesecards allow you to do different tasks from the home screen.The Home screen also contains a menu of common actions. Copy files, View Files,and Back up and Restore.
To access the quick action cards, press on the current one, or swipe through (left toright). There are three possible actions you can take on the quick action cards.1. To dismiss a card, swipe up on the card.2. To reset all the cards swipe down and choose that option.3. To get the last card deleted, swipe down and choose that option.
These cards provide quick access to tasks such as connecting your social mediaaccounts, updating your iXpand Flash Drive, and viewing the remaining space on youriPhone or iPad internal memory and iXpand Flash Drive.Taking Photos and VideosUsing the iXpand Drive App to take Photos and Videos will save the Photos or Videosdirectly on to your Drive to save space on your iPhone or iPad.1. From the Home screen, select the Photos iconSelect this Icon totake a photo
2. Snap your Photo. Your Photos will be stored directly onto the iXpand Flash Drive.3. Take a Video. Your Videos will be stored directly onto the iXpand Flash Drive.
Backup and Restore FilesThe Back Up and Restore selection from the Home screen will allow you to do severaltasks. Click on the “Back Up and Restore” option from the Home Screen. You will bepresented with a screen with the following options:1. Back up & Restore Photo Library to the iXpand Flash Drive2. Backup your photos from Social Media accounts to the iXpand Flash Drive3. Back up & Restore Contacts
Backing Up or Restore your Camera LibraryYou can back up your camera library to the iXpand Flash Drive by setting up autoback up or manually back up as needed. Turn on Automatic Backup by sliding theswitch. This option will also appear during the initial set up screens shown when youfirst connect your Drive.You can choose the Restore from option to restore photos to your camera roll. Forthe Backup to option, the default folder is the Camera Backup folder on the iXpandFlash Drive). Note that the iXpand Flash Drive will ask you for access to your photosthe first time. Choose OK to continue.After the back up is completed, an option will pop up to delete the copied photosfrom the camera roll of the iPhone or iPad.
You can also pause the back up at any time by tapping on the pause button.Backing Up may take longer than normal the 1st time. Once set up, only newly addedfiles will be copied to the iXpand Flash Drive.Note: A pop-up will appear if the initial camera Back up was denied. You can changethis by going into the iPhone settings screen and enabling the iXpand Flash Drive toaccess the iPhone photos.Restoring Photos to your Camera LibraryThe iXpand Flash Drive can be used to copy photos to a new iPhone. To RestorePhotos from the iXpand Flash Drive to the iPhone or iPad, choose the Restore option.This will copy the photos from the Destination/Source Folder selected to the cameraroll on the iPhone or iPad. The default folder is Camera Backup.Warning: Photos with the same name will be duplicated to your Camera Roll whenRestored.
Back Up Social MediaThe iXpand Flash Drive can be used to backup your photos uploaded to popular socialmedia sites such as Facebook and Instagram. To backup these photos:1. Connect the iXpand Flash Drive to your iPhone or iPad, and open the iXpand DriveApp.2. Choose the Backup and Restore selection from the home screen.3. Choose the Back Up Social Media option4. You will be prompted to sign in to the social media account using your usernameand password specific to those accounts.You must authorize the iXpand App to access your social media account. The appwill backup all the photos that you have uploaded to your social media account.
5. The iXpand Drive App will find all the photos stored on the social media accountand ask to back them up.6. Once you have connected a social media account, you can easily back it by clickingthe backup icon as shown in the figure below.
Back Up and Restore ContactsCreate a backup contact file and restore it when needed. This is particularly valuablewhen moving to a new iPhone or iPad.Backup1 Select Backup and restore Backup and restore contacts Back up2 Select the contacts to back up by clicking the dot next to it3 Select Archive contacts at the bottom of the screenRestore1 Select Backup and restore Backup and restore contacts Restore2 Select the contacts to restore3 Select Restore at the bottom of the screenContacts with the same name will be duplicated when the restore option isselected
File ManagementUse your iXpand Flash Drive and iXpand Drive app to transfer and manage filesbetween your iPhone, iPad, PC and Mac computer.Copy files from your iPhone or iPad1. Connect the iXpand Flash Drive to your iPhone or iPad.2. Select the Copy Files option from the Home screen3. Choose to copy photos from your iPhone to the iXpand Flash Drive or to Get Filesfrom your iXpand Flash Drive and copy them to your iPhone
4. Select the photos to choose from the iPhone or iPad.5. Press Copy to iXpand Flash Drive6. Select your Destination Folder from the list of folders on the iXpand Flash Drive7. The selected files will be saved to your iXpand Flash Drive.Files copied to the Drive when it is not connected are accessible using the iXpandDrive app under iPhone or iPad Storage. These filed are stored in the app’s localmemory.
Copy files from the iXpand Drive to iPhone or iPad1. Choose Copy Files from the Home screen of the Drive App.2. Choose Copy Files from iXpand Flash drive.3. Select the files from the Drive.4. The selected files will be saved to your iPhone or iPad.Only Photos and Videos will be copied to your Camera roll on the iPhone or iPad.Other files copied to App Storage are only accessible using the iXpand Drive app.Copy files between PC and driveTo Copy files between your iXpand Flash Drive and computer simply plug the iXpandFlash Drive into your computer’s USB port.1. In the AutoPlay window, click Open folder to view files:2. Drag and drop music, videos, photos, and documents between your computerand the iXpand Flash Drive window.
Copy files between Mac computer and driveTo Copy content between your iXpand Flash Drive and Mac computer:1. Plug your iXpand Flash Drive into your Mac computer’s USB port.2. Drag and drop music, videos, photos, and documents between your Maccomputer and the iXpand Flash Drive window.Delete files1. Connect the iXpand Flash Drive to your iPhone or iPad.
2. Choose “View Files” from the Home screen3. Pressand choose the files you’d like to delete from Drive. You canchoose one or many files.4. Pressat the bottom of the screen.5. A progress bar will appear to show the deletion progress.You can swipe left on a file icon in list view and choose “delete” to easily removeindividual files.Swipe Le , then deleteSwiping left will also show more options. Selectto Folder, rename file, or more.then choose: Open in, Copy/Move
Search1. In the file view, pull down the screen.2. You will see a search box appear at the top. Enter the file name you would liketo find.3. You will see search results appear for any matching files.Viewing files on the iXpand Drive or iPhone or iPad1. Choose View Files from the Home screen of the App.
2. Choose to view files that exist on the iXpand Flash Drive or on the iPhone oriPad from the slider bar at the top of the screenWhen “iXpand” is selected, only those files contained on the drive will beshown. When “iPhone or iPad Storage” is selected, all files on the phone andthe iXpand Flash Drive are shown. Files also copied from other apps when thedrive is not attached will appear here.Only Photos and Videos will be copied to your Camera roll on the iPhone or iPad.Other files will be copied to App Storage are accessible using the iXpand Drive app.You can select the files stored in the App by moving the slider at the top of thescreen between iXpand and iPhone or iPad.
PhotosSupported file formats for photosBMP, TIF, TIFF, JPG, PNG, GIF, XBM, ICO, TGAView Photos1. Plug the iXpand Flash Drive to your iPhone or iPad.2. Choose the “View Files” option from the Home Screen.3. Choose the Photo icon4. Tap the photo you’d like to view. The app will also give you the ability to pinchand zoom on photos.5. You can view other photos in the same folder by swiping left or right.
6. You can change the default layout to Grid or List view by selecting the Layoutoption7. You can also change the Sort Order and Sort By methods through the layoutmenu.Slideshow1. Browse to the folder containing your photos.2. Choose the photo you want to start with.3. Select the slideshow button at the bottom of the screen and the slideshow willbegin.4. Slideshow settings can be changed through the settings option on the samescreen.5. You also have other options to secure the photo, share it, and delete itthrough this menu
VideosSupported file formatsWMV, AVI, MKV, MP4, MOV, FLV, MPG, RMVB, M4V, TSUnsupported file formatsAC3, DTS(Dolby)Playback1. Connect the iXpand Flash Drive to your iPhone or iPad.2. Choose the “View Files” option from the Home Screen.3. Choose the Video icon4. Tap the video you want to play.
5. You can play other videos by swiping up or down to scroll through the listDRM-protected content cannot be streamed. Check with the content provider forplayback restrictions.MusicSupported file formatsMP3, AIF, WAV, AIFF, M4A, WMA, AAC, OGG, FLACThe Music section will combine Music that resides on the Drive and within your iTunesLibrary. Enjoy all your Music on one central location.You can tell where the Music file resides by the iTunes icon next to the file.If the music file has this denotation, then it is located in your iTunes library on theiPhone or iPad.Playback1. Connect the iXpand Flash Drive to your iPhone or iPad.2. Choose the “View Files” option from the Home Screen.3. Choose the Music icon4. Selecting the currently displayed Song track will play that song only.5. You can choose different sorting options – By Song, By Artist, By Album, ByPlaylist, or By Genre.
6. Tap the song you want to play.7. You can play the other songs in the same folder by swiping left or right.Playback supports music purchased from iTunes. Please remember that iTunes is forlegal or rightholder-authorized copying only. DRM-protected content is notsupported. Check with the content provider for playback.
Creating a playlist1. Select the Playlist item from the Music Menu.2. The list of playlists will appear.3. To Create a playlist, Select the New Playlist “ ” icon4. Name your Playlist.5. Add songs to the playlist by touching the name of the song.6. Once you have selected your songs, touch the “create playlist” bar.7. You can now play your favorite playlists anytime by accessing them from theMusic screen. Select the playlist, then select play.
Securing Files/ SanDisk SecureAccess SoftwareSanDisk SecureAccess SoftwareThe SanDisk SecureAccess software is designed to protect sensitive data on yourdrive2. When security is enabled in the app, a special “SanDiskSecureAccess Vault”folder is created in your drive. Any locked files are moved into theSanDiskSecureAccess Vault and can be accessed only with a password.Enable Security on iPhone or iPad1 Connect the iXpand Flash Drive to your iPhone or iPad.2 Go to Menu Settings Security.3 Enable the security by swiping the dot to the right.4 Enter a password when prompted to set password. Then select OK.5 Here there is another option of TOUCH ID authentication.6 Enter a hint for your password. Then select OK. IMPORTANT: If this password isforgotten, locked files will not be recoverable.7 Once the security is enabled, a folder called “SanDiskSecureAccess Vault” (alongwith a SanDisk SecureAccess Vault Settings folder) would be created in the drive.Do not delete SanDiskSecureAccess Vault Settings folder, if you want to use securityfeature.Secure Files on iPhone or iPad1 To secure files, enable security first as explained above.
2 Select the files you’d like to secure.3 Press thelock iconat the bottom of the screen.All secured files are moved to SanDiskSecureAccess Vault folder.Access secured files (through iXpand Drive) on Mac computer1 On your mac, download SanDisk SecureAccess software ccessV3 mac.zip2 Copy the file SanDiskSecureAccessV3 mac to the iXpand Flash Drive.3 Launch the app SanDiskSecureAccessV3se mac. Click “Next” in the screen below.4 Read and Accept the license terms by selecting “I accept the license terms” andclick “Next”.
5 Enter the password you used to protect files on iXpand Flash Drive using iXpandDrive app and select OK6 Read the guidelines and click “Next”.
7 Access locked files or lock additional files using the below interface.To access the secured files on Windows based systems, download SanDiskSecureAccess software
AccessV3 win.exe andfollow the instructions eaccessv2-qsg.pdfSharingYou can share files from your iXpand Flash Drive in many ways including Facebookand Instagram from within the app.How to share1. Connect the iXpand Flash Drive to your iPhone or iPad.2. Select the “View Files” option from the Home Screen.3. Select the file you want to share from the drive.4. Selectat the bottom of the screen.5. Choose the desired upload/share option.Transfer files from other AppsEasily transfer items from another App (For e.g.: WhatsApp)1. Go to WhatsApp Gallery, choose files & select Upload Button2. Select Upload Button
3. Select “SanDisk iXpand Drive”4. Optional: Open a new Folder
5. Selected contents will be copied to the folder
Device SettingsDrive NameYou can choose a name for your drive to make it easier to identify the drive in yourfile browser when it’s plugged into a PC or Mac computer.1. Go to Menu Drive Name2. In the text box, name the drive and hit OK.Note: Only alphabetic characters are supported when naming the files, no numbersor special characters accepted.Formatting the drive1. Connect the drive to a PC or Mac computer using the USB connector.2. Format the drive as a regular USB flash drive.About the device1. Go to Menu About2. Under the About section, you can seea. Current app versionb. Drive firmware versionc. Device ID of the drived. SanDisk Privacy Statemente. Legal terms and conditions
Device Firmware UpdateSanDisk rolls out regular app updates to constantly improve the user experience.When a firmware update is available and the drive is connected to an iPhone or iPad,you will see a prompt in the app. Hit OK to update the app.DO NOT disconnect the drive while app update is in progress.
Troubleshooting & SupportIn-app SupportGo to Go to Menu Help. To access the Opening walkthrough, Getting startedguide and Online support.Online SupportThe support page for iXpand Flash Drive is available at:www.sandisk.com/support/ixpandflashdriveSanDisk is a trademark of Western Digital Corporation or its affiliates, registered inthe United States and other countries. iXpand and SanDisk SecureAccess aretrademarks Western Digital Corporation or its affiliates. iPad, iPad mini, iPod andiPhone are trademarks of Apple Inc. All other trademarks are the property of theirrespective owners.1iPhone 5, iPhone 5c, iPhone 5s, iPhone 6, iPhone 6 Plus, iPhone 6s, iPhone 6s Plus, iPadAir , iPad mini , iPad mini 4, iPad Pro, iPad with Retina display, iPod 5th Generationand newer; iXpand Drive app and iOS 10.0.2 required.2Password protection uses 128-bit AES encryption and is supported by iOS 10.0.2, Mac OS X v10.8,Windows Vista , Windows 7, Windows 8
The iXpand Flash Drive can be used to backup your photos uploaded to popular social media sites such as Facebook and Instagram. To backup these photos: 1. Connect the iXpand Flash Drive to your iPhone or iPad, and open the iXpand Drive App. 2. Choose the Backup and Restore selection from the home screen. 3. C