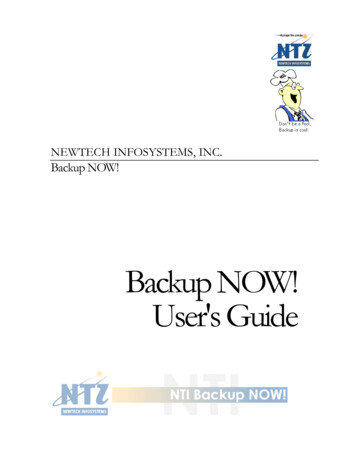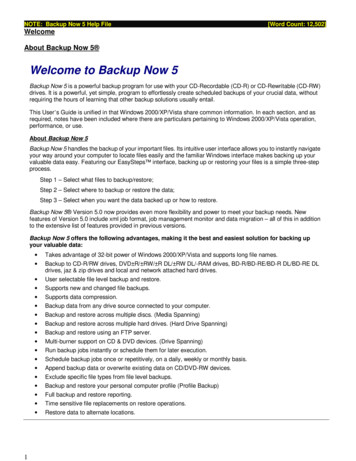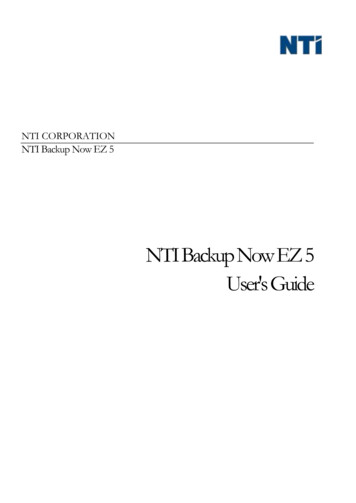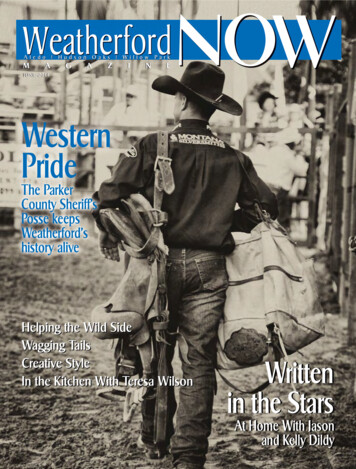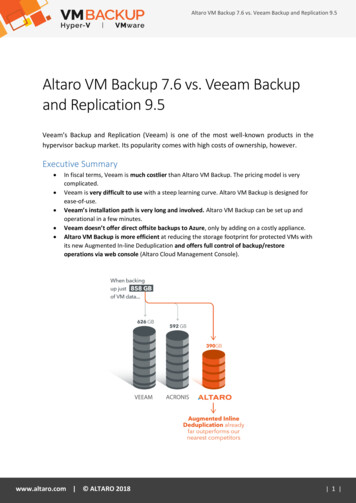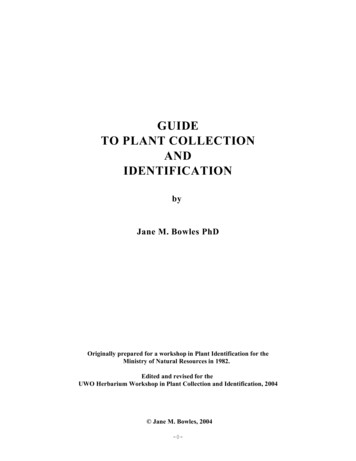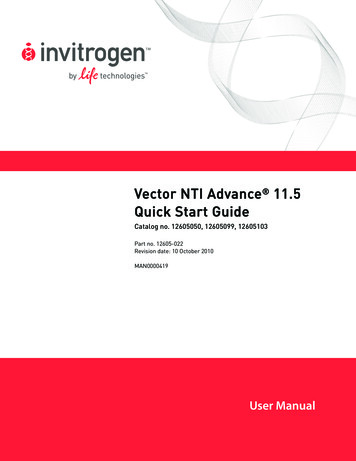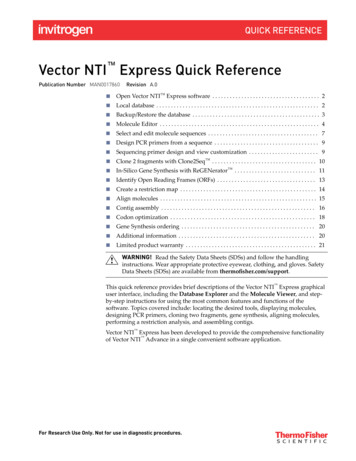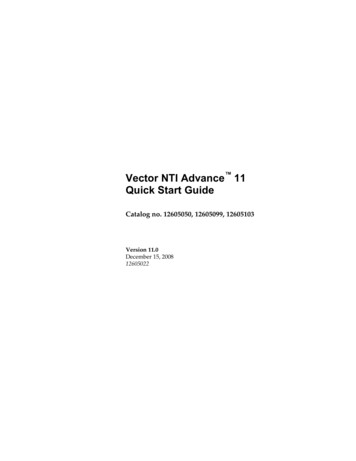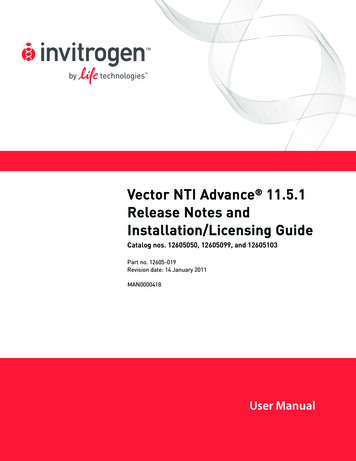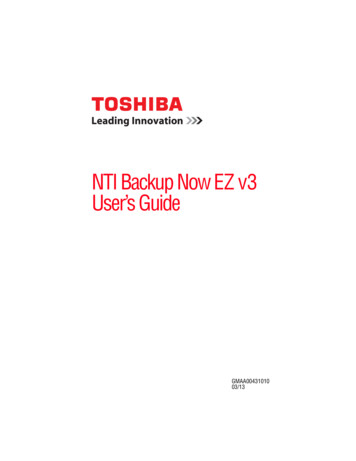
Transcription
NTI Backup Now EZ v3User’s GuideGMAA0043101003/13
2Copyright statementThis guide is copyrighted by Toshiba Corporation with all rights reserved. Underthe copyright laws, this guide cannot be reproduced in any form without the priorwritten permission of Toshiba. No patent liability is assumed, however, withrespect to the use of the information contained herein. 2013 by Toshiba Corporation. All rights reserved.TrademarksMicrosoft is a registered trademark of Microsoft Corporation in the United Statesand/or other countries.All other brand and product names are trademarks or registered trademarks oftheir respective companies.5.375 x 8.375 ver 2.3
IntroductionThis software allows you to schedule backup jobs, enabling you tocopy the content of one or more folders (backup source) to anotherlocation (backup destination), see “Modifying the Backup Source”on page 6. The data in the backup folder can be scheduled toregularly update by user-defined intervals. These jobs can bescheduled to run on a set hourly, daily, weekly, or monthly basis,see “Modifying the Backup Schedule” on page 8. Backup Now EZrestores your data files, as well as the programs and operatingsystems.Backup Now EZ supports backup to external USB hard drives.Backup Now EZ new main featuresCloud Backup—You can now backup your data to your onlinestorage. Your data is easily accessible through the Internet whenyour files are backed up online.Cloud Restore—Needed files are accessed easily for restore fromthe online backup set, avoiding the need to manually search throughthe folder tree, see “Online Cloud Restore” on page 10.System Requirements:Windows XP, Windows Vista , Windows 7, and Windows 8.Overview of the Main ScreenThree backup jobs are displayed on the Main screen when BackupNow EZ is launched.3
4IntroductionOverview of the Main Screen(Sample Image) NTI Backup Now EZ windowBackup WindowModifyEnables you to edit a specific setting of a selectedjob.Status DetailsLaunches the Job Status window, displaying a job inmore detail.Show My FilesDisplays the location of the backed up files.Backup button: Immediately runs the selectedbackup job.Restore button: Opens the restore job windowwhere the restore files and folders can be selected.Action MenuBackupImmediately runs the selected backup job.RestoreOpens the restore job window where the restore filesand folders can be selected.CancelCancels a backup job.ExitCloses the program.5.375 x 8.375 ver 2.3
IntroductionOverview of the Main Screen5Tools MenuView Log FileDisplays the log file for a selected job.Create BootableCD/DVDLaunches the Bootable Disc Creator window tomake a Bootable Restore CD/DVD.Help MenuHelp TopicsLaunches the NTI Backup Now EZ Help file.SoftwareRegistrationLinks to the NTI’s Web site to register the software.Shop NTILinks to the NTI’s product Web site.AboutDisplays the version number and date.5.375 x 8.375 ver 2.3
Chapter 1Creating and Configuring aBackup JobWelcome screenA Welcome screen appears explaining that three jobs wereautomatically created when Backup Now EZ is launched for thefirst time: Modifying the Backup Source Modifying the Backup Destination Modifying the Backup ScheduleModifying the Backup SourceClick the Modify hyper link below the folder icon to modify thedefault source data. The files and folders selected in this procedureare referred to as the backup source. This is the data that will becopied to the backup destination.To modify the source for backup:1On the left hand side of the window, there are two locationsyou can select your files or folders from: My Files on C: andAdvanced for a file backup.NOTEYou cannot modify the Complete System Backup source. My Files on C: This tab allows you to quickly select themost common data files on your computer. You can selectthe files from the following to be restored:Multi-Media—Videos, Music, and PicturesMicrosoft Office—PowerPoint, Word files, Excel files,Acrobat, (Email: Outlook, Outlook Express, andWindows Mail)Browser Favorites—IE Favorites6
Creating and Configuring a Backup JobWelcome screen 27Advanced: You can select specific files and folders fromthe computer such as folders on your Desktop. Browsethrough the window to the right and select the data youwish to back up by checking the box next to each file orfolder. All files and folders that are checked will beincluded in the backup job.Click Finish.To select a drive for backup:1NOTE2Select the drive in the drop-down list under Select Drive.The selected drive's capacity is displayed below the drive.Click Finish.Modifying the Backup DestinationClick the Modify hyper link below the drive icon to modify thedefault destination. The destination displays a chart, showing theamount of both used and free space. This procedure allows you toconfigure the location of the backup destination.To set up the backup destination:1NOTETo choose the destination, select the radio button next to thedesired destination drive. Specify the desired folder by clicking on the folder image belowthe selected destination. For Online Share destination, remember to provide the usernameand password to log into the online account. You can save bothusername and password when selecting the box next to theoption.2After selecting the destination, click Finish.The following additional options are available below:Destination Capacity Alert—A warning message appears whenthe destination has reached your previously set threshold. You canset the threshold from 50%-100%.Data Encryption—This feature encrypts your data using 256-BitAES encryption. A password is necessary to open the data. Theprogram decrypts the data to be read correctly during restore.
8Creating and Configuring a Backup JobWelcome screenModifying the Backup ScheduleClick the Modify hyper link below the clock/calendar icon tomodify the default backup schedule. Backup Now EZ backs up thesource data after the specified amount of time within one of fourpredetermined intervals. A calendar to the right displays the backupschedule.Hourly—Backup is scheduled on an hourly basis.Daily—Backup is scheduled on the specified time and day intervalfor the backup.Weekly—Backup is scheduled on the specified day and time of theweek for the backup.Monthly—Backup is scheduled on the specified day of the monthand time of the backup. You can also schedule your backup on thelast day of the month.When you have set the backup schedule, click Finish to return tothe main screen.The Backup Priority—This feature enables the user to adjust theCPU priority to either speed up the Backup Now EZ process or tospeed up the computer applications. For example, when you selectFaster Computer, it speeds up the computer applications andslows the backup process.
Chapter 2Running and Managing aBackup JobRunning a Backup JobThe definition of running a backup job is one that is activelycopying data from the backup source to the backup destination.To start running a backup job:1Select a backup job from the Job List by selecting the box nextto the job name in the Main screen.2Make sure that the backup job is enabled. If it is not enabled,select the box for the desired backup job to enable it.3In the Action menu, after you have selected the job, selectBackup, or at the bottom right of the main screen click theBackup ( ) button.The job begins running and the progress is displayed under theclock/calendar icon.Editing a Backup JobTo edit and reconfigure a backup job:1Click Modify on a specific job.2The edit window appears, allowing you to edit the backup job’sspecific settings.9
10Running and Managing a Backup JobRestoring a Backup JobRestoring a Backup JobOnline Cloud RestoreRestoring in Easy Restore:1In the Action menu select Restore, or at the bottom right of themain screen click the Restore ( ) button.2Click the Online Cloud Restore tab, and then click the Easybutton.3Select each box to choose the most common data files on yourcomputer. You can select the files from the following to berestored:4 Multi-Media—Videos, Music, and Pictures Microsoft Office—PowerPoint, Word files, Excel files,Acrobat, (Email: Outlook, Outlook Express, andWindows Mail) Browser Favorites—IE FavoritesClick the Restore ( ) button.Restoring in Advanced Restore:1In the Action menu select Restore, or at the bottom right of themain screen click the Restore ( ) button.2Click the Online Cloud Restore tab, and then click theAdvanced button.3Browse through the Explorer view window and choose whichdata to restore by selecting the box next to the desired files orfolders.All checked files and folders will be included in the restore.NOTE4The folders are listed in the left pane and the files are listed in theright pane.Click the Restore ( ) button.
Running and Managing a Backup JobRestoring a Backup Job11File and Folder RestoreRestoring in Easy Restore:1In the Action menu select Restore, or at the bottom right of themain screen click the Restore ( ) button.2Click the File and Folder Restore tab, and then click the Easybutton.3Select each box to choose the most common data files on yourcomputer. You can select the files from the following to berestored:4 Multi-Media—Videos, Music, and Pictures Microsoft Office—PowerPoint, Word files, Excel files,Acrobat, (Email: Outlook, Outlook Express, andWindows Mail) Browser Favorites—IE FavoritesClick the Restore ( ) button.Restoring in Advanced Restore:1In the Action menu select Restore, or at the bottom right of themain screen click the Restore ( ) button.2Click the File and Folder Restore tab, and then click theAdvanced button.3Browse through the Explorer view window and choose the datato restore by selecting the box next to the desired files orfolders.All checked files and folders are included in the restore.NOTE4The folders are listed in the left pane and the files are listed in theright pane.Click the Restore ( ) button.
12Running and Managing a Backup JobCreating a Bootable CD/DVDComplete System RestoreRestoring in Complete System:1In the Action menu select Restore, or at the bottom right of themain screen click the Restore ( ) button.2Click the Complete System Restore tab.3The steps in restoring the complete system are displayed. Youcan also print out the steps along with the graphics if needed.Restore Options:Location—You can restore the backup files to the original locationby selecting Original, or change the location by selecting Otherand then specify the location in the box next to it.Overwrite Original Files—This option replaces the original fileswith the backed up files.Creating a Bootable CD/DVDTo select the drive to restore and schedule:1Click the Tools menu and select Create Bootable CD/DVD.2In the dialog box select the optical disc drive in the dropdownmenu.3Insert a blank CDR/RW or DVDR/RW disc.4Click Start to create the bootable disc.Running Backup Now EZ on StartupBackup Now EZ automatically launches during startup if there is atleast one enabled job previously set to backup at Startup and theapplication was running when the system was last rebooted or shutdown. It is important to have Backup Now EZ running when youare adding, deleting, and modifying data from the backup source.This is the best way to keep your backup destination up to date.Contacting ToshibaToshiba’s technical support Web siteFor technical support, or to stay current on the most recent softwareand hardware options for your Product and for other Productinformation, be sure to regularly check the Toshiba Web site atsupport.toshiba.com.
NTI Backup Now EZ v3Guía del Usuario
IntroducciónNuestro software permite a los usuarios programar trabajos decopia de seguridad del contenido de una o más carpetas (el Origende la copia de seguridad) en otra ubicación (el Destino de la copiade seguridad), ver “Modificación de Archivos y Carpetas” onpage 5. Los trabajos de copia de seguridad se programan paraactualizar regularmente la información en la carpeta de respaldo aintervalos definidos por el usuario. Usted puede programar que seejecute cada determinado número de minutos, en determinados díasa una hora especificada, o cuando se modifique cualquierinformación en la fuente de la copia de seguridad, ver “Modificar laprogramación de la copia de seguridad” on page 7. Backup Now EZno solo restaurará sus archivos de datos, sino también losprogramas y sistemas operativos.Backup Now EZ soporta copias de seguridad hechas en unidades dedisco duro USB externas.Bienvenido a Backup Now EZCloud Copia de Seguridad—Ahora los usuarios pueden hacer unacopia de seguridad de sus datos en su almacenamiento en línea. Conlos archivos respaldados en línea, los usuarios pueden accederfácilmente a sus datos a través de Internet. Se requiere una cuentaen línea para cloud backup.Cloud Restaurar—Restaura nuestros archivos desde cualquierparte del mundo con acceso a Internet, ver “Restauracióncompartida en línea” on page 10.Requisitos del sistema:Windows XP, Windows Vista , Windows 7, y Windows 8.Visión general de la pantalla principalAl iniciar Backup Now EZ, la pantalla principal muestra trestrabajos de copia de seguridad. Esta sección describe lafuncionalidad de cada opción de la Barra de Menús.2
IntroductionVisión general de la pantalla principal3(Muestra la Imagen) NTI Backup Now EZ VentanaVentana de copia de seguridadModificarPermite editar un parámetro específico del trabajoseleccionado.Detalles delEstadoLleva a la ventana de Estado del Trabajo, quemuestra los trabajos con más detalle.Mostrar misarchivosMuestra las ubicaciones de la copia de seguridadpara ver los archivos guardados como copia deseguridad.Copia de seguridad de botón: Ejecutainmediatamente el trabajo de copia de seguridadseleccionado.El botón Restaurar: Abre la ventana de restaurartrabajo para seleccionar y restaurar archivos ycarpetas.Menú de AcciónCopia deseguridadEjecuta inmediatamente el trabajo de copia deseguridad seleccionado.RestaurarAbre la ventana de restaurar trabajo para seleccionary restaurar archivos y carpetas.CancelarCancela el trabajo de copia de seguridad.5.375 x 8.375 ver 2.3
4IntroductionVisión general de la pantalla principalMenú de AcciónSalirCierra el programa.Menú de HerramientasVer archivo deregistroVer Archivo de Registro abrirá ese archivo para eltrabajo seleccionado.Crear una unidad Abre la ventana Crear USB de arranque.USB Flash dearranqueMenú de AyudaTemas de Ayuda Abre el archive de ayuda de NTI Backup Now EZ.Registrar elsoftwareAbre un enlace al sitio Web de NTI para registrar elsoftware.Comprar en NTI Enlaces al sitio web del producto de NTI.Acerca deMuestra el número de versión y la fecha.5.375 x 8.375 ver 2.3
Capítulo 1Creación y Configuración de unTrabajo de Copia de SeguridadPantalla de BienvenidaCuando se ejecuta Backup Now EZ por primera vez, se mostraráuna ventana de Bienvenida explicando que se crearon tres trabajosautomáticamente: Modificar el origen de copia de seguridad Modificar el destino de copia de seguridad Modificar el programa de copia de seguridadModificación de Archivos y CarpetasPara modificar los datos de la fuente predeterminada simplementehaga clic en el hiperenlace de modificación debajo de la fuente. Losarchivos y carpetas seleccionadas en este paso se conocen comoorigen de la copia de seguridad; es la información que se copiará aldestino de la copia de seguridad.Para modificar el origen para copia de seguridad:1NOTAEn la mano izquierda de la ventana hay dos ubicaciones dondepuede elegir sus archivos o carpeta: Mis archivos en C: yAvanzado para una copia de seguridad de archive.No puede modificar el origen de la Copia de Seguridad de Todo elSistema.5
6Creación y Configuración de un Trabajo de Copia de SeguridadPantalla de Bienvenida Mis archivos en C: La pestaña le permite seleccionarrápidamente los archivos de datos más comunes en sucomputador. Puede elegir archivos de multimedia para lacopia de seguridad:Multimedia—Vídeos, música e imágenesMicrosoft Office—PowerPoint, Word files, Excel files,Acrobat, (Email: Outlook, Outlook Express, y Windows Mail)Favoritos del navegador—IE Favoritos 2Avanzado: Puede elegir archivos y carpetas específicos deese computador, como carpetas en su escritorio. Naveguepor la ventana hacia la derecha y seleccione la informaciónque desea en la copia de seguridad marcando las casillasjunto al archivo o carpeta. Todos los archivos y carpetasmarcados serán incluidos en el trabajo de copia deseguridad.Haga clic en Terminar.Para seleccionar una unidad para el respaldo:1NOTA2Seleccione la unidad en el cuadro desplegable debajo de laUnidad de selección.La capacidad de las unidades seleccionadas se mostrará debajo dela unidad.Haga clic en Terminar.Modificar el destino de la copia de seguridadPara modificar el destino predeterminado, simplemente presione elhipervínculo de modificar bajo el icono de la unidad de disco. Estepaso le permite configurar la ubicación de la copia de seguridad dedestino. El cuadro junto a cada destino muestra la cantidad deespacio usado y libre.Para establecer el destino de la copia de seguridad:1Para seleccionar el destino, marque el círculo junto a la unidadde disco de destino.
Creación y Configuración de un Trabajo de Copia de SeguridadPantalla de BienvenidaNOTA7 Puede especificar la carpeta cuando oprima la imagen de lacarpeta debajo del destino seleccionado. Para un destino compartido en línea, recuerde proporcionar elnombre de usuario y la contraseña para iniciar sesión en lacuenta en línea. Puede guardar el nombre de usuario y lacontraseña cuando marca la casilla contigua a la opción.2Cuando haya elegido el destino, presione Terminar.A continuación están las opciones disponibles:Alerta de capacidad de destino—Cuando su unidad de disco dedestino llegue al umbral determinado, aparece un mensaje deadvertencia. Puede fijar el umbral entre 50%-100%.Encriptación de la información—Esta función encripta suinformación usando AES de 256 Bits. Debe ingresar una contraseñapara abrir la información. El programa desencriptará los datos paraser leídos correctamente durante la restauración.NOTA La copia de seguridad de los datos no encriptados se realizaráen su formato de archivo nativo dentro de la subcarpeta Nativo. Los datos encriptados necesitarán una contraseña y deben serrestaurados para poder ver los archivos dentro de la subcarpetaEncriptados.Modificar la programación de la copia de seguridadPara modificar la programación predeterminada, simplementepresione el hipervínculo de modificar bajo el icono dereloj/calendario. Backup Now EZ hará una copia de seguridad de lainformación de origen al cabo del período de tiempo especificadoen cuatro intervalos distintos. El calendario a la derecha mostrará laprogramación de la copia de seguridad.Cada hora—La copia de seguridad se programará sobre una basehoraria.A diario—La copia de seguridad se programará a la hora y el díaespecificados para ella.Semanal—La copia de seguridad se programará a la hora y el díade la semana especificados para ella.
8Creación y Configuración de un Trabajo de Copia de SeguridadPantalla de BienvenidaMensual—La copia de seguridad se programará a la hora y el díadel mes especificados para ella. Usted puede incluso programar sucopia de seguridad el último día del mes.Una vez que haya hecho la programación, oprima Terminar paravolver al GUI principal.Prioridad de copia de seguridad—Esta función permite al usuarioajustar la prioridad de la CPU para acelerar el Backup Now EZ o lasotras aplicaciones. Por ejemplo, cuando elige Computador MásRápido, acelerará las otras aplicaciones y desacelerará la copia deseguridad.
Capítulo 2Ejecución y Manejo de un Trabajo deCopia de SeguridadEjecución de un trabajo de copia de seguridadLa definición de ejecutar un trabajo de copia de seguridad es copiaractivamente la información de la fuente de la copia a la ubicaciónde la misma.Para empezar a ejecutar un trabajo de copia de seguridad:1En la pantalla principal elija un trabajo de copia de seguridadde la lista de trabajos, marcando
(Sample Image) NTI Backup Now EZ window Backup Window Modify Enables you to edit a specific setting of a selected job. Status Details Launches the Job Status window, displaying a job in more detail. Show