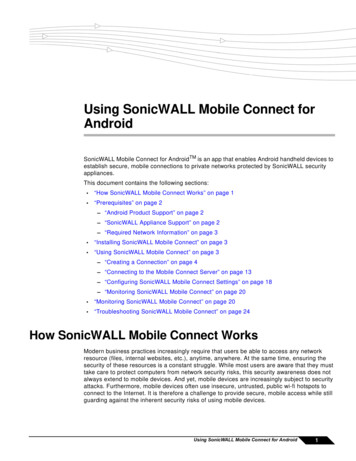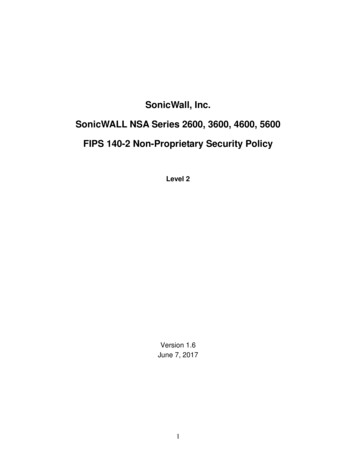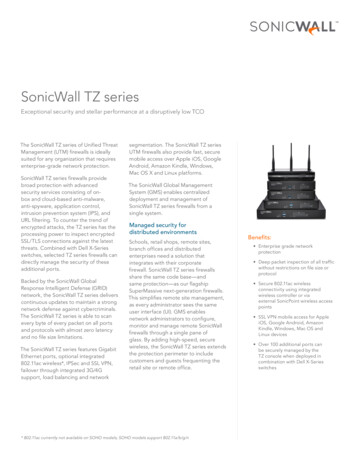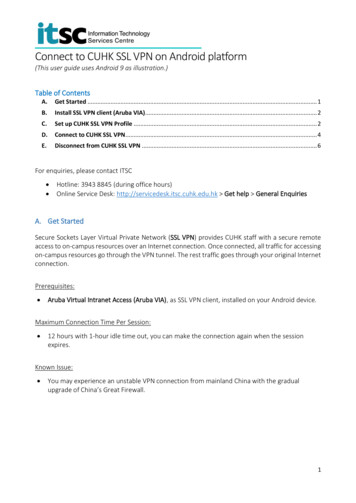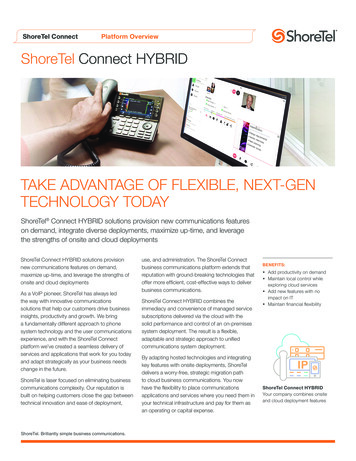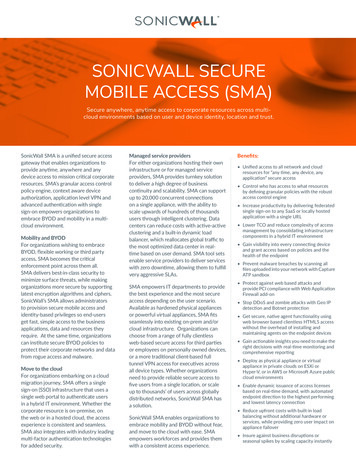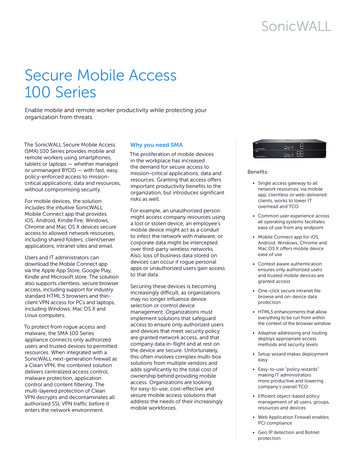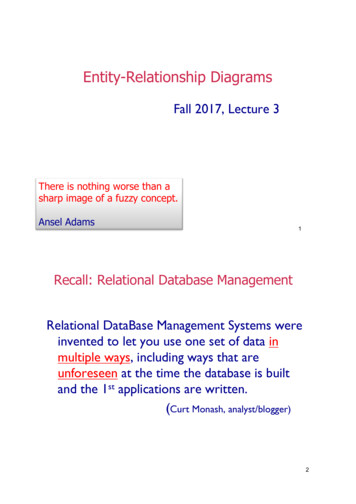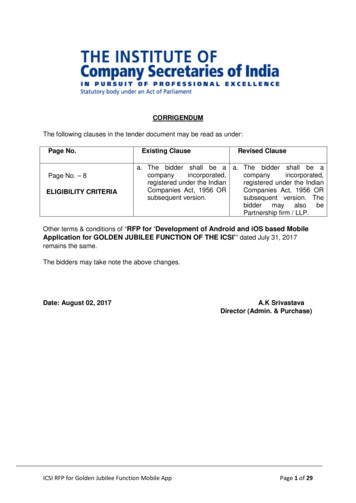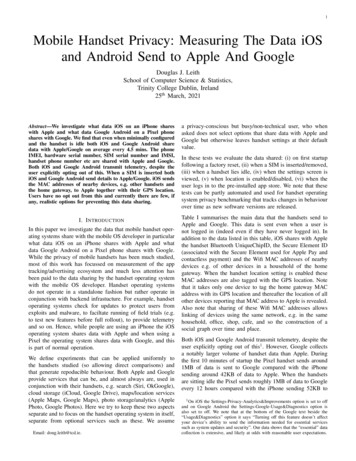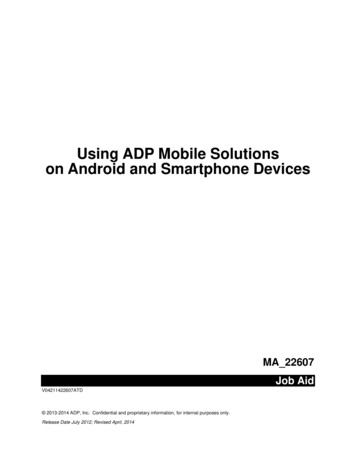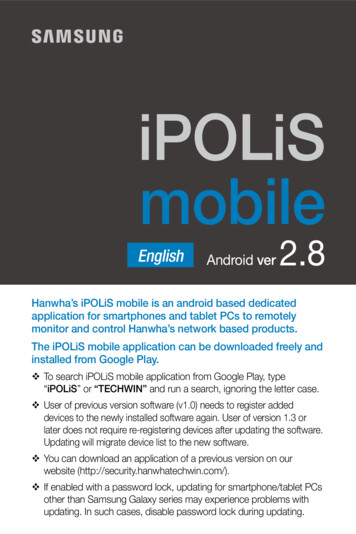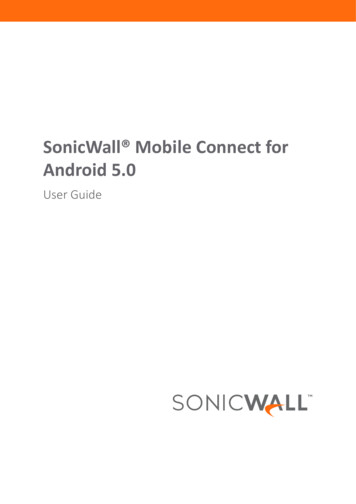
Transcription
SonicWall Mobile Connect forAndroid 5.0User Guide
1ContentsIntroduction to Mobile Connect . . . . . . . . . . . . . . . . . . . . . . . . . . . . . . . . . . . . . . . . . . . . . . . . . . . . . . . . 4How Mobile Connect Works . . . . . . . . . . . . . . . . . . . . . . . . . . . . . . . . . . . . . . . . . . . . . . . . . . . . . . . . . . . . . 4New Features in Mobile Connect 5.0 . . . . . . . . . . . . . . . . . . . . . . . . . . . . . . . . . . . . . . . . . . . . . . . . . . . . . . 4Additional Feature Information . . . . . . . . . . . . . . . . . . . . . . . . . . . . . . . . . . . . . . . . . . . . . . . . . . . . . . . . . . 6Supported Platforms . . . . . . . . . . . . . . . . . . . . . . . . . . . . . . . . . . . . . . . . . . . . . . . . . . . . . . . . . . . . . . . . . . .Android Product Support . . . . . . . . . . . . . . . . . . . . . . . . . . . . . . . . . . . . . . . . . . . . . . . . . . . . . . . . . . .SonicWall Appliance Support . . . . . . . . . . . . . . . . . . . . . . . . . . . . . . . . . . . . . . . . . . . . . . . . . . . . . . . .Required Network Information . . . . . . . . . . . . . . . . . . . . . . . . . . . . . . . . . . . . . . . . . . . . . . . . . . . . . . .7788Installing and Connecting . . . . . . . . . . . . . . . . . . . . . . . . . . . . . . . . . . . . . . . . . . . . . . . . . . . . . . . . . . . . . 9Installing Mobile Connect . . . . . . . . . . . . . . . . . . . . . . . . . . . . . . . . . . . . . . . . . . . . . . . . . . . . . . . . . . . . . . . 9Creating and Saving Connections . . . . . . . . . . . . . . . . . . . . . . . . . . . . . . . . . . . . . . . . . . . . . . . . . . . . . . . . 10Creating Firewall or SMA 100 Series / SRA Connections . . . . . . . . . . . . . . . . . . . . . . . . . . . . . . . . . 11Creating SMA 1000 Series / E‐Class SRA Connections . . . . . . . . . . . . . . . . . . . . . . . . . . . . . . . . . . . . 13Initiating a Connection . . . . . . . . . . . . . . . . . . . . . . . . . . . . . . . . . . . . . . . . . . . . . . . . . . . . . . . . . . . . . . . . 14Connecting to a Firewall or SMA 100 Series / SRA Appliance . . . . . . . . . . . . . . . . . . . . . . . . . . . . . 14Connecting to an SMA 1000 Series / E‐Class SRA Appliance . . . . . . . . . . . . . . . . . . . . . . . . . . . . . . 18Configuring Client Certificates . . . . . . . . . . . . . . . . . . . . . . . . . . . . . . . . . . . . . . . . . . . . . . . . . . . . . . . . . . 25Client Certificates with SMA 1000 Series / E‐Class SRA . . . . . . . . . . . . . . . . . . . . . . . . . . . . . . . . . . 25Client Certificates with SMA 100 Series / SRA . . . . . . . . . . . . . . . . . . . . . . . . . . . . . . . . . . . . . . . . . . 27Using the Mobile Connect Widget . . . . . . . . . . . . . . . . . . . . . . . . . . . . . . . . . . . . . . . . . . . . . . . . . . . . . . . 30Installing and Using the Quick Settings Tile . . . . . . . . . . . . . . . . . . . . . . . . . . . . . . . . . . . . . . . . . . . . . . . . 30Installing the Quick Settings Tile . . . . . . . . . . . . . . . . . . . . . . . . . . . . . . . . . . . . . . . . . . . . . . . . . . . . . 31Using the Quick Settings Tile . . . . . . . . . . . . . . . . . . . . . . . . . . . . . . . . . . . . . . . . . . . . . . . . . . . . . . . . 32Using App Shortcuts . . . . . . . . . . . . . . . . . . . . . . . . . . . . . . . . . . . . . . . . . . . . . . . . . . . . . . . . . . . . . . . . . . 33Settings, Bookmarks, and Files . . . . . . . . . . . . . . . . . . . . . . . . . . . . . . . . . . . . . . . . . . . . . . . . . . . . . . . . 34Settings Overview . . . . . . . . . . . . . . . . . . . . . . . . . . . . . . . . . . . . . . . . . . . . . . . . . . . . . . . . . . . . . . . . . . . .Settings Section . . . . . . . . . . . . . . . . . . . . . . . . . . . . . . . . . . . . . . . . . . . . . . . . . . . . . . . . . . . . . . . . . .Support Section . . . . . . . . . . . . . . . . . . . . . . . . . . . . . . . . . . . . . . . . . . . . . . . . . . . . . . . . . . . . . . . . . .Additional Settings for SMA 1000 Series / E‐Class SRA . . . . . . . . . . . . . . . . . . . . . . . . . . . . . . . . . . .34353737URL Control Syntax and Parameters . . . . . . . . . . . . . . . . . . . . . . . . . . . . . . . . . . . . . . . . . . . . . . . . . . . . . 38Using the addprofile Command . . . . . . . . . . . . . . . . . . . . . . . . . . . . . . . . . . . . . . . . . . . . . . . . . . . . . 38Using the connect Command . . . . . . . . . . . . . . . . . . . . . . . . . . . . . . . . . . . . . . . . . . . . . . . . . . . . . . . 39Using the disconnect Command . . . . . . . . . . . . . . . . . . . . . . . . . . . . . . . . . . . . . . . . . . . . . . . . . . . . . 40Using the callbackurl Command Parameter . . . . . . . . . . . . . . . . . . . . . . . . . . . . . . . . . . . . . . . . . . . . 41Using Bookmarks . . . . . . . . . . . . . . . . . . . . . . . . . . . . . . . . . . . . . . . . . . . . . . . . . . . . . . . . . . . . . . . . . . . . . 42Showing and Filtering Bookmarks . . . . . . . . . . . . . . . . . . . . . . . . . . . . . . . . . . . . . . . . . . . . . . . . . . . 42Supported Bookmark Types . . . . . . . . . . . . . . . . . . . . . . . . . . . . . . . . . . . . . . . . . . . . . . . . . . . . . . . . 44Using Files . . . . . . . . . . . . . . . . . . . . . . . . . . . . . . . . . . . . . . . . . . . . . . . . . . . . . . . . . . . . . . . . . . . . . . . . . . 47File Types and Policies . . . . . . . . . . . . . . . . . . . . . . . . . . . . . . . . . . . . . . . . . . . . . . . . . . . . . . . . . . . . . 49Application Access Control . . . . . . . . . . . . . . . . . . . . . . . . . . . . . . . . . . . . . . . . . . . . . . . . . . . . . . . . . . . 52About Application Access Control . . . . . . . . . . . . . . . . . . . . . . . . . . . . . . . . . . . . . . . . . . . . . . . . . . . . . . . 52SonicWall Mobile Connect for Android 5.0 User GuideContents2
Logging in and Registering your Device . . . . . . . . . . . . . . . . . . . . . . . . . . . . . . . . . . . . . . . . . . . . . . . . . . . 53Controlling App Behavior . . . . . . . . . . . . . . . . . . . . . . . . . . . . . . . . . . . . . . . . . . . . . . . . . . . . . . . . . . . . . . 55Viewing the App List after Connecting . . . . . . . . . . . . . . . . . . . . . . . . . . . . . . . . . . . . . . . . . . . . . . . . . . . 56About Learning Mode (Administrators Only) . . . . . . . . . . . . . . . . . . . . . . . . . . . . . . . . . . . . . . . . . . . . . . 57Monitoring and Troubleshooting . . . . . . . . . . . . . . . . . . . . . . . . . . . . . . . . . . . . . . . . . . . . . . . . . . . . . . 58Monitoring Mobile Connect . . . . . . . . . . . . . . . . . . . . . . . . . . . . . . . . . . . . . . . . . . . . . . . . . . . . . . . . . . . . 58Troubleshooting Mobile Connect . . . . . . . . . . . . . . . . . . . . . . . . . . . . . . . . . . . . . . . . . . . . . . . . . . . . . . . . 61Failed End Point Control Check . . . . . . . . . . . . . . . . . . . . . . . . . . . . . . . . . . . . . . . . . . . . . . . . . . . . . . 62General Troubleshooting . . . . . . . . . . . . . . . . . . . . . . . . . . . . . . . . . . . . . . . . . . . . . . . . . . . . . . . . . . . 63SonicWall Support . . . . . . . . . . . . . . . . . . . . . . . . . . . . . . . . . . . . . . . . . . . . . . . . . . . . . . . . . . . . . . . . . . 64About This Document . . . . . . . . . . . . . . . . . . . . . . . . . . . . . . . . . . . . . . . . . . . . . . . . . . . . . . . . . . . . . . . . . 65SonicWall Mobile Connect for Android 5.0 User GuideContents3
1Introduction to Mobile ConnectSonicWall Mobile Connect for Android is an app that enables Android devices to establish secure, mobileconnections to private networks protected by SonicWall security appliances.Topics: How Mobile Connect Works on page 4 New Features in Mobile Connect 5.0 on page 4 Additional Feature Information on page 6 Supported Platforms on page 7How Mobile Connect WorksModern business practices increasingly require that users be able to access any network resource (files, internalwebsites, etc.), anytime, anywhere. At the same time, ensuring the security of these resources is a constantstruggle. While most users are aware that they must take care to protect computers from network security risks,this security awareness does not always extend to mobile devices. And yet, mobile devices are increasinglysubject to security attacks. Furthermore, mobile devices often use insecure, untrusted, public Wi‐Fi hotspots toconnect to the Internet. It is therefore a challenge to provide secure, mobile access while still guarding againstthe inherent security risks of using mobile devices.The SonicWall Mobile Connect for Android app provides secure, mobile access to sensitive network resources.Mobile Connect establishes a Secure Socket Layer Virtual Private Network (SSL VPN) connection to privatenetworks that are protected by SonicWall security appliances. All traffic to and from the private network issecurely transmitted over the SSL VPN tunnel.To get started with SonicWall Mobile Connect:1 Install SonicWall Mobile Connect from the Google Play Store or the Amazon Appstore.2 Enter connection information (server name, username, password, etc.).3 Initiate a connection to the network.4 Mobile Connect establishes a SSL VPN tunnel to the SonicWall security appliance.You can now access resources on the private network. All traffic to and from the private network is securelytransmitted over the SSL VPN tunnel.New Features in Mobile Connect 5.0This section describes the enhancements included in the Mobile Connect 5.0 release. Android Nougat (7.0) – Mobile Connect supports running multiple apps in split‐screen mode.Frequently‐used controls such as Connect, Disconnect, and more can be quickly accessed from the QuickSettings Tile (Android 7.0 ) or by long‐pressing the app shortcut (Android 7.1 ).SonicWall Mobile Connect for Android 5.0 User GuideIntroduction to Mobile Connect4
Android Oreo (8.0) – Mobile Connect now supports resuming and reconnecting on Oreo. Secure Web Bookmarks – Web bookmarks can now be launched within Mobile Connect instead oflaunching a third party browser, allowing for a seamless and more secure user experience. Secure WebBookmarks also support Single Sign‐On and require a connection to a VPN server with software thatsupports the secure web bookmark policy. Additional HTML5 Bookmarks Support – Mobile Connect now supports HTML5 Bookmarks for VPNconnections to supported SMA 1000 Series servers. Additional Fingerprint Authentication Support – Mobile Connect now supports FingerprintAuthentication for VPN connections to supported SMA 1000 Series servers. Capture ATP Integration – Uploaded files can be scanned by the SonicWall Capture Advanced ThreatProtection service. A SonicWall SMA 1000 Series server with Capture ATP add‐on is required. SAML IdP authentication for SMA 1000 – Mobile Connect supports connecting to SMA 1000 Seriesservers configured with SAML 2.0 IdP. File Browser Enhancements – Additional folder operations (add, rename and delete) and file operations(upload, rename and delete) are now available.SonicWall Mobile Connect for Android 5.0 User GuideIntroduction to Mobile Connect5
Additional Feature InformationSonicWall Mobile Connect for Android continues to support the following features: Material Design ‐ Mobile Connect has been redesigned according to Android's material designguidelines, Google's comprehensive guide for visual, motion, and interactive design across platforms anddevices that was broadly introduced in Android 5.0. Fingerprint Authentication ‐ Android 6.0 devices equipped with fingerprint scanners can use fingerprintauthentication as a seamless alternative to username and password authentication if allowed by the VPNserver. Requires a compatible server with configured Fingerprint Authentication policy.Logging in with fingerprint authentication Files Enhancements ‐ Files Bookmarks support FTP and SFTP file server Bookmarks in addition to CIFS fileBookmarks. HTML5 Bookmarks Enhancements ‐ Support for in‐app access with single sign‐on for HTML5 Bookmarksincluding RDP, VNC and SSH.The following third party apps are supported: Dell vWorkspace JuiceSSHSonicWall Mobile Connect for Android 5.0 User GuideIntroduction to Mobile Connect6
HTML5 Bookmarks are displayed natively within Mobile Connect and provide a seamless and moresecure user experience, including support for single sign‐on.HTML5 bookmarksNative HTML5 Bookmarks:SSH Bookmark:RDP Bookmark:Supported PlatformsThe following sections describe the supported platforms and network information for Mobile Connect: Android Product Support on page 7 SonicWall Appliance Support on page 8 Required Network Information on page 8Android Product SupportSonicWall Mobile Connect requires the Android 4.1 or newer platform and a cellular or Wi‐Fi connection.SonicWall Mobile Connect has been verified to run on the following Android devices running the official Android4.1 or newer platform: Google Pixel OnePlus 3 Google Pixel C Tablet Lenovo K6 Power Dell Venue 7 Samsung Galaxy S8 Dell Venue 8 Samsung Nexus 10 Huawei Nexus 6P Samsung Galaxy S2 ASUS Nexus 7 Samsung Galaxy S3SonicWall Mobile Connect for Android 5.0 User GuideIntroduction to Mobile Connect7
ASUS FonePad Samsung Galaxy S4 LG Nexus 4 Samsung Galaxy S5 LG Nexus 5 Samsung Galaxy Tab Motorola Droid Razr Tablet Amazon Kindle Fire HDXNOTE: Although Mobile Connect is designed to work with all Android devices running the 4.1 or newerplatform, only the above platforms have been tested and verified to run Mobile Connect. Testing wasperformed on various Android versions, including the most recent version 8.0. Custom ROMs are notofficially supported.SonicWall Appliance SupportSonicWall Mobile Connect is a free app, but minimally requires a concurrent user license on one of the followingSonicWall solutions. However, in order to use the new Mobile Connect features properly, the newer versions ofthese OS types are required. SonicWall firewall appliances including the TZ, NSA, E‐Class NSA, and SuperMassive 9000 Series runningSonicOS 5.8.1.0 or higher SonicWall Secure Mobile Access 100 Series / SRA appliances running 8.0 or higher SonicWall Secure Mobile Access 1000 Series / E‐Class SRA appliances running 11.4 or higher.To support Per App VPN, the appliance must be running SonicWall Secure Mobile Access (SMA) 11.4 orhigher.Required Network InformationTo use Mobile Connect, the following information is needed from your network administrator or IT Support: Server name or address – This is either the IP address or URL of the SSL VPN server to which you areconnecting. The SSL VPN server can be any supported SonicWall appliance. See SonicWall ApplianceSupport on page 8. Username and password – Typically, you are required to enter your username and password, althoughsome connections might not require this. Domain name – The domain name of the SSL VPN server. Mobile Connect might be able to automaticallydetermine this when it first contacts the server, or there could be multiple domains that can be selected.SonicWall Mobile Connect for Android 5.0 User GuideIntroduction to Mobile Connect8
2Installing and ConnectingThis section describes how to install Mobile Connect on your device and how to configure and initiate a VPNconnection using Mobile Connect. Additional features are also described.Topics: Installing Mobile Connect on page 9 Creating and Saving Connections on page 10 Initiating a Connection on page 14 Configuring Client Certificates on page 25 Using the Mobile Connect Widget on page 30 Installing and Using the Quick Settings Tile on page 30 Using App Shortcuts on page 33Installing Mobile ConnectSonicWall Mobile Connect is installed through the Google Play Store or the Amazon Appstore.To download and install the Mobile Connect app:1 On your Android device, tap the Google Play icon.Or, type the following in the browser:Google Play d com.sonicwall.mobileconnectAmazon p com.sonicwall.mobileconnect2 Go to the Search tab, type SonicWall Mobile Connect, and tap Search.3 In the search results, select SonicWall Mobile Connect.SonicWall Mobile Connect for Android 5.0 User GuideInstalling and Connecting9
4 Tap the Install button under SonicWall Mobile Connect. The app will install on your device. Wheninstallation is complete, the SonicWall Mobile Connect icon will appear on your device.If you encounter an error when attempting to download SonicWall Mobile Connect, please go to theappropriate site for help: Google Play Store Help ‐ Follow troubleshooting procedures and instructions on how to reportthe issue using your Google account:http://support.google.com/googleplay/?hl en Amazon Appstore Help ‐ Follow troubleshooting procedures and instructions on how to reportthe issue using your Google play.html?nodeid 201111910Creating and Saving ConnectionsThe process of creating a Mobile Connect connection is slightly different depending on the type of SonicWallappliance to which you are connecting. Creating Firewall or SMA 100 Series / SRA Connections on page 11 Creating SMA 1000 Series / E‐Class SRA Connections on page 13SonicWall Mobile Connect for Android 5.0 User GuideInstalling and Connecting10
Creating Firewall or SMA 100 Series / SRA ConnectionsTo create and save a new connection to a SonicWall network security appliance or SMA 100 Series /SRA appliance:1 Launch SonicWall Mobile Connect. You will be presented with the screen to begin your first connection.Tap Add connection.2 In the Name field, type in a descriptive name for the connection.3 In the Server field, type in the URL or IP address of the server (appliance).4 Tap Next, Done, Finished, or Save (depending on version used). Mobile Connect attempts to contact theSonicWall appliance. If Mobile Connect contacts the appliance successfully, the server connection is added to the list ofsaved connections on the Connections screen. If the attempt fails, a warning message displays, asking if you want to save the connection. Verifythat the server address or URL is spelled correctly, and then tap Save.SonicWall Mobile Connect for Android 5.0 User GuideInstalling and Connecting11
5 If Mobile Connect successfully contacts the server, you are prompted to enter your username andpassword, unless the server does not require this information. Type your credentials into the Usernameand Password fields.NOTE: If the previous screenshot does not match what is displayed on your device, you areconnecting to a SonicWall SMA 1000 Series / E‐Class SRA appliance. See Creating SMA 1000 Series /E‐Class SRA Connections on page 13.6 The Domain field is auto‐populated with the default domain from the server. To select a differentdomain, tap Domain to display a drop‐down menu of the available options, and then select the correctdomain and tap Save.SonicWall Mobile Connect for Android 5.0 User GuideInstalling and Connecting12
Creating SMA 1000 Series / E‐Class SRA ConnectionsTo create and save a new connection to a SonicWall SMA 1000 Series / E‐Class SRA appliance:1 Launch SonicWall Mobile Connect. You will be presented with the screen to begin your first connection.Tap Add connection.2 In the Name field, type in a descriptive name for the connection.3 In the Server field, type in the URL or IP address of the server (appliance).4 Tap Next, Done, Finished, or Save (depending on version used). Mobile Connect attempts to contact theSonicWall appliance. If Mobile Connect contacts the appliance successfully, the server connection is added to the list ofsaved connections on the Connections screen. If the attempt fails, a warning message displays, asking if you want to save t
The SonicWall Mobile Connect for Android app provides secure, mobile access to sensitive network resources. Mobile Connect establishes a Secure Socket Layer Virtual Private Network (SSL VPN) connection to private networks that are pro