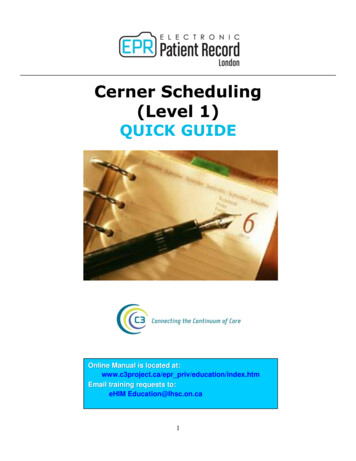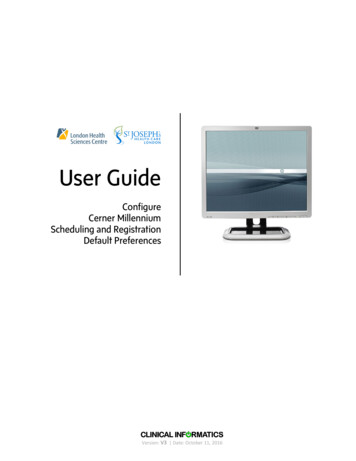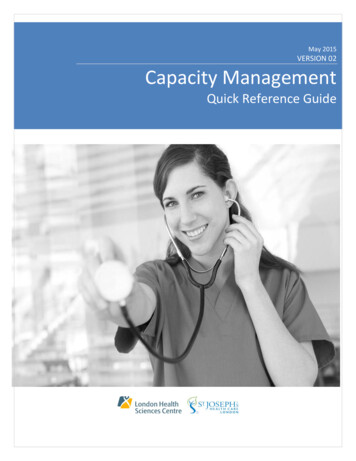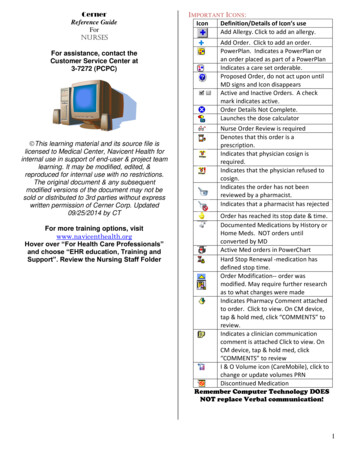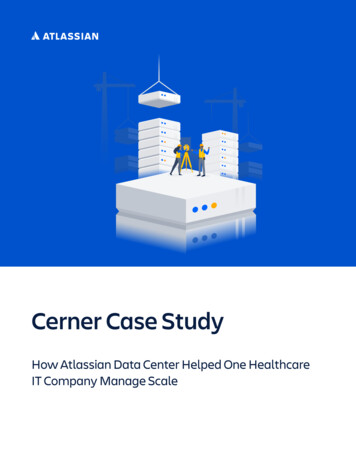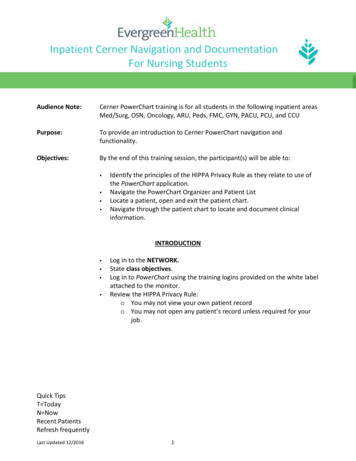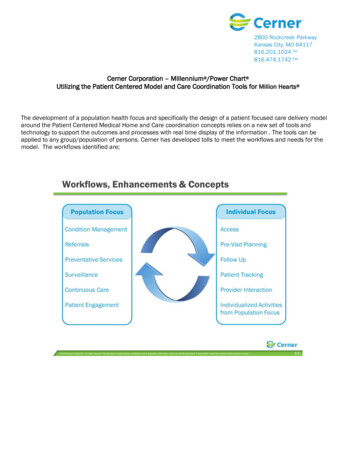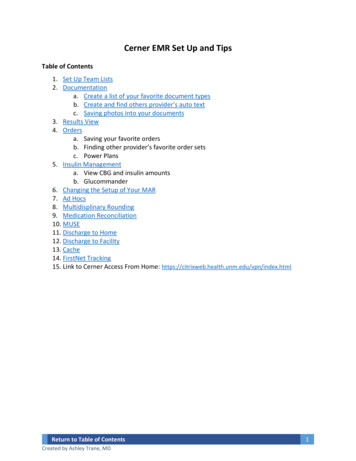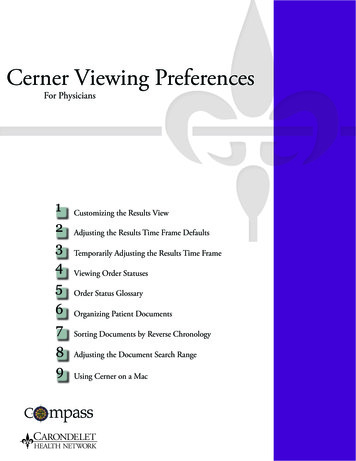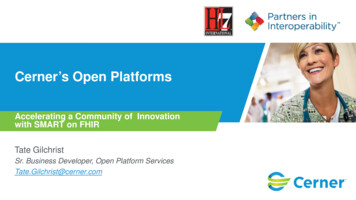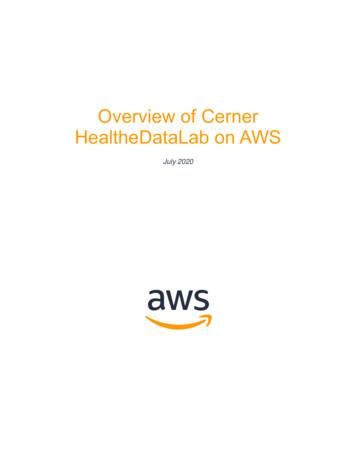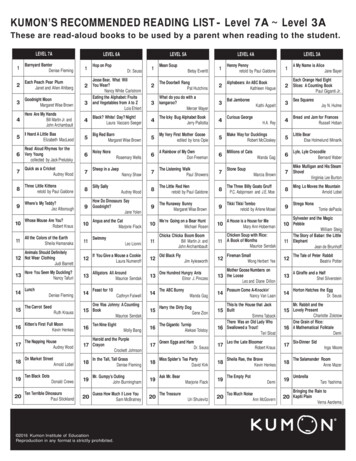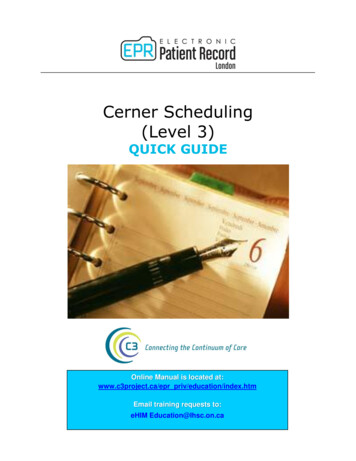
Transcription
Cerner Scheduling(Level 3)QUICK GUIDEOnline Manual is located at:www.c3project.ca/epr priv/education/index.htmEmail training requests to:eHIM Education@lhsc.on.ca
Advanced Methods Used to ScheduleTo Reschedule a Future Appointment:1. Conduct a proper patient search using Use Person Search or the Ellipsis.2. Select the patient.3. A Future Request Screen will appear.4. Choose the appropriate visit from the FuturePatient Appointments screen and left-clickSelect.A red checkmark will appear to the left of theappointment.5. Left-click OK.6. The appointment details will be sent to theWork In Progress area to be rescheduled.Swap ResourcesSwap ResourcesUse only to swap all appointments on the same day with another resource in the same appointment book.1. Left-click on the triangle on the resource bar to increase size of appointment resource template.2. Left-click on the resource and then left-click the Swap Resourcebutton shown above.(or) Right-click under the resource.Left-click Actions, Swap Resources The Swap Resources Dialogue Box will open.3. Select the resource to swap with.4. Left-click OK.A Dialogue Box will appear to confirm swap.5. Left-click OK.6. Left-click Yes to confirm.Scroll to the top of the clinic day to
Shuffle AppointmentsUsed only to move appointments on the same day:1. Left-click the Shuffle Appointments button on the tool bar.(or) Right-click in the appointment book (grey space).Left-click Actions, Shuffle.2. Select the appropriate resource.3. Left-click OK.4.5.6.7.CTRL left-click on the individual appointment(s) to move and drag to a new time slot.Left-click OK.Select an appropriate reason for Shuffle from the list provided.Left-click OK.
To Schedule Multiple Appointments (Group)1.2.3.4.Left-click on the Appointment Tab.Enter patient name and clinic information.Left-click the Move button to transfer appointment criteria to Work In Progress area.Left-click the Next button.Change appointment criteria, if necessary5. Left-click on the Move button to transfer appointment criteria to Work In Progress area.6. Click on the Next button and then repeat steps 3 - 5 to create as many appointments as needed.Each appointment will show in the Work In Progress screen.7.Make sure that the resource name is highlighted.Book SettingsOpen the Appointment Book Properties ConversationRight-click in the bottom section of the scheduling book and select Book Settings, Properties.
Display Number of Scheduled Appointments1. Left-click in the box beside Display number of scheduledappointments.Note: If the resource name is too long, then the user may notbe able to see the number of appointments associated witheach resource. If this occurs, users can change the width of theresource column.Change Length of Time for Information to Display When Hovering Over anAppointment1.2.3.Ensure the checkbox is ticked beside Display tooltips for:Enter the number of seconds the information will display forLeft-click OK.
Book Settings- Resource ViewsChange ViewMultiple Resource View (Single Day)Single Resource View (Multiple Days)Right-click in the bottom section of the scheduling book and select Book Settings, Properties.Left-click on View – Proportional Multi-Day View TabNumber of Days - select number of scheduling days toview on screenNote: To remove days with no scheduled appointments,select View Menu, Empty Schedules (to deselect).Time Interval - changes the displayed time incrementsColumn Width – sets width of resource columns (set inincrements of 100 or select Size to Fit All)
Add Multiple Slots1.2.3.4.5.6.Right-click in the appointment book (grey space) under the resource name.Select Slots.Select Add Slots.Double-click All Slot Types to open menu.Choose appropriate slot name from the list.Drag the slot into the appropriate time slot on the Schedule portion of the screen.Use Slot Properties To Customize:7. Right-click in the slot.8. Left-click Slot Properties.9. Customize the slot name by changing theinformation in the Mnemonic field.10. Change the appointment duration if necessary.11. Left-click OK to accept changes.12. Repeat steps 5 through 11 until you have added all desired slots to the Schedule portion of the screen.13. Left-click OK.
Shortcuts and Defaultst for today’s daten for current timepat to fill in patient demographics in othertabs after it is initially entered in the patient tabAutofill – enter intial keystrokes into a dropdown field and system will autofillnok next of kinclr clear all associated fieldsunk unknown address will fill in all necessaryinformationnfa no fixed address will fill in all necessaryinformation Expand / Reduce appointment resourcetemplateFUP Follow up appointment with auto chartrequest“ ” enter double quotes in the preferred namefield to delete a previous entryFollow Up Follow up appointment withoutchart requestAlt Underlined letterTab between fields to enter data(Scheduling)Types of PIN numbersPrefix# ofDigitsNo PIN9006SiteDOB exists – Valid Patient Record – Must UseLaboratory Referred WorkLondon HospitalsNo Prefix3000,3100LCPMPRLRSJLondon Health Sciences Centre865555Downtime PINLondon Regional Cancer ProgramMount Hope, LondonParkwood Hospital, LondonRegional Mental Health LondonRegional Mental Health St. ThomasSt. Joseph’s Health Centre, London6 or 7J3Downtime PINHistoric PINS – no longer being issuedU6University Hospital, LondonV6Victoria Hospital, LondonRegional HospitalsAH6FC6LM6SH5SE6SM6TG6WD6WH6Alexandra General Hospital, IngersollFour Counties Hospital, NewburyListowel Memorial HospitalSouth Huron Hospital, ExeterSt. Thomas Elgin General HospitalStrathroy Middlesex General HospitalTillsonburg District Memorial HospitalWingham & District HospitalWoodstock General Hospital
Cerner Scheduling (Level 3) QUICK GUIDE . Advanced Methods Used to Schedule To Reschedule a Future Appointment: . Right-click in the bottom section of the scheduling book and select Book Settings,