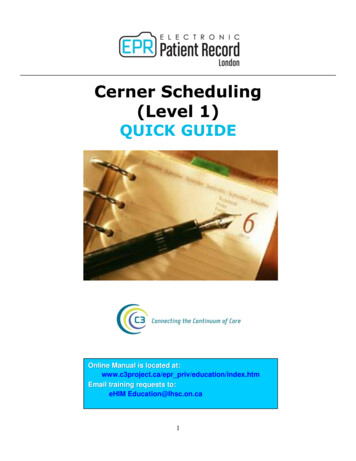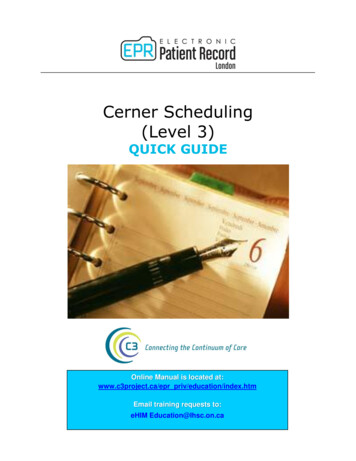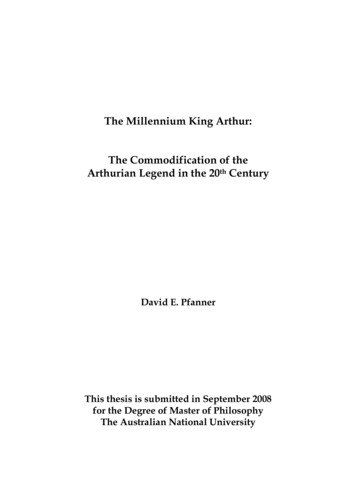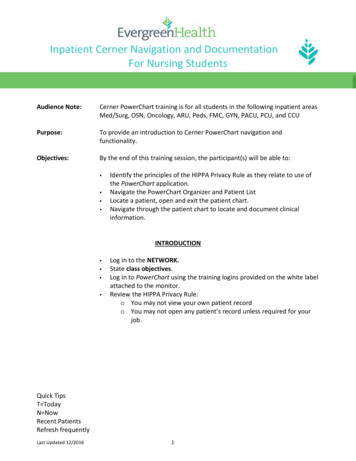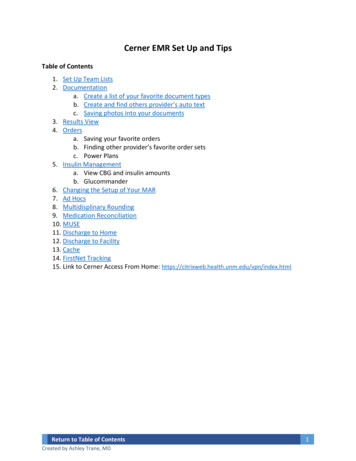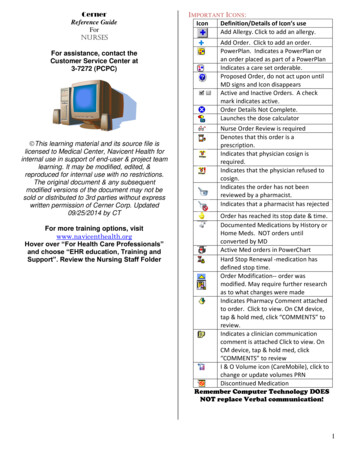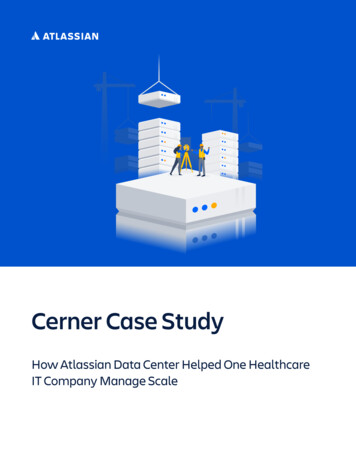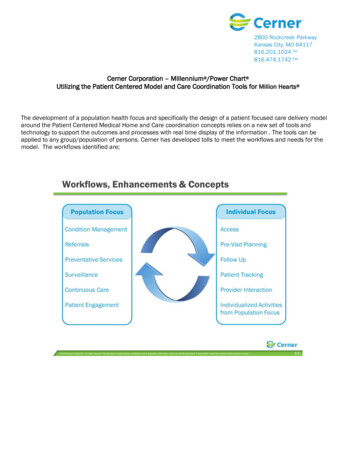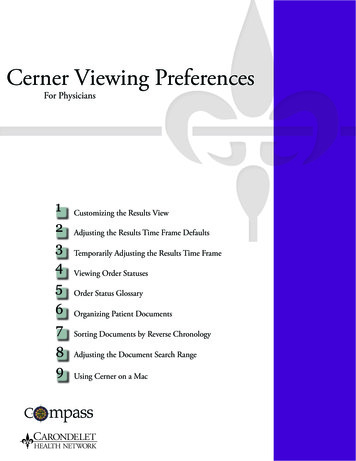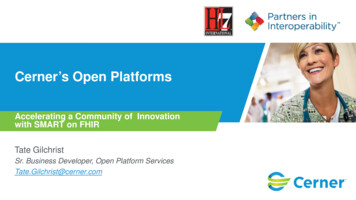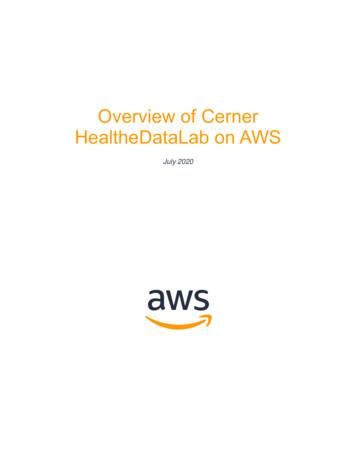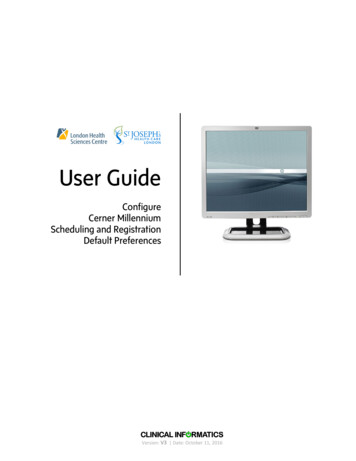
Transcription
User GuideConfigureCerner MillenniumScheduling and RegistrationDefault PreferencesVersion: V3 Date: October 11, 2016
Table of ContentsConfiguring Your Cerner Millennium Scheduling and Registration settings. 1Signing into the AppBarr . 1AppBar settings . 2Select these Required Applications . 3Setting up preferences from the Scheduling Appointment Book . 3Turning off the size option . 4Setting Up Options defaults in the Scheduling Appointment Book . 5Moving from tab to tab in the Options dialog box .5User Defaults tab . 5Default Appointment Type .5Appointment detail field .5Appointment tab. 6Appointment tab Flex Form Defaults .6Navigation tab . 7You will skip the Details and the Allergies tabs. . 7Confirm tab . 7Following appointment confirmation .7Check In tab . 8Check In tab Flex Form Defaults .8Check Out tab . 9Check Out tab Flex Form Defaults . 9PM Toolbar tab . 10PM Toolbar tab Flex Form Defaults . 10Request Criteria tab . 11Demographics Bar . 11STEP ONE: Adding columns to your Demographics Bar. 12STEP TWO: Adding the Third Row to the Demographic Bar . 13STEP THREE: Updating or Adding Demographic Bar fields . 13Configuring fields; using Name: as an example . 14Table 1: Demographic Bar Field Configuration . 15Setting Book Properties . 17General tab . 17Column Headings .17Visible day range .17Tooltips .17Display fields .17Icons tab. 18View –Proportional Single-Day tab . 18Version: V3 Date: 2016/10/11Table of Contents
Display binder.18Time interval .18Column width .18Start display at: .18Check In Screens Setup . 19Appointment View screen Setup .21You have finished configuring your default settings . 23Version: V3 Date: 2016/10/11Table of Contents
Configure Cerner Millennium Scheduling and Registration Default PreferencesCONFIGURING YOUR CERNER MILLENNIUM SCHEDULING ANDREGISTRATION SETTINGSThis guide shows you how to set the settings of your Scheduling Appointment Book soyou can begin to Schedule and Register with Cerner Millennium.You begin by signing into Cerner Millennium Application Bar (AppBar for short), settingyour AppBar preferences and then configuring the Scheduling Appointment Book.SIGNING INTO THE APPBARRTo sign in to AppBar:1. Click the Windows Start button, in the lower left corner of your display.2. Click All Programs when the Start Menu pops up.3. Scroll to the Cerner folder and click it to open it up; and then click AppBar –PROD.4. Type your User Name and Password at the Cerner Millennium sign in screen.Version: V3 Date: 2016/10/11Page 1
Configure Cerner Millennium Scheduling and Registration Default Preferences5. When you sign in to Cerner Millennium AppBar for the first time, it will only haveone button on it, the AppBar button (big letter A), shown below.6. Continue with the instructions, AppBar settings, below to configure yourAppBar.APPBAR SETTINGSTo add or change the order ofthe buttons on your AppBar,click the AppBar icon and selectCustomize.On the Options tab, confirm thatAllow Floating and LargeButtons have a checkmark nextto them and Always on Top isnot checked.Version: V3 Date: 2016/10/11Page 2
Configure Cerner Millennium Scheduling and Registration Default Preferences1. Go to the Buttons tab andplace a checkmark besidethe required applications.See Select these RequiredApplications below.2. Click on the grey applicationbar to sort the applicationsso they appear at the top.Use the up and down arrowbuttons to rearrange theirorder.3. Click OK when done.Your AppBar will nowreappear on your desktopwith the applications addedto it.Select these Required Applications Conversation Launcher Documents Explorer Menu Lock Manager Patient Locator PowerChart Scheduling Appointment BookSETTING UP PREFERENCES FROM THE SCHEDULINGAPPOINTMENT BOOKOnce you’ve configured your AppBar:1. Click the Scheduling Appointment Book button to open the SchedulingAppointment Book.Version: V3 Date: 2016/10/11Page 3
Configure Cerner Millennium Scheduling and Registration Default PreferencesThe Scheduling Appointment Book is displayed.2. To make it easy for you to use the Scheduling Appointment Book, maximizethe screen by clicking on the Maximize button in the top right corner.This is the middle button that looks like it has two boxes on it.If you click on the Exit button, the one with the X, you will be brought back tothe AppBar and have to click the Scheduling Appointment Book buttonagain.The remainder of this guide includes configuration settings for your SchedulingAppointment Book.TURNING OFF THE SIZE OPTIONClick on the Scheduling AppointmentBook icon. The size option has to bedisabled: Click View Toolbars and uncheckSizeVersion: V3 Date: 2016/10/11Page 4
Configure Cerner Millennium Scheduling and Registration Default PreferencesSETTING UP OPTIONS DEFAULTS IN THE SCHEDULINGAPPOINTMENT BOOKClick the View menu, then Options toopen the Options dialog box.Moving from tab to tab in the Options dialog boxWhen configuring Options settings, you have to move from tab to tab to make thechanges. On some of the tabs, you will have to click the Flex Form Defaults button toaccess more settings for that tab.You will work, left to right, beginning with the User Defaults tab.User Defaults tabDefault Appointment TypeSet a default location if you will only beusing one location code or one codefor 80% of the time. Otherwise leaveblank.Appointment detail fieldMove Person Name to the top of thelist by highlighting and using thearrows to move upVersion: V3 Date: 2016/10/11Page 5
Configure Cerner Millennium Scheduling and Registration Default PreferencesAppointment tabSelect: Mark qualifying days on calendarDisplay future requests /appointments displayed.Display extended conflict details.Maintain focus on pendingappointment during reschedule.Leave Health Plan Check blankAppointment tab Flex FormDefaults1. Click the Appointments tabFlex Form Defaults button andselect the following settingsfrom the drop-down fields.2. Click OK when done to closethe Flex Form Defaults dialogbox.Version: V3 Date: 2016/10/11Page 6
Configure Cerner Millennium Scheduling and Registration Default PreferencesNavigation tabSelect your Default bookshelf: If youare in a particular book most often,then select a Default book: as well.This setting will vary depending onyour department and personalpreference.You will skip the Details and the Allergies tabs.Confirm tabMake sure that there is a checkmark inthe “always display confirm dialogwhen confirming appointments” box.Following appointmentconfirmationSelect your preference for what thesystem will do after confirming anappointment.In most cases, you might want to leaveit selected to Maintain focus on lastconfirmed appointment.Version: V3 Date: 2016/10/11Page 7
Configure Cerner Millennium Scheduling and Registration Default PreferencesCheck In tabLeave Always create new encounterwhen requested blank.Check In tab Flex Form Defaults1. Click the Flex Form Defaultsbutton on the Check In tab andselect the following settingsfrom the drop-down fields.2. Click OK when done to closethe Flex Form Defaults dialogbox.Version: V3 Date: 2016/10/11Page 8
Configure Cerner Millennium Scheduling and Registration Default PreferencesCheck Out tabCheck the settings as shown.Check Out tab Flex FormDefaults1. Click the Flex Form Defaultsbutton on the Check Out taband select the followingsettings from the drop-downfields.2. Click OK when done to closethe Flex Form Defaults dialogbox.Version: V3 Date: 2016/10/11Page 9
Configure Cerner Millennium Scheduling and Registration Default PreferencesPM Toolbar tabTo access the PM Toolbar tab, you mayhave to click on the right-facing arrowin the upper right corner of theOptions window.PM Toolbar tab Flex FormDefaults1. Click the Flex Form Defaultsbutton on the PM Toolbar taband select the followingsettings from the drop-downfields.2. Click OK when done to closethe Flex Forms Defaults dialogbox.Version: V3 Date: 2016/10/11Page 10
Configure Cerner Millennium Scheduling and Registration Default PreferencesRequest Criteria tabConfigure the following:Request date rangeInfinite days in date rangeDefault Time RangeStart 0000 End 0000Default days of week:Select Mon to Fri by clicking on thebuttons until they look pushed down.DEMOGRAPHICS BARTo display important patient information on the Demographics Bar, you must set theDemographic Bar properties.To view the properties of the Demographics Bar:1. Ensure you are in the Scheduling Book, right-click on the Demographics Bar andthe then click the pop-up Properties button.The Demographic Bar Properties dialog box is displayed.Version: V3 Date: 2016/10/11Page 11
Configure Cerner Millennium Scheduling and Registration Default PreferencesSTEP ONE: Adding columns to your Demographics BarColumns and rows are separated by a solid line when you view the Demographics BarProperties dialog box.The default Demographics Bar has 5 columns stretching from the first column withName to the last column with DOB: and Sex: See ①aboveThe Demographics standard requires 13 columnsTo add columns to your Demographics Bar to get a total of 13 columns:2. Click the right-arrow button (see ② above) to add one column at a time.If you accidentally add extra columns, click the left-arrow button to removecolumns one at a time.When the extra columns have been added, for a total of 13 columns, the DemographicsBar Properties dialog box looks like the graphic below:Version: V3 Date: 2016/10/11Page 12
Configure Cerner Millennium Scheduling and Registration Default PreferencesSTEP TWO: Adding the Third Row to the Demographic BarTo add the third row to the Demographic Bar:1. Click the up arrow to the right of the two columns.The third row is added.STEP THREE: Updating or Adding Demographic Bar fieldsTo add or update a Demographic Bar field you perform these three steps for each field.1. Selecting the field and click:a. Update if the field is currently displayedb. Add if the field is not displayedVersion: V3 Date: 2016/10/11Page 13
Configure Cerner Millennium Scheduling and Registration Default Preferences2. Set the field’s Location (Left, Top) and Size (Width, Height)3. Format the field’s Font style: and Size:NoteSee Table 1: Demographic Bar Field Configuration following the instructionsConfiguring fields; using Name: as an example for each field’s settings.Configuring fields; using Name: as an exampleBelow is the step-by-step process for configuring the Name: field. You will follow thesame process for all of the fields.Refer to Table 1: Demographic Bar Field Configuration for each field’s settings.1. Right-click the Demographics Bar and click Properties.The Demographics Bar Properties window is displayed.2. Click Name in the Field column and click Update The Attribute Properties – name dialog box is displayed.3. From the drop down menus, select the Location (Left, Top) and Size (Width,Height) coordinates from the table below.(1,1) and (3,1) respectively.4. Click Font.The Font dialog box is displayed.5. Select the Size from the table below and ensure the font is Bold.Font Size is 12.6. Click OK to close the Font dialog box, click OK to close the Attribute Properties –Name dialog box.You are now back at the Demographics Bar Properties window.7. Follow the process above (Steps 1 to Steps 6) for the rest of the fields usingconfiguration from the Table 1: Demographic Bar Field Configuration.Version: V3 Date: 2016/10/11Page 14
Configure Cerner Millennium Scheduling and Registration Default PreferencesTable 1: Demographic Bar Field ConfigurationLocationSize (Width,FontFont(Left, 4,2)(1,1)8BoldSexUpdate(6,2)(1,1)8BoldHome PhoneAdd(1,2)(2,1)8BoldFamily erson 8BoldCustom Field ,3)(3,1)8BoldAdd(4,3)(3,1)8BoldField NameClick onName(C. DIFF/MDRO)Custom Field 02(LCP #)Custom Field 03(Language)Custom Field 04(Interpreter)Custom Field 05(Violent Patient)Custom Field 06(Alternative Phone)Custom Field 07(Call Instructions)Version: V3 Date: 2016/10/11Page 15
Configure Cerner Millennium Scheduling and Registration Default PreferencesWhen you are finished, the Demographics Bar Properties dialog box should look likethis:Also, when you have patient information in your Demographics Bar it will look similar tothis:Version: V3 Date: 2016/10/11Page 16
Configure Cerner Millennium Scheduling and Registration Default PreferencesSETTING BOOK PROPERTIESTo set up your Appointment Book to the default view you have to do select the defaultView and then set the Appointment Book Properties for each tab: Right-click anywhere on the book and Select View Proportional Single-daySetting Appointment Book PropertiesTo set the Appointment Book Properties for each tab: Right-click on the book Book Settings Properties.The Appointment Book Properties dialog box opens.General tabColumn HeadingsCheck the box for Display number ofscheduled appointments.Visible day rangeYou can change the start of your daythat appears on the scheduling screenby setting the “Begin Time” on this tab.TooltipsChange to 20 secondsDisplay fieldsUnder Display fields, leave the defaultsand add: Encounter TypeMRNPerson agePerson birth datePerson home phoneand add Surgeon 1 and PrimaryOrder for all Surgical SecretariesVersion: V3 Date: 2016/10/11Page 17
Configure Cerner Millennium Scheduling and Registration Default PreferencesIcons tabIn the Appointment icons: window,check: InformationCommentsGroup SessionsRecurringProtocolYou may require the Allergies iconif the information is required attime of scheduling and if theAllergy information is beingentered for the patients.View –Proportional SingleDay tabDisplay binderTake check mark off.Time intervalYou might need 5 or 15 min dependingon your shortest appointment timeColumn widthIt is suggested that you begin byselecting Size to fit all.However, you should adjust this to getthe right layout for you. Depending onhow many resources are in the bookyou may want to try a Custom width orSize to fit all, with minimum width:150 (or your choice of width).Start display at:You may want to start at the beginningof the clinic day and at the currentdate and time.Version: V3 Date: 2016/10/11Page 18
Configure Cerner Millennium Scheduling and Registration Default PreferencesCHECK IN SCREENS SETUPWARNINGYou will be working with an actual scheduled patient appointment toperform the Check In screens setup.It is important that you follow these instructions exactly, or you mayaccidentally create a Registration.1.Right-click on an appointment in the Scheduling Appointment Bookand select Actions Check InThe Check In window is displayed.During this process you will have to click the column headings and Set Encbutton. They are highlighted red in this graphic.2.Right-click on the column headings and select Preferences.The Column Preferences dialog box is displayed.3.Configure your Selected columns: Column Preferences to match the Selectedcolumns (the right
Configure Cerner Millennium Scheduling and Registration De fault Preferences . Version: V3 Date: 2016/10/11 Page 2 . 5. When you sign in to Cerner Millennium AppBar for the first time, it will only have one button on it, the AppBar button (big letter A), shown below. 6.File Size: 1MB