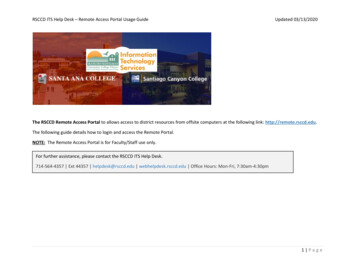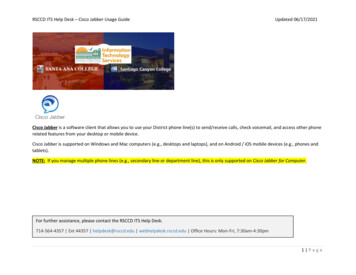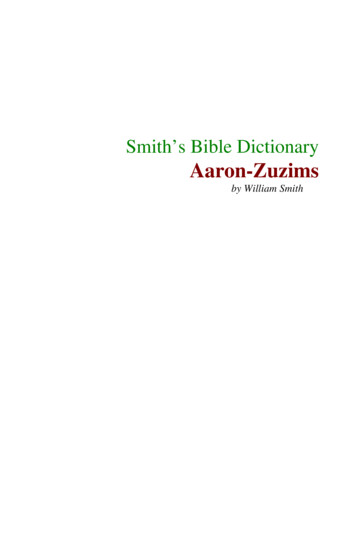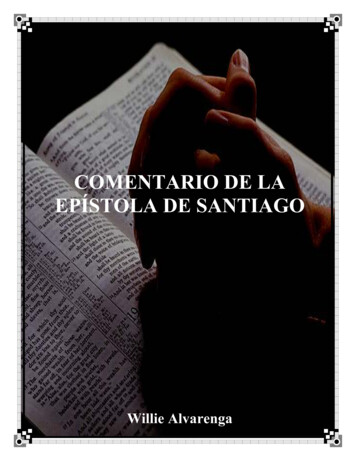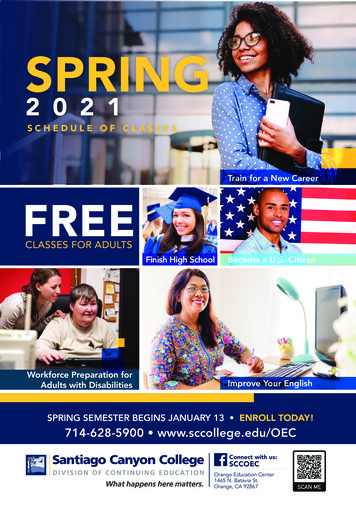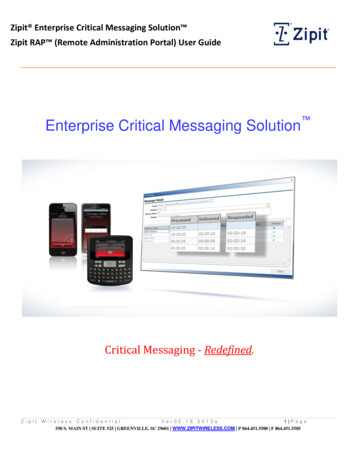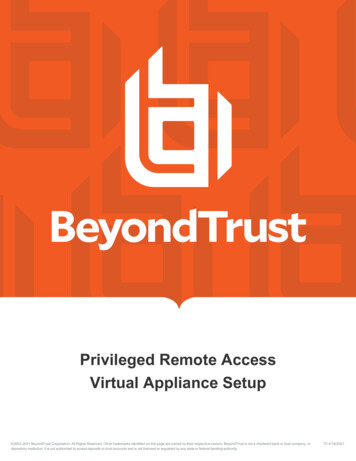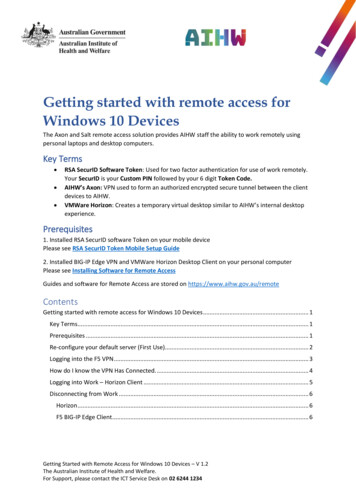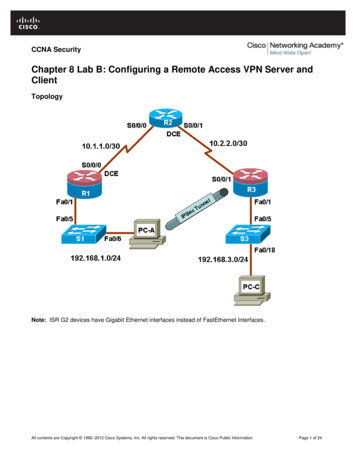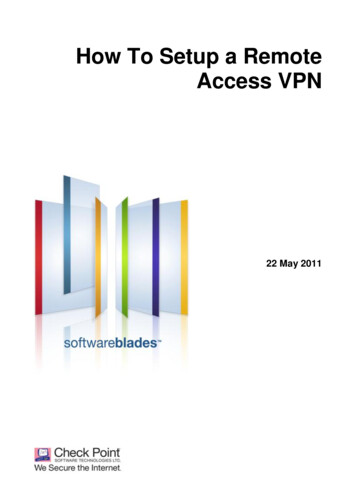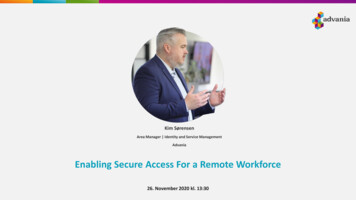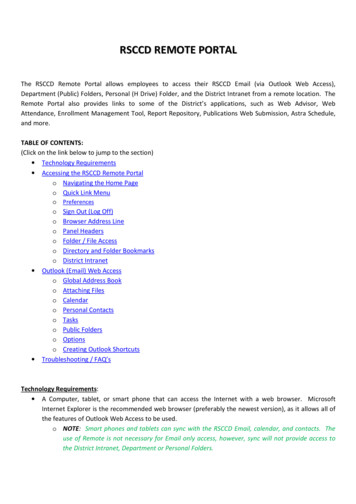
Transcription
RSCCD REMOTE PORTALThe RSCCD Remote Portal allows employees to access their RSCCD Email (via Outlook Web Access),Department (Public) Folders, Personal (H Drive) Folder, and the District Intranet from a remote location. TheRemote Portal also provides links to some of the District’s applications, such as Web Advisor, WebAttendance, Enrollment Management Tool, Report Repository, Publications Web Submission, Astra Schedule,and more.TABLE OF CONTENTS:(Click on the link below to jump to the section) Technology Requirements Accessing the RSCCD Remote Portalo Navigating the Home Pageo Quick Link Menuo Preferenceso Sign Out (Log Off)o Browser Address Lineo Panel Headerso Folder / File Accesso Directory and Folder Bookmarkso District Intranet Outlook (Email) Web Accesso Global Address Booko Attaching Fileso Calendaro Personal Contactso Taskso Public Folderso Optionso Creating Outlook Shortcuts Troubleshooting / FAQ’sTechnology Requirements: A Computer, tablet, or smart phone that can access the Internet with a web browser. MicrosoftInternet Explorer is the recommended web browser (preferably the newest version), as it allows all ofthe features of Outlook Web Access to be used.o NOTE: Smart phones and tablets can sync with the RSCCD Email, calendar, and contacts. Theuse of Remote is not necessary for Email only access, however, sync will not provide access tothe District Intranet, Department or Personal Folders.
To access the RSCCD Remote Portal:1. Open an Internet Browser page. Type http://remote.rsccd.edu in the address line, and click “Go”which may be represented by the “ ” icon.2. On the RSCCD Remote Access Portal log in screen, enter an RSCCD User ID in the “User Name” field,and RSCCD Password in the “Password” field. RSCCD User ID’s are a combination of two letters andfive numbers (e.g. pq54321). Use lower case letters for the User ID. Click “Sign In” to continue. NOTE:Current RSCCD Employees may still have a User ID format of LastName FirstName (e.g. Doe John).
3. Users who may be unsure of their RSCCD User ID and/or password, or are having issues logging ontothe RSCCD Remote Portal can click the “Can’t access your account?” link located next to the“Password” field on the RSCCD Remote Access Portal home page.4. The “Can’t access your account?” link will redirect users to the RSCCD password management page.The password management page allows users to change their RSCCD password (the current passwordmust be known), look up their User ID, show their password hint, or reset their RSCCD password (if thecurrent password is not known). Detailed instructions on how to use the RSCCD passwordmanagement page can be found at www.rsccd.edu/its.
5. Remote requires a plug-in from Juniper Networks to be installed in order to function. If prompted,“Allow” the download from Juniper to install on the computer.6. Once logged on, the RSCCD Remote Home Page will appear.
Navigating the RSCCD Remote Portal Home Page:7. The Remote Home Page has a “Quick Link” menu located in the top right corner of the screen. The topsection of the page is web bookmarks, and the lower section is file bookmarks.8. The “Quick Link” tool bar contains links (from left to right) to the Home Page, Preferences, a sessiontimer, and Log Off. There is also an address line that allows access to the District’s network siteslocated directly beneath the Quick Link tool bar.
9. The top section of the home page is Web Bookmarks, which include the District Intranet, Outlook WebAccess (for District Email), and other District applications.10. The lower section is file bookmarks, which include documentation, department and individual user (HDrive) directories.Using the Quick Link Menu:11. The Quick Link tool bar allows users to access the Home Page, Preferences, session timer, and to LogOut. The address line allows user to access sites on the District’s Network. “Home” link returns users to the main RSCCD Remote Home Page. “Preferences” link enables users to change the appearance of the page. “Session” timer tracks the remaining time available for the session. Remote sessions have amaximum login time of five (5) hours. After five (5) hours has elapsed, the session will “timeout” and terminate. The user will then have to log back into Remote to establish a new session. “Sign Out” terminates the remote session. “Browse” address line allows users to access any network server, folder, or file by address.
Preferences:12. Preferences allow the Remote Home Page to be reordered.13. To change the appearance of the home page, click the “Preferences” link, then select the “User Home”tab. The sections of the home page can be moved up or down to customize the page. To move asection, click once on the section name to select it, then click “Move Up” to move it up on the page or“Move Down” to move it down on the page. Click “Save Changes” at the bottom when the sectionshave been moved to their desired location.
14. The home page has one column as a default setting. Preferences will allow the page to be organized intwo columns. To create a two column view, use the “Move ” and “Move ” buttons to move thesections to either the left or the right column. The sections can also be moved up and down in each ofthe columns as described above. Once the sections are in the desired column and location, click “SaveChanges.”15. The home page will reflect the changes.
Sign Out (Log Off):16. Click the “Sign Out” icon to end a remote session. If a user forgets to log off, the session will time outafter five (5) hours, and the connection will be terminated. For security reasons, it is recommendedthat the browser be closed, once the session has been terminated. NOTE: The “Log Off” icon inOutlook Web Access only logs the user out of Outlook Web Access, and does not log out of the Remotesession.Click to log offof Remote17. To launch a new Remote session after logging off, select “Click here to sign in again.” This will returnusers to the Remote log in page.Click to returnto the Remotelog in page.
Browse Address Line:18. The browser address line allows users to access any network server, folder, or file by typing thecomplete network address into the address line, and clicking the “Browse” button.19. Specific internet websites can also be accessed using the browser address line. Enter the specificwebsite address in the browse field20. To return to the RSCCD Remote home page, click the “Back” button in the upper left corner. This is theonly way to return to the Remote home page.Click the back button toreturn to the RSCCDRemote home page.
Panel Headers:21. Panel Headers contain quick link icons to change panel preferences, add a bookmark, and collapse orexpand the view. Panel Headers are located in the upper right corner of the “Files” and “WebBookmarks” panels.22. The arrow icon is the collapse or expand panel header. This icon can be used to collapse (hide) orexpand (open or show) the content of that section.Click the arrow tocollapse thesection.Click the arrow toexpand thesection.23. Web Bookmarks can be opened in a separate window. To open a web bookmark in a separatewindow, click the “Window” icon to the far right of the bookmark to be opened. Double clicking on theWeb Bookmark name will open the bookmark in the current window.Double click toopen bookmark inthe current window.Click to open theweb bookmark inanother browserwindow.24. The list icon is a quick link to the panel preferences. Panel Preferences allow users to change the orderof the links within each section.Click the icon tochange the panelpreferences.
25. The panel preference will allow users to reorder any personal bookmarks that have been added. Thebookmarks can be moved up or down, and be displayed before the default or permanent bookmarks inthe section. To move a bookmark, click once to select it, and use the buttons on the left side to movethe link to the desired location in the panel. Once the preferences have been set, click “Save Changes”to save, or “Cancel” to cancel the reorganization. NOTE: The default District links cannot be deleted.Use buttons to moveor delete personalbookmarks withinthe panel.Click the check box to movepersonal bookmarks abovethe default bookmarks.26. Bookmarks can be created in Remote for frequently used websites. To add a web bookmark, click “ ”on the right side of the Web Bookmarks panel header.Click “ ” toadd a webbookmark.
27. Enter a Bookmark Name and the URL address of the website. Http:// must be entered preceding theweb address (e.g. http://www.cnn.com). Click the box next to “Open Bookmark in a new window” toselect it. This will automatically open the bookmark in a new browser window. Click “Add Bookmark”to complete the process.Enter a namefor the webbookmark.Enter the URLweb address ofthe website.Click the check box toopen the website in anew browser window.
28. The new bookmark will appear under the default bookmarks in the Web Bookmarks panel.29. To delete a Web Bookmark, click on the “trash can” icon to far right of the bookmark to be deleted.The bookmark will be deleted. Deleted bookmarks cannot be recovered, if a bookmark was deleted inerror, it will need to be recreated.Folder / File Access:30. Users can access public, department or personal (H Drive) folders from Remote. First, select thefolder’s location: “Public” for public folders, which are folders that everyone can access; “DepartmentDirectories for department folders; or “Personal Directories” for personal (H Drive) folders. Access toDepartment and Private Directories requires specific account permissions. For security and privacyreasons, employees can only access their own personal folder. Click on the appropriate link under the“Files” section.
31. From the selected Directory, scroll down and double click on the folder or sub folder to open.32. To return to a previous menu (directory), click on the portion of the current directory at the top. Forexample, to return to the “Information Services” department folder in the example below, click on“Information Services.”
33. To create a new sub folder on the H drive in Public, Department, or Personal Folders access theappropriate folder. Click the “New Folder” button in the upper right corner.34. Enter the name of the new folder in the “Folder Name” field. Click “Create Folder” to add the folder tothe current directory.Enter the name ofthe new folder.35. The new sub folder will appear in the directory or parent folder that was selected.36. To delete a sub folder, click in the box next to the folder name. A check mark will appear. Click“Delete” to continue.
37. A confirmation screen will appear. Click “Yes” to confirm that the selected folder and the files that itcontains are to be deleted. “Cancel” will cancel the deletion.38. The selected folder will be permanently deleted. Deleted folders and/or files cannot be recovered.NOTE: The system will not allow “Parent” folders, folders containing sub folders, to be deleted in thisway. To delete “Parent” folders, the sub folder(s) must be deleted first. Then the parent or primaryfolder can be deleted.Directory and Folder Bookmarks:39. To add a Department or Private User directory or folder as a personal bookmark, click the box next tothe desired object to select it. A check mark will appear in the box. Then click “Bookmark Selected.”40. To bookmark the current folder, click “Bookmark Current Folder” in the upper right corner.
41. Change the Bookmark Name from the file path to something more descriptive. Click “Add Bookmark”to complete the process.Change thebookmark name.42. The added bookmarks will appear under in the “Files” section on the Remote home page.43. To delete Personal Bookmarks, click the trash can icon on the far right.
Download / Upload Folders and Files:44. To open a file, access the appropriate folder and double click on the file to be opened.Double clickon the file toopen.45. A dialog box will prompt to either open or save the file. Select, “Open” to simply open the file forimmediate use, or “Save” to save the file to the computer in use to be opened or used at a later date.Click “Cancel” to return to the previous screen. NOTE: Remember when the file is saved to select the“Save As” option by clicking on the down arrow next to the save button. Otherwise, the file will bestored in a temporary folder that may be difficult to locate on the computer.46. To down load single or multiple folders or files, click the box next to each folder or file that is to bedownloaded. A check box will appear next to the select file(s). Click “Download.”47. The folders or files will be converted to a .ZIP file. Enter the name for the .ZIP file, then click“Download.”Enter a namefor the .ZIP file.
48. A dialog box will prompt to open or save the file. Click the down arrow next to “Save.” Select “SaveAs.” This will allow the location the file will be saved to be selected.49. Select the location that the file should be saved to. Click “Save” to complete the process. The file(s)will be saved on the computer that is being used. Do not save files to a public computer (e.g. acomputer in the library), only your private or personal computer or device.50. To upload a file(s) to Public, Department, or Personal Folders, double click on the destination folder ofthe file(s) to be uploaded to open the folder. Click the “Upload Files” button in the upper right corner.NOTE: Up to five (5) files can be uploaded at one time. Each upload (containing one or a combinationof files) has a maximum size of 500MB. Uploads larger than 500MB can be broken down into multipleuploads.
51. Click the “Browse” button to access files on the computer currently in use.52. In the “Choose File to Upload” dialog box, click once on the file to be uploaded to select it, and thenthe “Open” button.
53. Repeat the Browse and Open steps for each file to be uploaded (up to five). Click “Upload” tocomplete the process.54. A dialog box will appear to provide a status of the upload. Click “Close” when the upload is complete.55. The newly uploaded files will appear in the select folder.
NOTE: If an uploaded file has an identical name as an existing file in the folder, the newly uploaded filewill be appended with the date/time stamp at the end of the file name. If the existing file is to beoverwritten, it must be deleted prior to uploading the revised or new file of the same name.A “duplicate” file namewill be appended with atime/date stamp.District Intranet Access:56. To access the RSCCD Employee Intranet, click the “District Intranet” link under Web Bookmarks on theRemote home page.57. A redirection page will appear. Click the link to continue to the Intranet (https://intranet.rsccd.edu).Click “Return to previous page” to return to the Remote home page.
58. Enter an RSCCD User ID in the “User Name” field, and RSCCD Password in the “Password” field. RSCCDUser ID’s are a combination of two letters and five numbers (e.g. pq54321). Use lower case letters forthe User ID. Click “OK” to access the Intranet. NOTE: Current RSCCD Employees may still have a UserID format of LastName FirstName (e.g. Doe John). .
Outlook Web Access (Email):59. To access a District Email account through Remote, click the “Outlook Web Access” link in the WebBookmarks panel.60. Outlook Web Access will open in a new browser window.61. Mailbox view is indicated next to the “Inbox” in the header. The view should be set to “Messages.”The view can be changed by clicking on the down arrow next to “Messages.” NOTE: It isrecommended that the view be left in the “Messages” mode. Changing the view may cause somemessages not to be displayed or for messages “disappear” from the Inbox.
62. The Outlook Web Access tool bar is located on the top header. The tool bar contains icons (from left toright) for new messages, move / copy, delete, reply, reply all, forward, show/hide the reading pane,check for new messages, search, address book, and Help. The icons are basically the same as in thedesktop version of Outlook. Send, read, reply, and forward mail as normal using the icons on the toolbar.63. The menu on the left side toward the bottom of the screen, has links to (from top to bottom) theInbox, Calendar, Contacts, Tasks, Public Folders, Rules, and Options.Outlook Global Address Book:64. The RSCCD Global Address book is available in Outlook Web Access. To access the address book, eitherclick the address book icon on the tool bar, or open a new Email message and click the “To” button.
65. The Global Address List allows users to search by a variety of fields, including display name, last name,first name, title, and department. Enter the recipient’s name in the display, last, or first name fields.Click “Find” to search. The display results will appear in the window below the search fields.Click to search theGlobal Address Listfor the entered name.66. In the search results, click once on the desired recipient to select them. Next click “To” to add them tothe new Email. Recipients can also be added to the carbon copy (CC) or blink carbon copy (BCC) fieldsfrom this screen. Repeat the process for each recipient. When all the recipients have been selected,
click the “Close” button in the bottom right corner to return to the body of the Email. Complete andsend the Email as normal.Click on the intendedrecipient to select,then click “To,” “CC,”or “BCC” to add tothe Email.Click to add theselect personto the Email.Click to close thewindow when allrecipients havebeen selected.
Outlook Email File Attachments:67. To attach a file to an Email, click the “Attachments” button in the body of the Email.Click to attach afile to the Email.68. In the attachment dialog box, click “Browse” and locate the desired file.Click to locate a fileon the computer toattach to the Email.69. Once the desired file has been located, click on it once to select it. The file name will appear in the“File Name” field at the bottom of screen. Click “Open” to continue.
70. When appropriate file has been identified, click “Attach” to attach the file to the Email. Repeat thebrowse and add process for each file that is to be attached. The files to be attached will appear in the“Current File Attachments” section. Once all the files have been attached, click “Close” to completethe process. Complete and send the Email as normal. NOTE: Each Email service (e.g. gmail, Yahoo,AOL, etc.) has their own maximum Email file size. Emails exceeding these maximums will not bedelivered. It is recommended to keep Emails and attachments under 10 megabits total to ensuredelivery.Click to attach thefile to the Email.Click to close thewindow when all thefiles have been selected.
71. To remove a file from the attachment window, click the box next to the file(s) to be deleted in the“Current File Attachments” section. When all of the files to be deleted have been selected, click“Remove.”Click to remove theselected attachmentsfrom the Email.Outlook Calendar:72. To access the Outlook Calendar, click “Calendar” link towards the bottom of the left side menu.Click to open theOutlook Calendar.
73. The Calendar Tool Bar at the top, contains links (from left to right) to create a new calendar item, print,delete, change the view (to day, week, or month), check for new messages, search, view reminders,address book, and Help.74. Calendar items can be added, changed, or deleted as normal.75. To return to the Inbox, click “Inbox” toward the bottom of the left side menu.
Outlook (Personal) Contacts:76. Personal contacts entered in Outlook are available in Outlook Web Access. To access personalcontacts, click “Contacts” on the left side menu toward the bottom of the screen.Click to openOutlook (Personal)Contacts.77. The Contacts Tool Bar at the top, contains links (from left to right) to create a personal contact,move/copy, delete, check for new messages, search, address book, and He
RSCCD REMOTE PORTAL The RSCCD Remote Portal allows employees to access their RSCCD Email (via Outlook Web Access), Department (Public) Folders, Personal (H Drive) Folder, and the District Intranet from a remote location. The Remote Portal also provides links to some