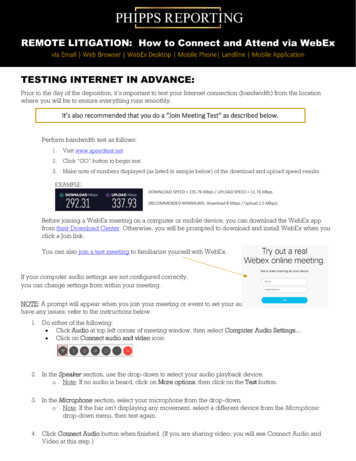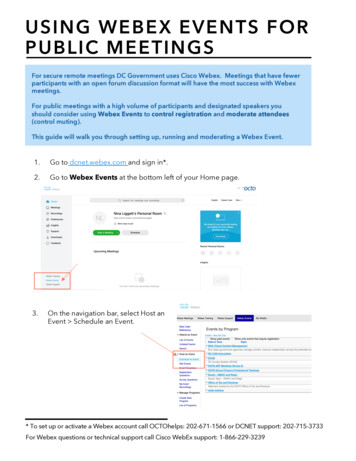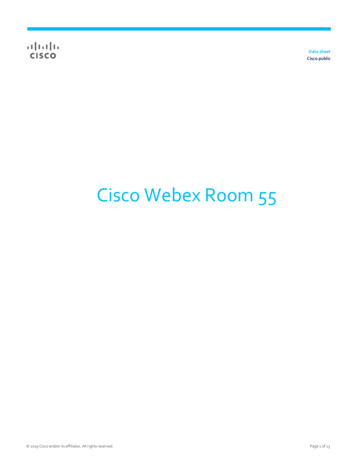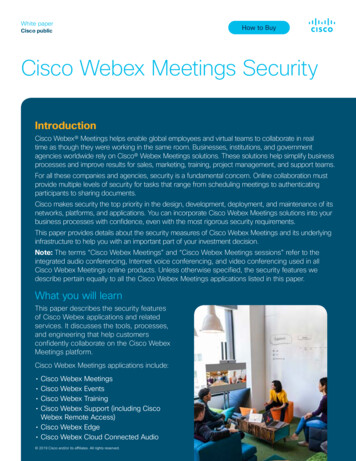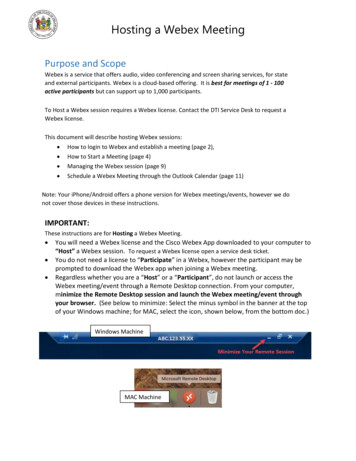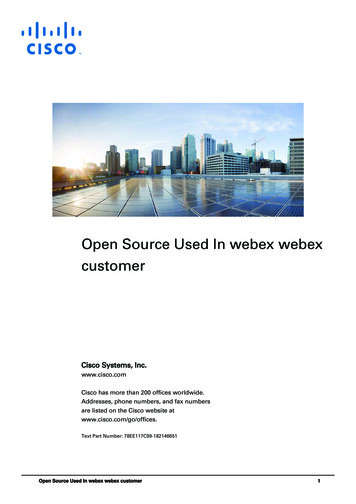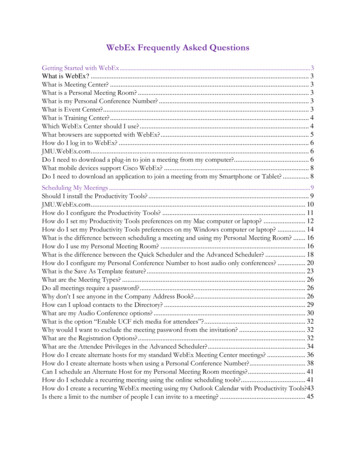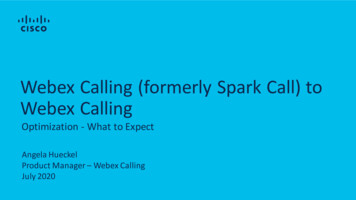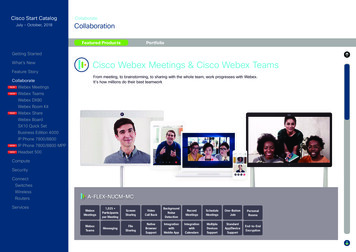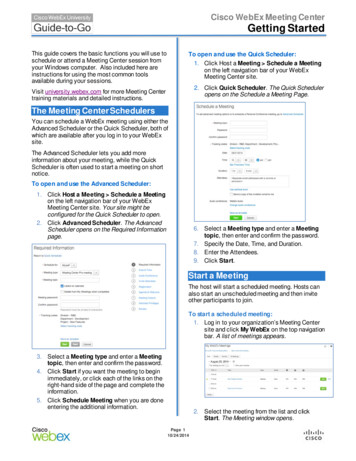
Transcription
Cisco WebEx Meeting CenterGetting StartedThis guide covers the basic functions you will use toschedule or attend a Meeting Center session fromyour Windows computer. Also included here areinstructions for using the most common toolsavailable during your sessions.To open and use the Quick Scheduler:1. Click Host a Meeting Schedule a Meetingon the left navigation bar of your WebExMeeting Center site.2. Click Quick Scheduler. The Quick Scheduleropens on the Schedule a Meeting Page.Visit university.webex.com for more Meeting Centertraining materials and detailed instructions.The Meeting Center SchedulersYou can schedule a WebEx meeting using either theAdvanced Scheduler or the Quick Scheduler, both ofwhich are available after you log in to your WebExsite.The Advanced Scheduler lets you add moreinformation about your meeting, while the QuickScheduler is often used to start a meeting on shortnotice.To open and use the Advanced Scheduler:1. Click Host a Meeting Schedule a Meetingon the left navigation bar of your WebExMeeting Center site. Your site might beconfigured for the Quick Scheduler to open.2. Click Advanced Scheduler. The AdvancedScheduler opens on the Required Informationpage.6. Select a Meeting type and enter a Meetingtopic, then enter and confirm the password.7. Specify the Date, Time, and Duration.8. Enter the Attendees.9. Click Start.Start a MeetingThe host will start a scheduled meeting. Hosts canalso start an unscheduled meeting and then inviteother participants to join.To start a scheduled meeting:1. Log in to your organization’s Meeting Centersite and click My WebEx on the top navigationbar. A list of meetings appears.3. Select a Meeting type and enter a Meetingtopic, then enter and confirm the password.4. Click Start if you want the meeting to beginimmediately, or click each of the links on theright-hand side of the page and complete theinformation.5. Click Schedule Meeting when you are doneentering the additional information.2. Select the meeting from the list and clickStart. The Meeting window opens.Page 110/24/2014
Cisco WebEx Meeting CenterGetting StartedTo start an instant meeting:To connect by phone to the audio:On your WebEx site, click One-Click Meeting onthe left navigation bar. The meeting window opens,and you can then invite participants.Select Call MeJoin a MeetingWhen hosts schedule meetings, they send an emailto invited attendees with the information on how tojoin. The meeting can also be joined from yourWebEx site.1. Select the check box Rem em berphone num ber on this com puter ifyou w ould like to store this number forfuture meetings2. Click Call Me. You will receive a calland may be prompted to press 1 toconnect.I Will Call InTo join a meeting:From an emailThen 1. Open your invitation message, andthen click the link to join themeeting. The Meeting Informationpage appears.1. Dial the phone number listed, enterthe meeting access code, and enteryour attendee ID #.2. Close the w indow .Call UsingComputer2. Under Join Meeting Now , enteryour name, email address, and themeeting passw ord.1. Click Call Using Com puter. You areconnected to the audio conference.2. Adjust your speaker and microphonesettings as needed.3. Click Join Now . You are connectedto the meeting.From a WebExsite1. Open a w eb brow ser and navigateto the WebEx site.2. Click Brow se Meetings underAttend a Meeting on the leftnavigation bar. A list of meetingsappears.Navigate the Meeting WindowThe meeting window is similar to a conference roomwhere people meet in person. This is also where themeeting is managed and material is shared. Themenu items at the top of the page allow access toadditional Meeting Center functions.Note: To join an unlisted meeting,in the left navigation bar, clickUnlisted Meeting. Enter themeeting number, then click JoinNow .3. Click the name of the meeting. TheMeeting Information page appears.4. Enter your name, email address,and the meeting passw ord.5. Click Join Now .Connect to the Audio ConferenceYou can connect to the audio conference with atelephone, or with a computer through VoIP (Voiceover Internet Protocol).Content Viewer: Displays presentations,documents, video files, whiteboards, and Webcontent.After you join a meeting, click the audio panel toconnect using the previous method you used, orclick the dots () to display more choices.Panels: Provides areas for chat, polling, Q&A,names of participants, and the recorder.Menu Toolbar: Allows access to Meeting Centertools and functions.Annotation Toolbar: Lets participants annotate filesand whiteboards shared during a meeting.Page 210/24/2014
Cisco WebEx Meeting CenterGetting StartedUse the Participants PanelShare ContentIcons in and below the Participants panel let youcontrol your audio and video, as well as to interactwith other attendees. If you are the meeting host,some functions are available by right-clicking withyour mouse.You can access options for sharing content duringyour meeting from the Share menu or from thesharing panel on the Quick Start tab.In the Participants panel:Click this To do this Start/stop sending your video.Mute/unmute your audio.Sw itch to full-screen video.On the icon bar beneath the Participants panel:Click this To do this Make the selected participant thepresenter.Raise/low er your hand.Select To share My DesktopYour computer’s desktop. All openapplications and icons on your desktopare visible to other participants.File (includingVideo) A file on your computer in the ContentView er. Use this option to share apresentation, such as a Pow erPoint file.ApplicationAn application on your computer.Meeting attendees can view theapplication even if not installed on theircomputers.WhiteboardA w hiteboard and annotation tools.You must grant annotation privilegesto other participants to give access tothe tools.Web ContentA w ebsite that attendees can navigatein the Content View er. Use this optionto let participants fill out a formindividually, for example.Web Brow serA w ebsite that you can navigate w hileattendees w atch you.My MeetingWindowYour host view of the entire meetingw indow . Close any private chatconversations before sharing yourmeeting w indow .Control your audio connection.Change how participants appear onyour screen (List or Video view ).Set the video options from yourcomputer.Invite and remind others to join(available to the host only).With the computer mouse:If you are the host, you can also right-click aparticipant’s name to display some functions.Page 310/24/2014
Cisco WebEx Meeting CenterGetting StartedUse Annotation ToolsUse VideoYou can give participants access to annotation toolswhen you schedule your meeting, or while themeeting is in progress.Participants can share and view their video during ameeting.To start and stop your video: To show or hide annotation tools, click ShowHide. To enable or disable annotation privileges, clickAllow to Annotate, then select aparticipant’s name. Click an annotation tool to turn it on. Clickagain to turn the tool off.Select To do this Use the pointer to draw attention to specificpoints on the screen. Color is assigned w henjoining a session. Click, then select Nam ePointer or Laser Pointer.Use the text tool to add text. After typing, clickto display the text to participants. Change thecolor by selecting from the color palette.Click the camera icon ( ) in the Participants panel.The icon turns green, and your video feed appearsat the top of the Participants panel. Click the cameraicon again to stop your video.Video optionsYou can control video settings, as well as switchbetween cameras connected to your computer, byclicking the Set Video Options icon ( ) beneath theParticipants panel.Video view and list viewTo see the thumbnail images of other panelists’video, click the view icon ( ), then select VideoView.Use the line tool to draw straight lines.Change the color by selecting from the colorpalette. Click, then select a line type. Dragyour mouse to draw .Use the shape tool to draw squares,rectangles, ovals or circles, and to add checkor X marks. Change the color by selectingfrom the color palette. Click, then select ashape or mark type.Use the pen tool to draw freehand. Changethe color by selecting from the color palette.Click, then select Pen or Pencil.Click to open the color palette, then select acolor for the text, line, shape or pen tools. Theselected color is used the next time you selectthe tool.Full Screen ModeYou can expand the video image to full-screen modeby clicking the active speaker icon ( ) on theParticipants panel. To leave full-screen mode, clickExit Full-Screen View. To end your video while infull-screen mode, click Stop My Video.Click to select the tool, then click on theannotation you w ant to erase. Or, click andselect an option to clear pointers orannotations.Page 410/24/2014
Cisco WebEx Meeting CenterGetting StartedUse the RecorderEnd or Leave a MeetingThe Network-Based Recorder captures screenactivity and audio on a WebEx recording server. Theserver processes your recorded data, and thensends the recording file to your personal recordingsfolder on your WebEx service site.Only the host can end a meeting, while attendeescan leave a meeting at any time before it ends.1. Select the appropriate option from the Filemenu.Host’s ViewRecorded files are saved in the Advanced RecordingFormat (.arf), a proprietary WebEx format.To use the recorder:1. Start your meeting.2. If the Quick Start page is displayed, clickRecord. Or, on the Meeting menu, selectStart Recording.7.Attendee’s ViewNote: The Recorder panel can also be openedby clicking the Recorder icon () from theicon tray above the Participants panel.3. Once a connection is established, theRecorder panel opens and recording begins.4. Click the Pause button () when youwant to stop recording briefly, and click itagain to re-start.5. Click the Stop button () to end therecording completely. You are prompted toconfirm that you want to stop recording.2. Click End Meeting or Leave Meeting toconfirm.Note: A new recording is created each timeyou stop recording and start again. If youpause and resume recording using the Pausebutton, only one recording is created.6. Navigate to My WebEx My Files MyRecordings to access your recordings afterthe meeting ends.x 2014 All rights reserved. CISCO, Cisco WebEx, the CISCO logo, and the Cisco WebEx logo are trademarks of Cisco Systems, Inc. and/or its affiliates inthe U.S. and other countries. A listing of Cisco’s trademarks can be f ound at www.cisco.com/go/trademarks. Third party trademarks mentioned are theproperty of their respectiv e owners.10/24/2014
Cisco WebEx Meeting Center Getting Started To start an instant meeting: To connect by phone On your WebEx s