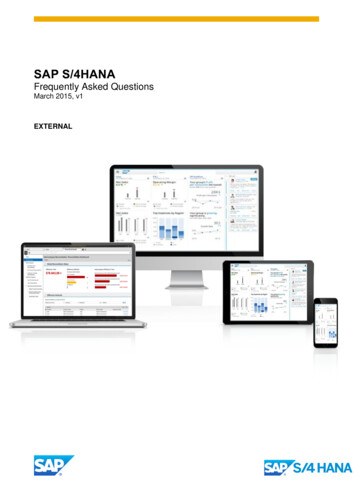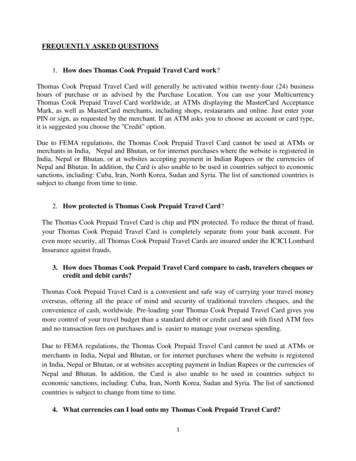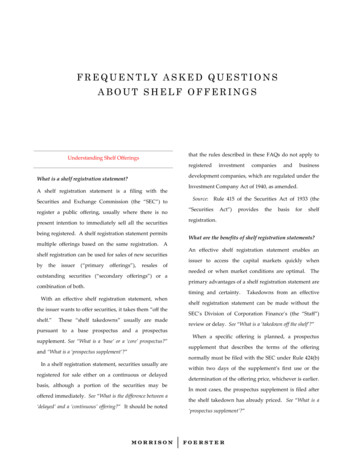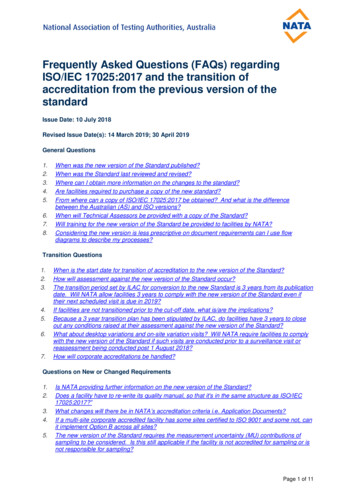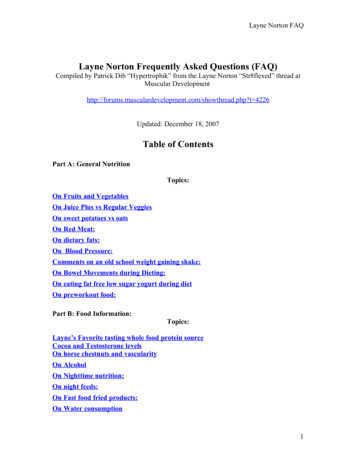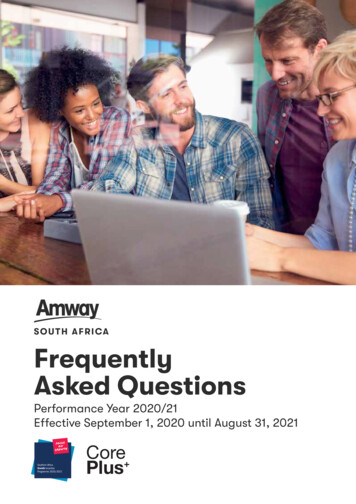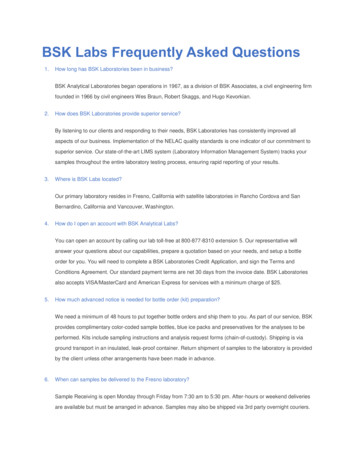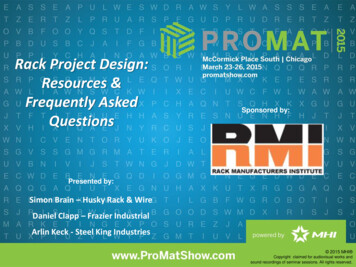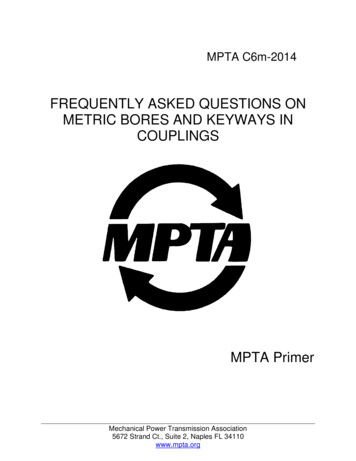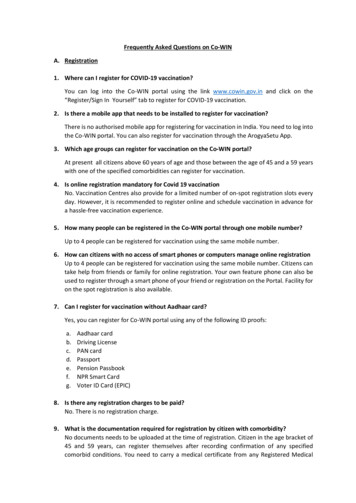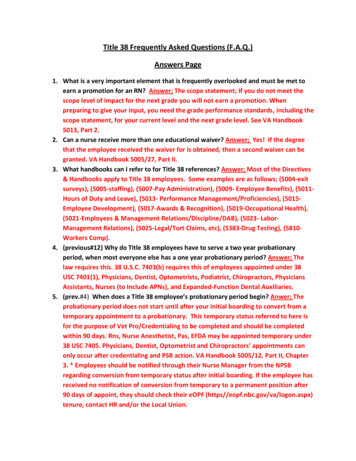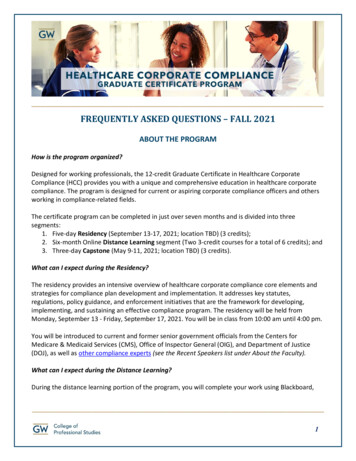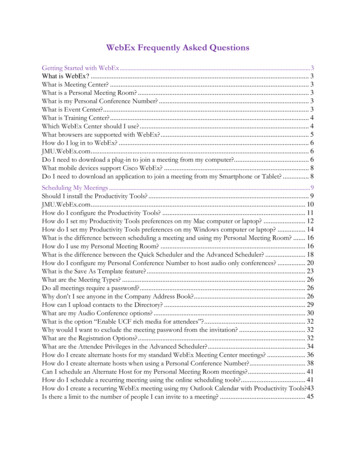
Transcription
WebEx Frequently Asked QuestionsGetting Started with WebEx . 3What is WebEx? . 3What is Meeting Center? . 3What is a Personal Meeting Room? . 3What is my Personal Conference Number? . 3What is Event Center?. 3What is Training Center? . 4Which WebEx Center should I use? . 4What browsers are supported with WebEx? . 5How do I log in to WebEx? . 6JMU.WebEx.com . 6Do I need to download a plug-in to join a meeting from my computer?. 6What mobile devices support Cisco WebEx? . 8Do I need to download an application to join a meeting from my Smartphone or Tablet? . 8Scheduling My Meetings . 9Should I install the Productivity Tools? . 9JMU.WebEx.com . 10How do I configure the Productivity Tools? . 11How do I set my Productivity Tools preferences on my Mac computer or laptop? . 12How do I set my Productivity Tools preferences on my Windows computer or laptop? . 14What is the difference between scheduling a meeting and using my Personal Meeting Room? . 16How do I use my Personal Meeting Room? . 16What is the difference between the Quick Scheduler and the Advanced Scheduler? . 18How do I configure my Personal Conference Number to host audio only conferences? . 20What is the Save As Template feature? . 23What are the Meeting Types? . 26Do all meetings require a password?. 26Why don’t I see anyone in the Company Address Book?. 26How can I upload contacts to the Directory? . 29What are my Audio Conference options? . 30What is the option “Enable UCF rich media for attendees”? . 32Why would I want to exclude the meeting password from the invitation? . 32What are the Registration Options? . 32What are the Attendee Privileges in the Advanced Scheduler? . 34How do I create alternate hosts for my standard WebEx Meeting Center meetings? . 36How do I create alternate hosts when using a Personal Conference Number? . 38Can I schedule an Alternate Host for my Personal Meeting Room meetings? . 41How do I schedule a recurring meeting using the online scheduling tools? . 41How do I create a recurring WebEx meeting using my Outlook Calendar with Productivity Tools?43Is there a limit to the number of people I can invite to a meeting? . 45
Managing My Meeting .46How do I start and manage my audio only conference using my Personal Conference Number? . 46How do I start my scheduled meeting? . 47How do I start my Personal Meeting Room? . 48What is the lay out of the WebEx meeting window? . 48How do I connect my Audio? . 49Where can I get the list of global call-in numbers?. 50How do I turn on my video? . 51What is the Lock feature? . 53How do I mute someone’s audio in my meeting? . 53Can participants join prior to the Host starting the meeting? . 54What is a UCF file? . 56What does assigning a single note taker do? . 57How can a host transfer files? . 57How do I share a document? . 58How do I share a video?. 60How do I share my desktop? . 61How do I share only one application running on my desktop? . 63How do I allow a participant to share? . 64How do I record a meeting? . 66How do I create a Poll during my meeting? . 67How do I annotate a document or application I am sharing?. 71After My Meeting .72How do I manage my recordings? . 72What usage reports are available to me? . 74Support Information .76How do I learn more about the features available in WebEx? . 76How do I get technical assistance during my meeting? . 772
Getting Started with WebExWhat is WebEx?Cisco WebEx is a suite of online meeting tools that allow you to meet with anyone in the worldusing your computer and/or telephone. With WebEx, you can connect using audio and video for aface-to-face meeting experience, plus share documents, applications, or online content with yourparticipants.What is Meeting Center?WebEx Meeting Center is designed to replace meetings which are typically held around a conferenceroom table. In a Meeting Center meeting, all participants have equal status and may speak in themeeting at any time, as well as share video, present and annotate documents, or share an applicationor their desktop. The Host does retain some control, such as the ability to mute individualparticipants, eject participants, and assign participant privileges, such as the ability to save or printshared documents locally.What is a Personal Meeting Room?When you sign up for your WebEx account, you are automatically provided with your own PersonalMeeting, or PMR. Your Personal Meeting Room is a WebEx Meeting Center online meeting roomthat is “always on” with the same access information. The link to join you in your personal roomwill always be the same, and no password is required to enter your room. However, the participantsfor your meeting will be held in a virtual waiting room until you sign in and launch your meetingroom, essentially unlocking your conference. Once your meeting participants all join, you may thenlock your personal room to keep other parties out of your room while you conduct your meeting.Any participants who join your meeting after you have locked access will be taken to your virtualwaiting room. You will see a notification in your WebEx window that there is a person in yourwaiting room and you can decide to either bring them into your locked meeting room or have themcontinue waiting.What is my Personal Conference Number?Your Personal Conference Number is an always-on audio only conference bridge. In order to useyour Personal Conference Number, you must set a Host PIN to open the audio only conference,and generate the access codes that you will then provide to your audio conference participants tojoin you in your conference. Because the Personal Conference is an audio only bridge, the accessnumbers generated during setup will be numeric only.What is Event Center?WebEx Event Center is meant for a one-to-many lecture type meeting. Use Event Center forWebinars, large all-hands type meetings, or public addresses. With Event Center, all participantsjoin the audio broadcast of your meeting, but do not have the ability to speak. You may decide ifyour participants may view other participants, or they may appear anonymously. Panelists may beinvited to co-host your meeting with you and also have the ability to speak, share, and communicatedirectly with participants. Non-verbal communication tools in the form of a written Q&A Paneland Chat, are provided to your participants. To learn more about WebEx Event Center, go tohttps://help.webex.com/community/event-center.3
What is Training Center?WebEx Training Center is designed for distance learning and instruction. Similar to Event Center,people are designated either as a Participant or a Panelist. Panelists can assist you, the Host, inmanaging your class and have the ability to speak and share content along with you. Participantsmay be broken into small groups, which opens up a new Training Center window, and you and anypanelists may drop in to any breakout session to see and hear what the students are working ontogether. You may also use Training Center to administer exams either before, during, or after yourclass. To learn more about WebEx Training Center, go .Which WebEx Center should I use?Choose which Center to use based on what you want to have available for your meeting.chart to determine which center best fits your needs.DescriptionMeeting Center Training CenterInformation SharingReal-time desktop, application, document, and webYesYesbrowser sharingWhiteboards and annotation toolsYesYesVideo streaming onlyYesYesText chat and Q&A (managed and moderated)Text ChatYesFile transferSpecialized FeaturesPollingProgram and campaign management and postevent surveysLead source tracking and enrollment scoringRegistration managementTesting, instant grading, and instructor scoringBreakout sessions and hands-on labsPermissions-based remote controlReportsAttention IndicatorConnection OptionsOperating system support (Windows, Mac, Linux,Solaris)Use thisEvent CenterYesYesYesYesAvailable onrequestYesYesInstant sYesYesYesNoNoYesYesYesYesYesYesJoin and attend from mobile devicesYesAudio OnlyOther Tools and OptionsNetwork-based RecordingMicrosoft Outlook and Lotus Notes integrationYesYes (Some featuresNonot available)YesYesYesYesYesYesYesYes4
What browsers are supported with WebEx?Use the following table to determine the system requirements for WebEx:WindowsMac OSWindows Vista 32-bit/64-bit,Windows 7 32-bit/64-bit, Windows8 32-bit/64-bit, Windows 8.1 32bit/64-bit, Windows Server 2008 64Operatingbit, Windows Server 2008 R2 64-bit, 10.7, 10.8, 10.9, 10.10,SystemsWindows 1010.11Meeting CenterMeeting CenterAvailableTraining CenterTraining CenterWebExEvent CenterEvent CenterServicesSupport CenterSupport CenterMinimum System RequirementsIntel Core2 Duo CPU 2.XX GHz or Intel (512 MB ofAMD processor (2 GB of RAMRAM or moreProcessorrecommended)recommended)JavaScript and cookiesJavaScriptJavaScript and cookies FirefoxSafariChromeActive X enabled (unblocked for IEis recommended) Java 6 or laterLinuxUbuntu 12.x and 14.x(Gnome), Red Hat 5,6, Open SuSE 13.1,13.2,Fedora 19, 20 (all32-bit)Meeting CenterTraining CenterEvent CenterSupport CenterIntel or AMD x86JavaScript andcookies enabledJava 6, libstdc 6.0,GNOME/KDEwindowing system7, 8 (32-bit/64-bit), 9 (32-bit/64-bit),10 (32-bit/64-bit), 11 (32-bit/64-bit)LatestLatest 32-bit/64-bitLatest5, 6, 7, 8Latest 32-bit/64-bitLatest5
How do I log in to WebEx?To sign in to WebEx, open a browser and navigate to:JMU.WebEx.comLocate the(Log In) button to the right of the page, and click to be taken to the JMUSingle Sign On dialog.Enter your JMU e-ID Username and Password in the fields provided, then click the Log In button.Your username and password are the same username and password you use to sign into your JMUissued computer or your JMU email account.Do I need to download a plug-in to join a meeting from my computer?In order for WebEx to launch properly, you will be prompted to download a browser plug-in thefirst time you log into a meeting or event on your computer. For example, in Chrome you will beprompted with the following:6
Follow the on-screen instructions to complete the plugin installation. The installation may take afew minutes to complete, so please join your first meeting with enough time to complete theinstallation before your meeting begins to ensure you do not arrive late. Your browser will not needto be restarted when the installation completes, the WebEx application will automatically launch.You will only be prompted to download the plugin again if your WebEx site receives an update,which is not typical more than once or twice per calendar year.If you do not have installation rights or capabilities on your computer, the plugin installation willfail. You will see a blue link notification on your screen indicating that you may run a temporaryapplication in order to join your meeting without having a permanent plugin install in your browser.Click the blue link to begin the download and temporary application install. If you select thisoption, you will be prompted to either download the plugin or to download run the temporaryapplication each time you join a WebEx meeting. Please allow for the time it takes to download andrun this application each time you join a WebEx so you do not arrive late to your meeting.You may also download the plugin prior to any scheduled meetings. To proactively download theplugin, navigate to JMU.WebEx.com. And log in to your account. In the Meeting Center tab,expand the Support section in the vertical menu along the left of the page, then click Downloads.7
From here, select the Meeting Center Application download.If the Operating System displayed is not correct, select the appropriate Operating System from thedrop-down list, then clickand install the plugin.(Download). Follow the on-screen prompts to downloadWhat mobile devices support Cisco WebEx?Cisco WebEx meetings and events may be accessed using the WebEx Mobile application on anyAndroid, iOS, Windows or Blackberry devices. Please be aware, you will need to be connected to awireless network with your device or you may consume data minutes on your mobile service plan.If you join a WebEx from your mobile device using your cellular data service, your ability to share orview video or content will be limited by the strength and speed of your cellular connection. To learnmore about joining WebEx from a mobile device, please e.Do I need to download an application to join a meeting from my Smartphone orTablet?If you plan to join your meeting from a Smart Phone or Tablet, you will need to download theWebEx application prior to your meeting.Depending on your mobile device, sign in to your Google Play, iTunes, or App Store. Account.Search on the term Cisco WebEx. You will see the Cisco WebEx Meetings application, indicated bythe trademark green and white WebEx ball.Follow the on-screen prompts to download and install your application.Once installed, launch the application and follow the on-screen prompts to sign in to your WebExaccount.When asked for your site URL, enter JMU.webex.com.8
Because JMU uses a Single Sign-On integration, you will be taken to the Internet to complete yoursign-in to WebEx. When prompted, enter your standard JMU username and password.You may be prompted to allow the Internet application access to the WebEx application. You mustallow this prompt in order to connect to your meetings.Tic the box next to Don’t show this message again for Internet prior to tapping Allow to not beprompted each time your open the WebEx app.Scheduling My MeetingsShould I install the Productivity Tools?WebEx Productivity Tools allow you to start, schedule, and join your meetings from commonlyused applications on your Windows or Mac computer or laptop.In your Microsoft Office applications, you can easily add a WebEx meeting to your Microsoft Outlook meeting invitation. Or launch a meeting instantly using the WebEx button in yourMicrosoft Office applications.9
Turn an instant message into an instant meeting–using integrated audio and video. Click the StartMeeting button on your IM client or web browser and enter the meeting information.To download the Productivity Tools, navigate to:JMU.WebEx.comAnd log in to your account. In the Meeting Center tab, expand the Support section in the verticalmenu along the left of the page, then click Downloads.From here, select the Productivity Tools download.10
If the Operating System displayed is not correct, select the appropriate Operati
How do I log in to WebEx? To sign in to WebEx, open a browser and navigate to: JMU.WebEx.com Locate the (Log In) button to the right of the page, and click to be taken to the JMU Single Sign On dialog. Enter your JMU e-ID Username and Passw