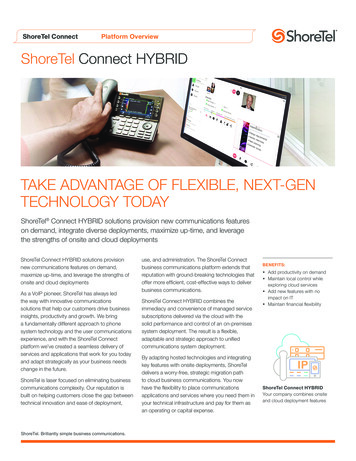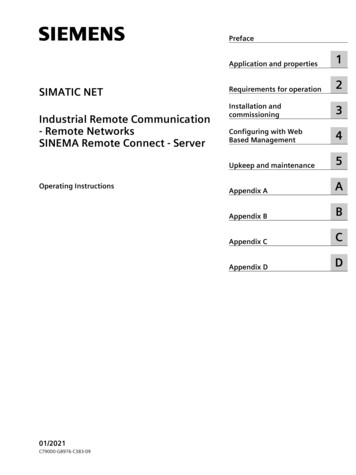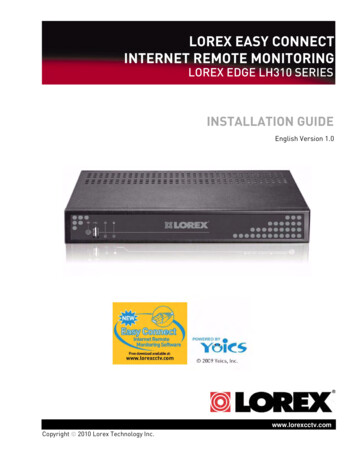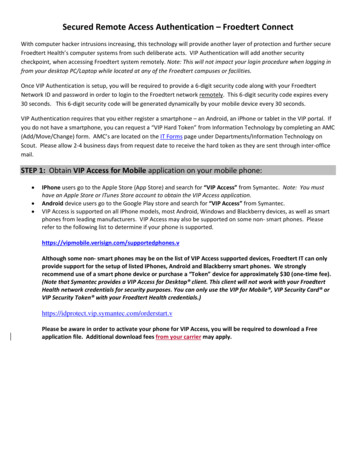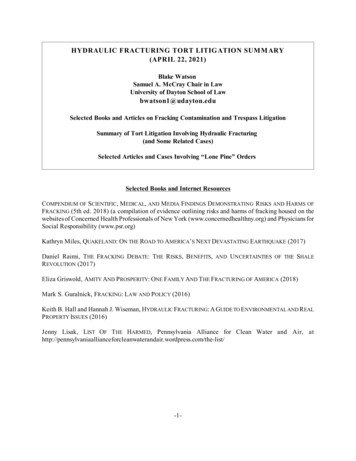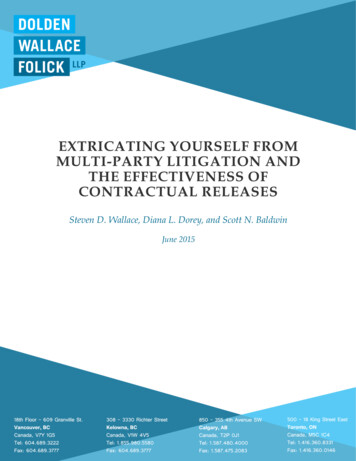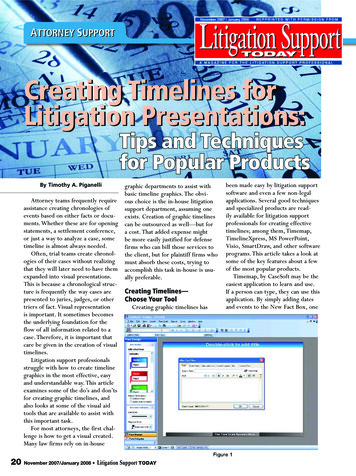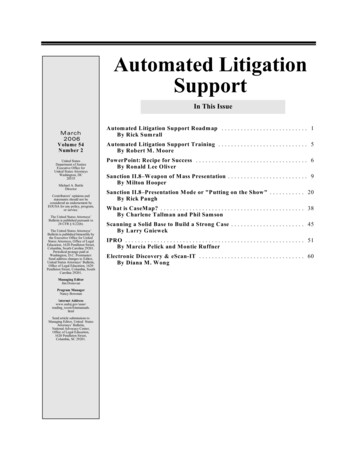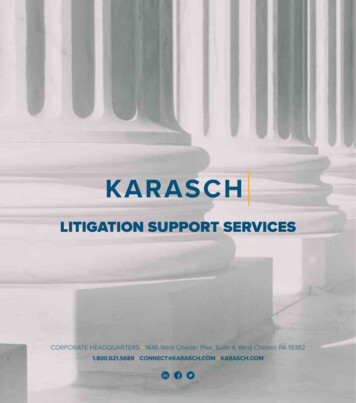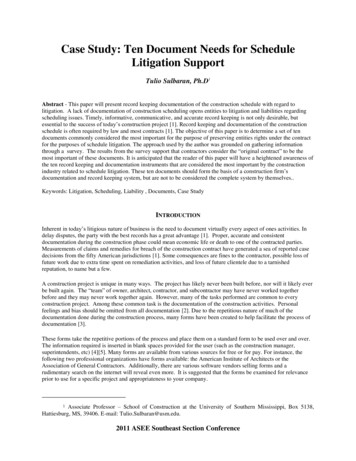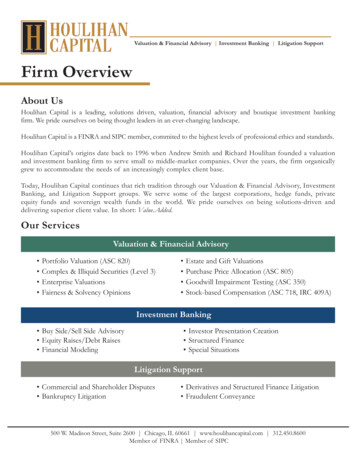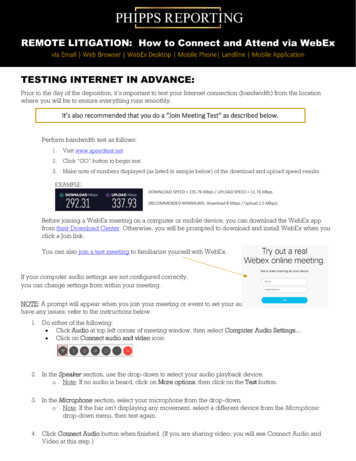
Transcription
REMOTE LITIGATION: How to Connect and Attend via WebExvia Email Web Browser WebEx Desktop Mobile Phone Landline Mobile ApplicationTESTING INTERNET IN ADVANCE:Prior to the day of the deposition, it’s important to test your Internet connection (bandwidth) from the locationwhere you will be to ensure everything runs smoothly.It’s also recommended that you do a “Join Meeting Test” as described below.Perform bandwidth test as follows:1.Visit www.speedtest.net2.Click “GO” button to begin test.3.Make note of numbers displayed (as listed in sample below) of the download and upload speed results.EXAMPLE:DOWNLOAD SPEED 235.76 Mbps / UPLOAD SPEED 11.76 Mbps(RECOMMENDED MINIMUMS: Download 8 Mbps / Upload 1.5 Mbps)Before joining a WebEx meeting on a computer or mobile device, you can download the WebEx appfrom their Download Center. Otherwise, you will be prompted to download and install WebEx when youclick a Join link.You can also join a test meeting to familiarize yourself with WebEx.If your computer audio settings are not configured correctly,you can change settings from within your meeting.NOTE: A prompt will appear when you join your meeting or event to set your audio and video devices, If youhave any issues, refer to the instructions below.1. Do either of the following: Click Audio at top left corner of meeting window, then select Computer Audio Settings. Click on Connect audio and video icon:2. In the Speaker section, use the drop-down to select your audio playback device.o Note: If no audio is heard, click on More options, then click on the Test button.3. In the Microphone section, select your microphone from the drop-down.o Note: If the bar isn't displaying any movement, select a different device from the Microphone:drop-down menu, then test again.4. Click Connect Audio button when finished. (If you are sharing video, you will see Connect Audio andVideo at this step.)
888-8113408www.phippsreporting.comNOTES: If no audio is heard, make sure the host or presenter is speaking. Use chat in the meeting to check to seeif other participants can hear. If others cannot hear you speaking, check to make sure you are not muted in the meeting, and that yourlocal microphone or headset is not muted.If you still have issues with audio:1. Open the Audio and Video settings again, and click on More options,.2. Make sure right device is selected for your speaker and microphone; adjust levels using slider bar.3. Check your speaker audio using Test button, and speak into your microphone to check your levels.4. Click OK.NOTES: Each meeting has a unique 9-digit Meeting number that will be required to join a WebEx meetingIf you are joining via telephone, you will need the phone number provided in the invite.JOINING THE DEPOSITION VIA LINK IN EMAIL:If you get a meeting invitation in your email, you can use it to join your meeting in different ways;i.e., from your computer, mobile device, phone, or video system. Your invite includes the optionsavailable to you for that particular meeting.When you receive an email invitation toa Webex meeting, it'll look somethinglike this.For your convenience, choose howeveryou'd like to join the meeting from yourcomputer, mobile device, traditionalphone, or video system. Choose theoption that's best for you.JOINING THE DEPOSITION FROM COMPUTER OR MOBILEDEVICE:Select Jointo join the meeting from your computer or mobile device.
888-8113408www.phippsreporting.comJOINING THE DEPOSITION BY PHONE:Call one of the numbers under Join by phone.NOTE: Call in to the proceeding via telephoneif your Internet connection is poor and useyour computer/iPad to just view video only.Make sure computer is muted or you checkedthat you will call in. Two devices receivingaudio causes horrible feedback.JOINING THE DEPOSITION FROM WEBEX DESKTOP APPOR MOBILE APP:When it's time to join a scheduled Webex meeting or a Personal Room meeting, you can join faster withfewer clicks and less time to get into your meetings from the desktop app or the mobile app.On the Webex Meetings desktop app version WBS39.8 and later and mobile app 39.7 and laterversions when Modern View is enabled, the meeting now opens directly when you select themeeting link.(To find out which desktop app version you're using, see Find Your Cisco Webex MeetingsVersion Number. To find the mobile version you are using, open the Webex Meetings app onyour mobile device and select the gearicon, then select About.)Join a Webex Meeting as: First Time User of Cisco Webex Meetings Existing User of Cisco Webex MeetingsFor earlier desktop app versions see: Join from Your Webex Meetings Desktop App (WBS33.6) Join from Your Webex Meetings Desktop App (WBS33.7 to WBS39.7)
888-8113408www.phippsreporting.comFIRST TIME USER OF CISCO WEBEX MEETINGS:When you join a meeting for the first time, you're prompted to download the installer file to install the desktopapp on your computer.If you can't download the installer, you can still join the meeting using the web app instead. You don't need toinstall anything using the web app, and it launches in your web browser.TIP: If you don't have an account, or require an installation that will open the meeting, you can still jointhe meeting as a guest.If you have an invite to join a Webex meeting, the desktop app automatically downloads when you click Join. Ifyou don’t have a Webex account, don’t worry. It's easy to join and participate in the meeting as a guest.Click Join in your email invitation to join the video conference.1. Click the installer file to install the Cisco Webex Meetings app. On Windows, click Webex.exe. On Mac,click Webex.pkg.2. If you have trouble downloading the app, click Download the app again. If you can't download the app,click Join from your browser.3. Enter your name and email address and click Next.4. Enter the meeting password—it's in the email invitation—and click Next.5. Click Show me what's new for a quick tour or select Skip.
888-8113408www.phippsreporting.com6. You see a video preview of how you'll look to others.7. Change your audio and video settings before joining your meeting.8. Click Connect to a device to join the meeting from a compatible video device.Click Join Meeting.When you leave the meeting (Leaveyour desktop. Leave Meeting), the Cisco Webex Meeting app opens onThere's more than one way to join a meeting from the Cisco Webex Meetings desktop app. You canjoin a scheduled meeting from the Join a Meeting search bar by entering a Personal Room ID, meetingnumber, or meeting link. You can also join a scheduled meeting from the Upcoming Meetings list.Join a Meeting from the Search Bar1.Open the Cisco Webex Meeting desktop app.2.Enter a Personal Room ID, meeting number, or meeting link and click Enter to join the meeting.3.Enter the meeting password, if necessary, and click Join
To find the mobile version you are using, open the Webex Meetings app on your mobile device and select the gear icon, then select About.) Join a Webex Meeting as: First Time User of Cisco Webex Meetings Existing User of Cisco Webex Meetings For earlier desktop app versions see: Join from Your Webex