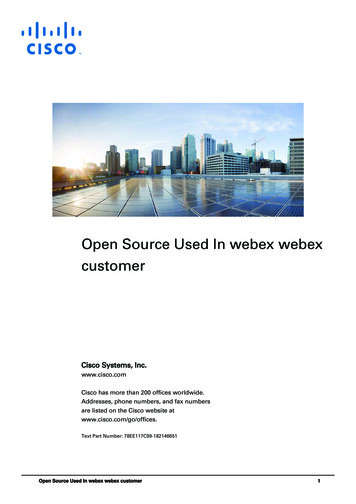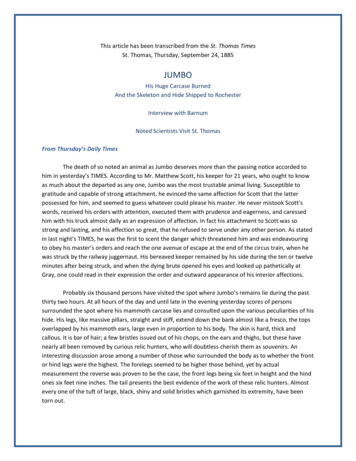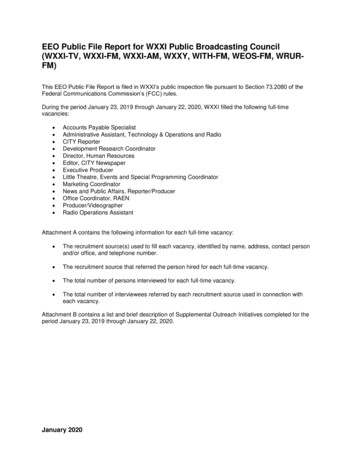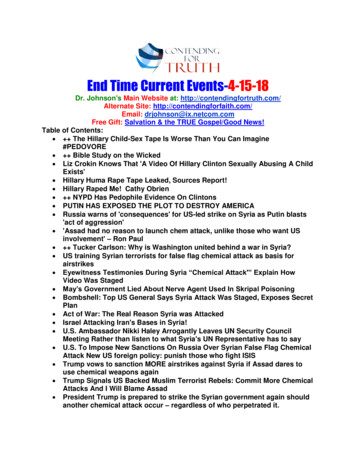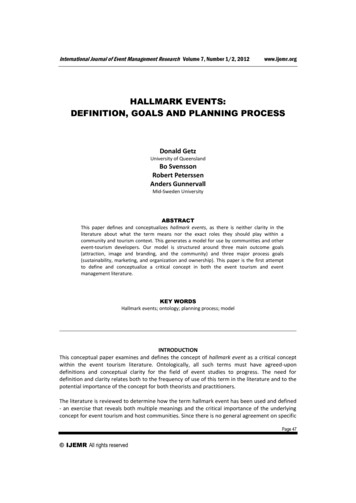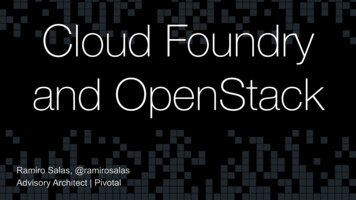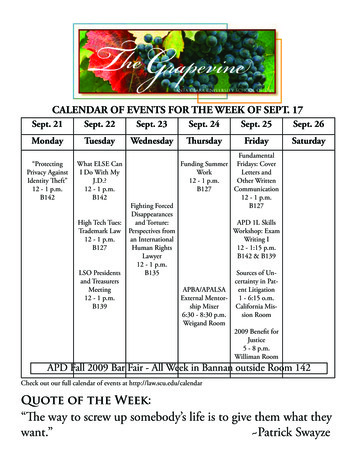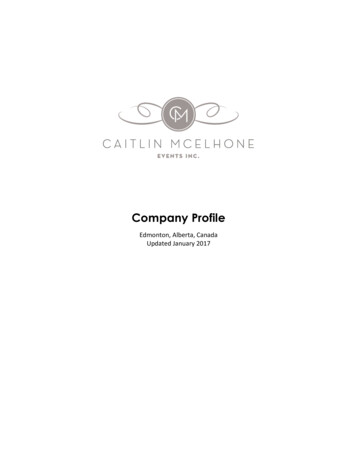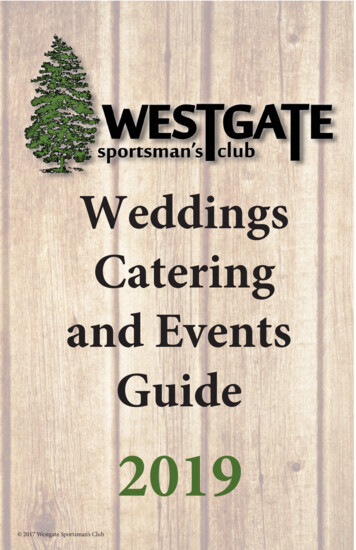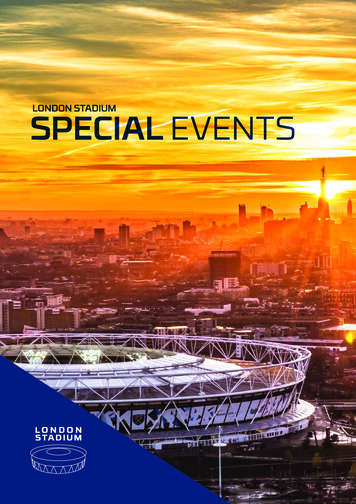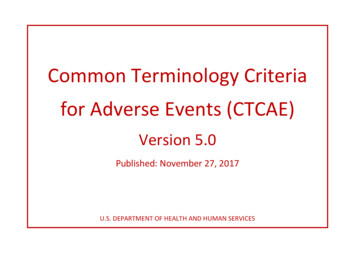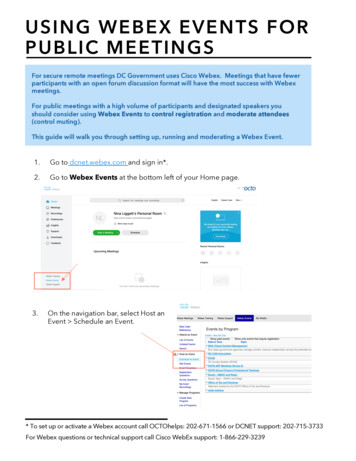
Transcription
USING WEBEX EVENTS FORPUBLIC MEETINGSFor secure remote meetings DC Government uses Cisco Webex. Meetings that have fewerparticipants with an open forum discussion format will have the most success with Webexmeetings.For public meetings with a high volume of participants and designated speakers youshould consider using Webex Events to control registration and moderate attendees(control muting).This guide will walk you through setting up, running and moderating a Webex Event.1.Go to dcnet.webex.com and sign in*.2.Go to Webex Events at the bottom left of your Home page.3.On the navigation bar, select Host anEvent Schedule an Event.* To set up or activate a Webex account call OCTOhelps: 202-671-1566 or DCNET support: 202-715-3733For Webex questions or technical support call Cisco WebEx support: 1-866-229-3239
USING WEBEX EVENTS FORPUBLIC MEETINGSComplete your scheduling information with the following:Notes:Listed events are shown on your Webex Events siteand visible to everyone. Only invitees can see thedetails for an unlisted event. This means peoplewith Webex accounts may be able to find and joinyour meeting. (risk is low)Registration allows you to learn information aboutthe people who plan to attend your event but doesnot need to be required if you think it will be abarrier to entry.You do not need to choose a program.Passwords protect against unauthorizedattendance and strengthen the security of yourmeetings.Notes:The estimated duration is for your planningpurposes only. An event does not endautomatically after the specified duration.Pay attention to the time zones, incase yourparticipants are joining from out of town.Allow attendees to enter a few minutesearly to help start on timeNotes:Select Webex Audio – dial in and computeraudio options will be provided.Mute upon entry to minimizebackground disturbance and moderateyour crowd.Select whether you would like an entry andexit tone. Choose No Tone to avoiddisruptions in your larger events.To set up or activate a Webex account call OCTOhelps: 202-671-1566 or DCNET support: 202-715-3733For Webex questions or technical support call Cisco WebEx support: 1-866-229-3239
USING WEBEX EVENTS FORPUBLIC MEETINGSHow to create an invitation list and invite attendees to your event.You can select contacts from an existing address book or add newcontacts on your Event Center website.If you do not have a list of invitees, you can simply email or post theevent link and call-in information after you schedule the event.1.Click Create invitation list.In the window that appears, do one of thefollowing: To add a new contact individually,enter information under NewAttendee If you have a large number ofcontacts in a distribution list, youcan import the distribution list in theCSV (comma-separated/commadelimited values) format. To add adistribution list in CSV format, clickImport Contacts then follow theinstructions on your screen.Registration:If you select Yes for Registration ID required, each attendee receives a unique registration ID afteryou approve the registration request. This option provides more security for your event.To set up or activate a Webex account call OCTOhelps: 202-671-1566 or DCNET support: 202-715-3733For Webex questions or technical support call Cisco WebEx support: 1-866-229-3239
USING WEBEX EVENTS FORPUBLIC MEETINGSIn Webex Events, panelists can assist the host and speak during the event.The host can designate any attendee as a panelist during an event.NotesSimilar to adding Attendeesselect Create invitation list.You can select SelectContacts to add panelistsfrom your contact list, importa csv. Or add themindividually.Once done, Add toInvitation List. When all thepanelists show onthe Panelists to invite list,select Invite.Panelists are able to speakwithout the host needingto unmute them. They canunmute and mutethemselves.Panelists cannot mute or unmute attendees.You can make a panelist or any attendee an alternate hostto help with moderator duties, like:q Monitor the chat streamq Ask or announce questions in the Q&A boxq Grant privileges to attendees or panelists during aneventFor a complete list of host capabilities go esin-Webex-EventsTo set up or activate a Webex account call OCTOhelps: 202-671-1566 or DCNET support: 202-715-3733For Webex questions or technical support call Cisco WebEx support: 1-866-229-3239
USING WEBEX EVENTS FORPUBLIC MEETINGSSet up auto delivery of emails about the meeting:When finishedspecifying your eventdetails, selectSchedule This Event.Save as template if you would like to usethis event set up again.The Send Event Emailspage will appear,select the recipients ofthe invitation emailmessage, and thenselect Send Now.Selecting Send Latertakes you to the EventInformation page, onwhich you can sendevent updates emailmessages later.An email withcalendar invite hasalso been sent to yourinbox.You can edit the emailtemplates in yourWebex Eventshomepage.Use the dropdown tofind the template youneed to edit.To set up or activate a Webex account call OCTOhelps: 202-671-1566 or DCNET support: 202-715-3733For Webex questions or technical support call Cisco WebEx support: 1-866-229-3239
USING WEBEX EVENTS FORPUBLIC MEETINGSWhen you’re ready to start your event you can find your upcoming events onyour homepage or meetings page.JJJane onJJJane JohnsonJJJane JohnsonJJJane JohnsonCancel an event.Edit an event.1. Log into dcnet.webex.com.2. Select My Webex My Meetings.3. Check the check box next to the event youwant to cancel, select Delete, and confirm.4. Select email notification options.1. Log into dcnet.webex.com.2. Select My Webex My Meetings.3. Find your event and select Edit Event.
USING WEBEX EVENTS FORPUBLIC MEETINGSHow participants join an event.Attendees and panelists can join a Webex event from your email invitation,or from their mobile device.Each attendee and panelist you invitewill receive an email that looks similarto the image to the right.1. Select the join link in your emailinvitation.2. Select Join Now.Or the attendee can join by phone.If you do not have a list ofinvitees and you do not requireregistration, you can simply emailor post the event link and call-ininformation after you schedulethe event.Your event details will appear afteryou successfully schedule yourevent.For details on how to address some technical issues or distractions that arisefor participants joining go -Distractions-inCisco-Webex-EventsTo set up or activate a Webex account call OCTOhelps: 202-671-1566 or DCNET support: 202-715-3733For Webex questions or technical support call Cisco WebEx support: 1-866-229-3239
USING WEBEX EVENTS FORPUBLIC MEETINGSHow to communicate with participants during an event.As a host of a Webex event, you can communicate with your attendeesthrough polls, sharing content, or asking for feedback to ensure thatthey're understanding your presentation.To Mute or to Unmute1. Remember when scheduling yourevent your checked “Mute All uponEntry” to control distractions frombackground noises.2. When you mute participants inWebex Events, only you canunmute them. They can't unmutethemselves.3. As host you can mute and unmutea participant from the participantpanel and clicking the microphonenext to them.Notes:Chat and Q&A boxes can be found in the right-handpopup window where the participant list appears.For instructions on how to conduct apoll or Q&A session go sTo set up or activate a Webex account call OCTOhelps: 202-671-1566 or DCNET support: 202-715-3733For Webex questions or technical support call Cisco WebEx support: 1-866-229-3239
* To set up or activate a Webex account call OCTOhelps: 202 -671-1566 or DCNET support: 202-715-3733 For Webex questions or technical support call Cisco WebEx support: 1 -866-229-3239 1. Go todcnet.webex.com and sign in*. 2. Go to Webex Events at the bottom left of your Home page. 3. On the nav