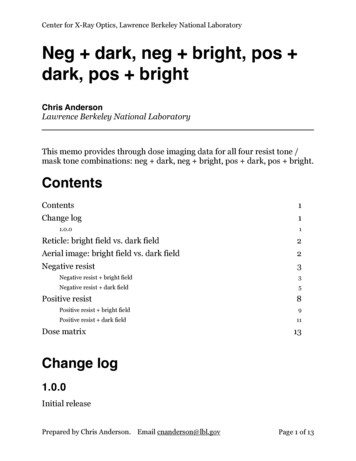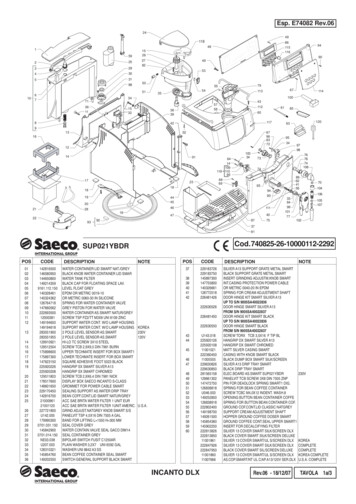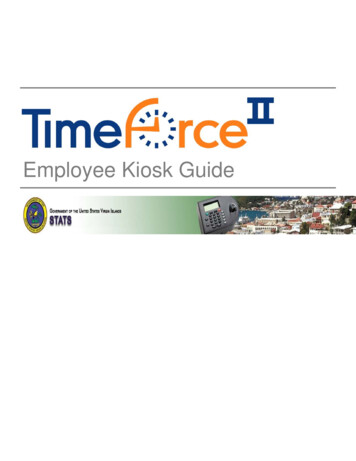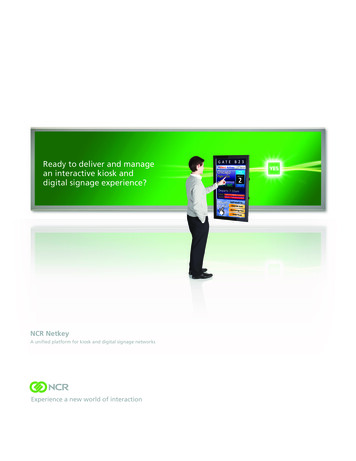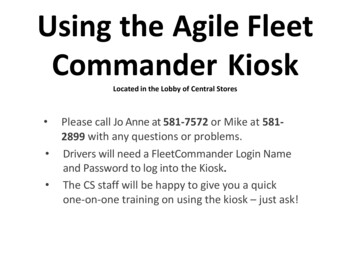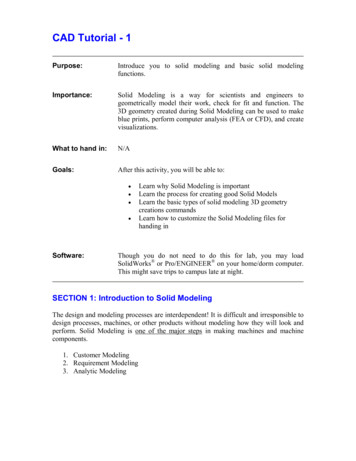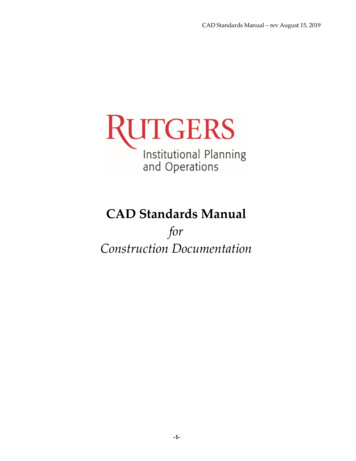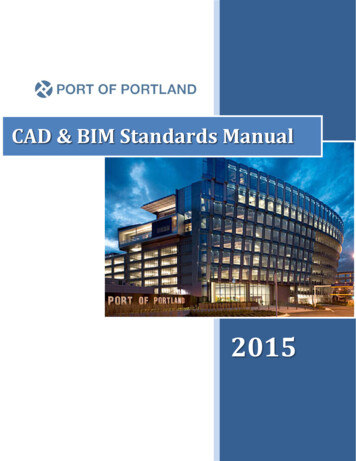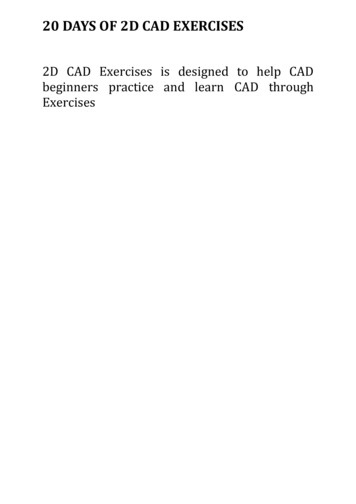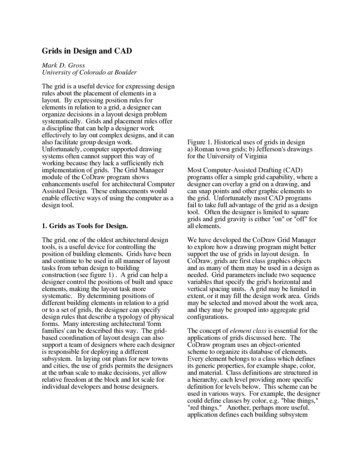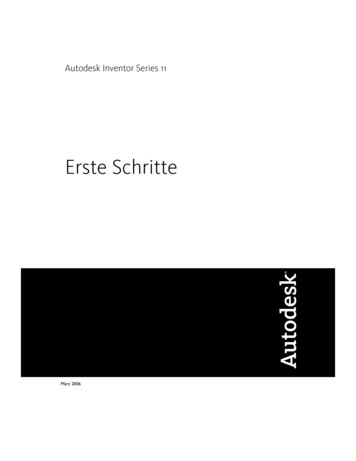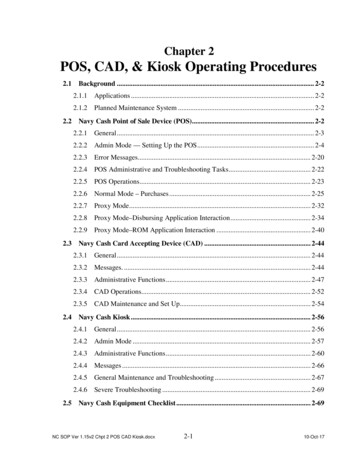
Transcription
Chapter 2POS, CAD, & Kiosk Operating Procedures2.12.22.32.42.5Background . 2-22.1.1Applications . 2-22.1.2Planned Maintenance System . 2-2Navy Cash Point of Sale Device (POS). 2-22.2.1General . 2-32.2.2Admin Mode — Setting Up the POS . 2-42.2.3Error Messages. 2-202.2.4POS Administrative and Troubleshooting Tasks. 2-222.2.5POS Operations. 2-232.2.6Normal Mode – Purchases . 2-252.2.7Proxy Mode . 2-322.2.8Proxy Mode–Disbursing Application Interaction . 2-342.2.9Proxy Mode–ROM Application Interaction . 2-40Navy Cash Card Accepting Device (CAD) . 2-442.3.1General . 2-442.3.2Messages. . 2-442.3.3Administrative Functions . 2-472.3.4CAD Operations. 2-522.3.5CAD Maintenance and Set Up. 2-54Navy Cash Kiosk . 2-562.4.1General . 2-562.4.2Admin Mode . 2-572.4.3Administrative Functions . 2-602.4.4Messages . 2-662.4.5General Maintenance and Troubleshooting . 2-672.4.6Severe Troubleshooting . 2-69Navy Cash Equipment Checklist . 2-69NC SOP Ver 1.15v2 Chpt 2 POS CAD Kiosk.docx2-110-Oct-17
2.1BackgroundThis chapter of the SOP describes the operation of the Navy Cash Point-Of-Sale device(POS), Card Accepting Device (CAD), and Kiosk.2.1.1ApplicationsThere are three applications loaded on each of the devices, the Navy Cash Shell, Navy CashApplication, and Remote Update Tuner. These three applications are installed on the devices aspart of the initial operating system image.(1) Navy Cash Shell. The NavyCashShell is a background monitoring applicationthat ensures the Navy Cash application is always running and serves as a status indicator duringNavy Cash Application updates. The NavyCashShell also ensures that users do not have accessto the Windows operating system on the device if the Navy Cash Application is not running.(2) Navy Cash Application. Navy Cash is the primary application on each of thedevices. The Navy Cash POS Application, CAD Application, and Kiosk Application run on topof the NavyCashShell monitoring application. The Navy Cash POS, CAD, and KioskApplications are always running, unless they are being remotely updated. In that case, theNavyCashShell displays a “Please Wait Navy Cash System Update in Progress” message to theuser until the POS, CAD, or Kiosk Application is installed and restarted.(3) Remote Update Tuner. The Remote Update Tuner allows for remote updates tothe NavyCashShell, POS, CAD, and Kiosk Applications, and Remote Update Tuner as well assome other remote application capabilities.2.1.2Planned Maintenance SystemPreventive maintenance for the Navy Cash Financial System is covered through the PlannedMaintenance System (PMS). PMS information for Navy Cash is available from the ship’sMaintenance and Material Management (3-M) Coordinator. Maintenance Index Page (MIP)number 6541/080-14 applies to Navy Cash. In particular, proper cleaning of the card readers cansignificantly reduce the incidents of card readers failing to read the Navy Cash card.2.2Navy Cash Point of Sale Device (POS)The POS is a portable, handheld device that is used to record sales transactions in the NavyCash system. It can be operated on line or off line and has a battery backup for use in theportable mode or in the event of power failure in order to continue to operate and protect data.The disbursing office has POSs that may be checked out when required. Since a limited numberof these devices are available, they must be returned to the disbursing office as soon as possibleafter use.NC SOP Ver 1.15v2 Chpt 2 POS CAD Kiosk.docx2-210-Oct-17
2.2.1Generala. General Screen Layout. The screen on the Navy Cash POS consists of a Main Screendisplayed between a Header Bar above and a Status Bar below.b. Header Bar. The header bar has a Navy Cashlogo in the center, a battery life indicator on the left, andan option to Logoff on the right. If an operator is notlogged on, the logoff option is not show.c. Main Screend. Status Bar. The status bar displays the currentdate and time in the center and has indicators foronline/offline status, SD card, and internal and SD-cardqueue messages.(1) Online/Offline Status Indicator. “OfflineIndicator” is displayed if POS does not receive “PING”message from Navy Cash server within 30 seconds. IfPOS is online to server, no indicator is displayed. POSwill operate in offline mode, but must be online tosynchronize with server.(2) SD Card Indicator. “No SD CardIndicator” is displayed if an SD card is not installed in thePOS. If an SD card is installed, no indicator is displayed.If the “No SD Card Indicator” is displayed, install an SDcard. The device will not allow purchases if the SD card isnot present.(3) Current Date and Time. Current date andtime is displayed in the center of the status bar in theformat. The time is displayed in Greenwich Mean Time(GMT) and is synchronized with the Navy Cash server.Users cannot configure the time.NC SOP Ver 1.15v2 Chpt 2 POS CAD Kiosk.docx2-310-Oct-17
2.2.2(4) Internal Queue Message Indicator.“Internal Queue Message Indicator” is displayed whenthere are messages in the internal queue. If there are nomessages in the queue, no indicator is displayed. The POSgenerates messages during its operations. These messagesare stored in an internal queue and in an SD card queue.Both message queues hold up to 10,000 messages. Thenumber shown in the “Internal Queue Message Indicator”indicates the total number of messages in the queue.(5) SD Card Queue Message Indicator. “SDCard Message Indicator” is displayed when there aremessages in the SD card queue. If there are no messagesin the queue, no indicator is displayed. The numbershown in the “SD Card Message Indicator” indicates thetotal number of messages in the queue.Admin Mode — Setting Up the POSa. Introduction. In the Admin Mode, a user can change the admin password, set theTerminal ID, view diagnostic information, change the operational state of the device fromNormal Mode to Proxy Mode, and configure the device’s IP address.(1) When in Admin Mode, a POS is not in an operational state, i.e., no sales, PINchanges, or other cardholder-related activities are allowed. When a user selects the option to exitthe Admin Menu screen or reboots the POS, the device returns to the currently selectedoperational state.(2) To complete some admin functions, a POS must be able to communicate withthe Navy Cash server.(a) Ship’s Local Area Network (LAN). A POS in normal mode may be pluggedinto the ship’s LAN (Ethernet connection) at any operating Navy Cash POS connection point ordownload box, e.g., in the disbursing office, general mess, private mess, MWR, post office. APOS listens on the selected TCP/IP port for incoming connections from the Navy Cash server.(b) Navy Cash Workstation. A POS in proxy mode may be connected to a NavyCash workstation (USB connection). The Proxy Application on the workstation handlescommunications between a POS and the Navy Cash server.b. Create Admin Password. When a POS is run for the first time, an admin passwordmust be created. A POS cannot proceed past the Create Admin Password screen until a passwordhas been set successfully. The admin password must be a six-digit numeric value. To create anadmin password:NC SOP Ver 1.15v2 Chpt 2 POS CAD Kiosk.docx2-410-Oct-17
(1) The POS prompts the user to enter anadmin password. The “OK” button is disabled until sixdigits are entered.(2) Use the keypad to enter a six-digitnumeric password.(3) If any digits are entered incorrectly,touch the “CLR” button to clear the entry textbox, and reenter the password.(4) After six digits are entered, the entrytextbox turns green, and the “OK” button is enabled.Touch the “OK” button to continue.(5) The device prompts you to confirm theadmin password.(6) Confirm the admin password by usingthe keypad to re-enter it.(7) If any digits are entered incorrectly,touch the “CLR” button to clear the entry textbox, and reenter the password.(8) If you choose not to set the adminpassword, touch the “Cancel” button to return to theCreate Admin Password screen. You will not be able toproceed any further until an admin password is set.(9) After six digits are entered, the entrytextbox turns green, and the “OK” button is enabled.Touch the “OK” button to continue.(10) POS verifies both passwords match.(a) If the passwords do not match, theentry textbox turns red, and a “Password Mismatch. Reenter.” message is displayed. You must enter and confirmthe admin password again or cancel.(b) If the passwords match, the adminpassword is set, and the Admin Menu screen is displayed.c. Entering Admin Mode. You may enter admin mode at any time a POS is idle, and aPOS is considered to be idle when no card is inserted and a transaction is not in progress. Toenter admin mode:NC SOP Ver 1.15v2 Chpt 2 POS CAD Kiosk.docx2-510-Oct-17
(1)Touch Navy Cash logo on header bar.(2) An Admin Password Entry screendisplays, prompting you to enter the admin password.Enter the six-digit password.(3) If any digits are entered incorrectly,touch the “CLR” button to clear the entry textbox, and reenter the password.(a) If the admin password is enteredincorrectly more than three consecutive times, you will belocked out of Admin Mode for one hour.(b) After one hour, you may try to enterAdmin Mode again. The lockout period is maintainedeven if the device is rebooted.(4) After six digits are entered, the entrytextbox turns green, and the “OK” button is enabled.Touch the “OK” button to continue.(5) The POS verifies the password enteredmatches the password stored on the device.(a) If the password is not valid, the entrytextbox turns red, and a “Password Invalid. Re-enter.”message is displayed on the Admin Password Entryscreen instead of “Enter Admin Password”.(b) If the password is valid, the AdminMenu screen is displayed.(c) If you touch the “Cancel” button on theAdmin Password Entry screen, the device will return tothe current operational state.d. Admin Menu Screen. The Admin Menu screenallows a user to view and configure POS settings. Thebuttons on the screen depict the options available: “Change Password” (admin password) View and set “Terminal ID” View “Diagnostic” information, View and change operational “State”(from Normal Mode to Proxy Mode) Set “IP Address”NC SOP Ver 1.15v2 Chpt 2 POS CAD Kiosk.docx2-610-Oct-17
e. Change POS Admin Password. To change the admin password for the POS:(1) On the Admin Menu screen, touch the“Change Password” button.(2) When Enter Old Password screen isdisplayed, enter the old password. The entry textbox turnsgreen and the “OK” button is enabled when six digitshave been entered.(3) If any digits are entered incorrectly,touch the “CLR” button to clear the entry textbox, and reenter the password.(4) If you decide not to change thepassword, touch the “Cancel” button to return to theAdmin Menu screen.(5) After six digits are entered, the entrytextbox turns green, and the “OK” button is enabled.Touch the “OK” button to continue.(6) The device verifies the old passwordentered matches the password stored on the device.(a) If the old password is not valid, theentry textbox turns red, and a “Password Invalid. Reenter.” message is displayed.(b) If the password is valid, the Enter NewPassword screen is displayed.(7) Enter the new password.(8) If any digits are entered incorrectly,touch the “CLR” button to clear the entry textbox, and reenter the new password.(9) If you decide not to change thepassword, touch the “Cancel” button to return to theAdmin Menu screen.(10) After six digits are entered, the entrytextbox turns green, and the “OK” button is enabled.Touch the “OK” button to continue.NC SOP Ver 1.15v2 Chpt 2 POS CAD Kiosk.docx2-710-Oct-17
(11) A Confirm New Password screen isdisplayed. Re-enter the new password to confirm it.(12). If any digits are entered incorrectly,touch the “CLR” button to clear the entry textbox, and reenter the new password again to confirm it.(13) If you decide not to change thepassword, touch the “Cancel” button to return to theAdmin Menu screen.(14) The entry textbox turns green and the“OK” button is enabled when six digits are entered.Touch the “OK” button.(15) POS verifies both passwords match.(a) If the passwords do not match, theentry textbox turns red, and a “Password Mismatch. Reenter.” Message is displayed. You must enter and confirmthe new admin password again, or touch the “Cancel”button to return to the Admin Menu screen.(b) If the passwords match, the newpassword is set, and the Admin Menu screen is displayed.f. View and Set POS Terminal ID. To view and set the terminal ID for the POS:(1) On the Admin Menu screen, touch the“Terminal ID” button.(2) If a Terminal ID is already set, aTerminal ID screen is displayed. If a Terminal ID is notset, a Terminal ID Entry screen displays.(3) From the Terminal ID screen, touch the“Update” button to display the Terminal ID Entry screenand set a new Terminal ID. If you do not want to changethe Terminal ID, touch the “Cancel” button to return tothe Admin Menu screen.NC SOP Ver 1.15v2 Chpt 2 POS CAD Kiosk.docx2-810-Oct-17
(4) On the Terminal ID Entry screen, enterthe new 16-digit Terminal ID.(5) If any digits are entered incorrectly,touch “CLR” button to clear entry textbox, and re-enterTerminal ID.(6) If you decide not to change the TerminalID, touch “Cancel” button to return to Admin Menuscreen.(7) After you have entered 16 digits, entrytextbox turns green and “OK” button is enabled. Touch“OK” button to continue.(8) If Terminal ID is valid, POS Terminal IDis set, and Admin Menu screen is displayed.g. View POS Diagnostic Information. The Diagnostic screen allows the user to viewsystem diagnostic information for the POS. The Diagnostic screen uses four tabs to display thisdiagnostic information; App, System, Network, and Queue. Touching the “Done” button at anytime returns you to the Admin Menu screen. To view diagnostic information:(1) Touch the “Diagnostic” button on theAdmin Menu screen.(2) Diagnostic screen defaults to the Apptab. App tab displays the following information: Application Version – Navy Cash POSapplication version running on the POS. Last Update – Date/time Navy Cash POSapplication last updated via remote updater. Device State – Operational state of POS(Normal or Proxy mode). Enforce Operator Logon – Current value ofEnforce User Logon Proxy mode setting, either“Force Operator Logon” or “Do Not EnforceLogon”. Hotlist Last Update – Last date/time hotlist wasupdated. Number of Hotlisted Cards – Number of cards inhotlist. Database Version – Version of Navy Cash POSdatabase on the POS. SD Card Database Version – Version of NavyCash POS database on SD card, if SD cardpresent.NC SOP Ver 1.15v2 Chpt 2 POS CAD Kiosk.docx2-910-Oct-17
(3) Touch the System tab to proceed to nexttab. System tab displays following information: Operating System – POS Windows operatingsystem version. Main Battery – Percent of life remaining in mainbattery. Backup Battery – Percent of life remaining inbackup battery. SAM Status – Status of SAM, i.e., Present, NotPresent, or Error Code. Chip Version –Chip version number if a card isinserted or “No Card Inserted.” if no card isinserted. Chip Date –Chip manufacturing date if cardinserted or “No Card Inserted.” if no cardinserted. SD Card Status – Status of SD card, i.e., Present,Not Present, or Full.(4) Touch the Network tab to proceed tonext tab. Network tab displays following information: Network Connectivity – If POS has not received“PING” message from Navy Cash server in over30 seconds, “Offline” is displayed. Otherwise,“Online” is displayed. Server Logon – If POS is online and has loggedon to Navy Cash server, “Logged On” isdisplayed. If POS is Offline or has not logged onto Navy Cash server, “Not Logged On” isdisplayed. IP Address –IP Address of POS. Port –Port POS listens on for incomingconnections from Navy Cash server. Operator – Name or ID of operator currentlylogged on. If no operator logged on, “NoOperator Logged On” is displayed. Terminal ID –Terminal ID of POS.NC SOP Ver 1.15v2 Chpt 2 POS CAD Kiosk.docx2-1010-Oct-17
(5) Touch the Queue tab to proceed to nexttab. Queue tab displays following information aboutmessages waiting to be uploaded to Navy Cash serverfrom internal message queue and, if installed, SD cardmessage queue: Total Messages – Total number of all messagesin internal and SD card queues. Transactions – Number of EFT transactionmessages. Errors – Number of error messages. Reversals – Number of EFT reversal messages. Card Burns – Number of card burn messagesgenerated after insertion of hotlisted cards. Capacity Left – Percent of message capacityremaining.Note: Messages are cleared from message queueswhen successfully uploaded to Navy Cash server.(6) Touch the “Done” button at any time to return to Admin Menu screen.h. Set IP Address. The POS may be set to Dynamic Host Configuration Protocol(DHCP) or to a Static IP address. To set the IP Address configuration:(1) On the Admin Menu screen, touch the“IP Address” button.(2) The IP Address screen is displayed.(3) If you decide not to change the IPAddress, touch the “Cancel” button to return to the AdminMenu screen.(4) Select either the DHCP or Static IP radiobutton.(5) If you select Static IP, then you maychange only the last two octets of the IP address.(6) If you select DHCP, then you must enterthe “secret” key, 999.999, for the last two octets so thefirst two octets and the Port become editable.(7) Use the keypad to enter the desired IPsetting and/or Port and touch the “OK” button.(8) If Static IP is selected, the POS validates the IP address. If DHCP is selected,the POS will ensure the port is in the range 1-65,535. The device IP and/or port configuration isset accordingly.
2.2 Navy Cash Point of Sale Device (POS) The POS is a portable, handheld device that is used to record sales transactions in the Navy Cash system. It can be operated on line or off line and has a battery backup for use i