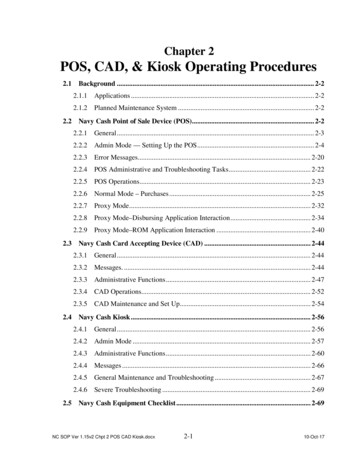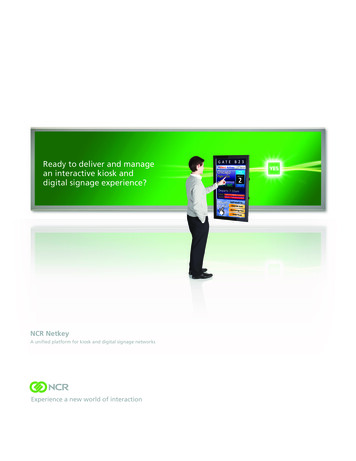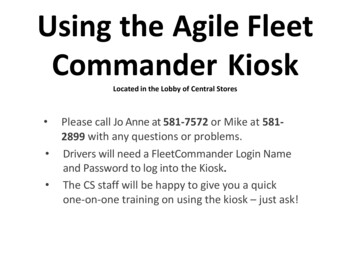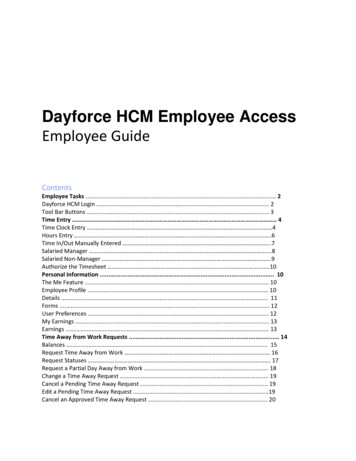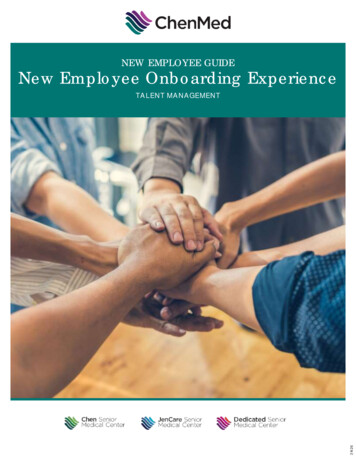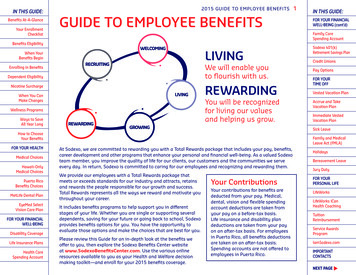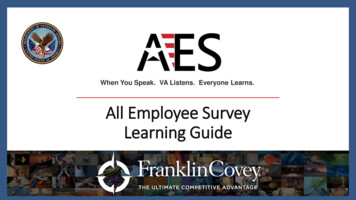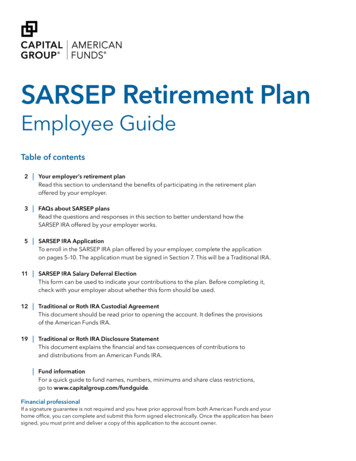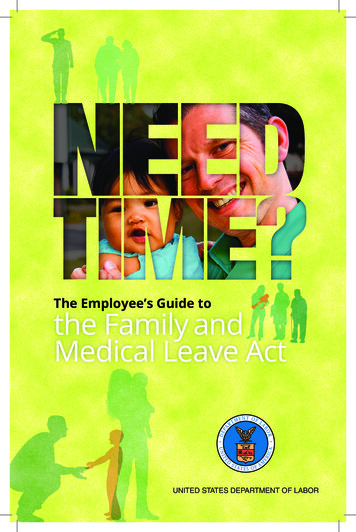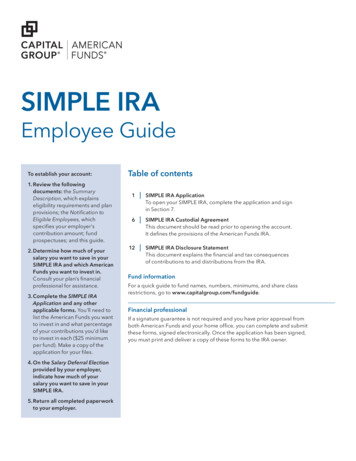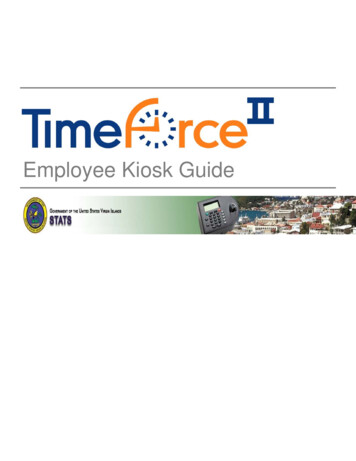
Transcription
Employee Kiosk Guide
Qqest Employer Services Inc.2011All rights reserved. The reproduction or use of this document in any form or by any electronic, mechanical, orother means, now known or hereafter invented, including photocopying and recording, and includingrepublication as or in connection with instructional or training seminars, and in any information storage andretrieval system, is forbidden without the written permission of Qqest Employer Services Inc.
Table of ContentsLogging into TimeForce II . 5Employee Kiosk . 6View Time Card . 7View Schedule . 8View Accrual Balances . 8Request Time Off . 9Approve Time Card . 11Preferences. 11
Employee KioskChapter OverviewTopicTable of ContentsLogging into TimeForce IIEmployee KioskView Time CardView ScheduleView Accrual BalancesRequest Time OffApprove Time CardPreferencesSee Page35678891111
Logging into TimeForce IITimeForce IILogin PageThe TimeForce II system is a web-based time and attendance product. As it is web-based, all users access theprogram using a web browser on their computer. The TimeForce II system is compatible with the following webbrowsers: Internet Explorer 7.0 and above. Mozilla Firefox 2.0 and above.The login URL for TimeForce II is https://gvistats.vi.gov/timeforceii/login.net .All users will see the page shown in the example above and must provide the following information to log intoTimeForce II: User Name – This is assigned to you by a system administrator within the TimeForce II system and isunique to you and will be in the format of your first initial and last name put together. For example if yourname is John Doe, your user name will be JDoe. Password – This is also assigned to you by a system administrator but can be updated by you at anypoint when you are logged into the TimeForce II system by going to the Preferences link. Please see thepreferences section later in this guide for details. Company Code – This is the company code that you are logging into TimeForce II with. The companycode for everyone is GVISTATS.Of these pieces of data, only the password is case sensitive and must be the same every time.Theoption on the page is used to have the web browser keep the User Name and CompanyCode from the last user in memory. That means that if you are using a computer that only you use, you cancheck this checkbox and the User Name and Company Code will automatically fill in for you each time you goto the login page.Thelink is used to have the TimeForce II system email your Password to you in case youdo not remember it. If that doesn’t work, you also can contact a company administrator to reset your Password.Thebutton is used to log into TimeForce II once all of the required information has been entered.
Employee KioskShown above is an example of the employee kiosk view. Using this interface, you will note that all of thedifferent areas that an employee can view or use are listed on the left hand side of the screen. Below is adescription of what each section is used for.
View Time CardAny punches made at a clock appear in the In/Out lines section of the time card. As you can see in the aboveexample, all of the punches have a symbol next to them. These symbols indicate that the punches wereentered manually (solid circle), or edited (asterisk). Typically, punches from a clock do not have these symbolsnext to them.Once you have a minimum of two punches on a given day, you will see hours appear under the Total Hourssection. In the example, we can see the employee has regular hours for Monday through Friday.To view the previous or next pay period, you can click on thebuttons.Theorbutton is used to view the time card in a weekly format instead of the pay period format.Note: The hours breakdown on the right hand side of the time card view may change depending on the viewyou are using.
View ScheduleTo view your schedule, you must first click on thebutton with the mouse. Theexample above shows that the employee has a schedule starting at 8 am going to 5 pm Monday throughFriday.To view the schedule for a previous week or for the next week, click on thebutton.orView Accrual BalancesTo view the current balances for your own accruals, click on theaccrual balances page.button to view the
Request Time OffThe TimeForce II allows you to input requests for time off electronically via the employee kiosk interface.Step123ActionTo begin the absence request process, click on thebutton.Using your mouse, click on the name of the absence type you are requesting to use. Theabsence name will highlight in blue as shown above.Click on thebutton to continue to the next step.
Step4ActionInput the number of hours you wish to request (per day) for the absence type selected in step 2.This number must be entered in a decimal format.5Click on theStep6button to continue to the next step.ActionUsing the calendar, click on the date that you wish to request off with the mouse. You will seethe date you selected turn a different color. You can also select multiple days, if you wish.7Click on thebutton to submit the absence request.
Approve Time CardOnce the time card has all of the correct punch and absence data showing, you can click on thebutton with the mouse to approve your time card for payroll. It is usually best towait until the first day of the next pay period to give your supervisor the opportunity to fix any issues with yourtime card. Once you have approved your time card, the button will turn grey.PreferencesThe Preferences page can be reached by clicking on thedata on your preferences within the TimeForce II system.RoleUserPasswordConfirmPasswordCultureLast Logged InHours FormatDecimal Placesbutton. This page showsThis is the name of the security role to which your login is assigned.This displays the username of the current user.Allows the current user to change their password.Allows the current user to confirm their password change.This setting determines the language and other regional settings for this user.The TimeForce II system currently supports the following languages: English Spanish FrenchThis shows the last time the current user logged into the TimeForce II system.This setting modifies the TimeForce II system to displaying hours in either Decimal Format(15.50 hours) or Hours and Minutes Format (15:30 hours).This setting specifies how many decimal places TimeForce II will display throughout thesystem.Note: The TimeForce II system does not feature any sort of automatic logout if the user isinactive. It is highly recommended that all users logout when finished or lock theircomputers when not in use to prevent accidental data exposure to unauthorized parties.
Logging into TimeForce II TimeForce II Login Page The TimeForce II system is a web-based time and attendance product. As it is web-based, all users access the program using a web browser on their computer. The TimeForce II system is compatible with the following web browsers: Internet Explorer 7.0 and above. Mozilla Firefox 2.0 and above.File Size: 806KB