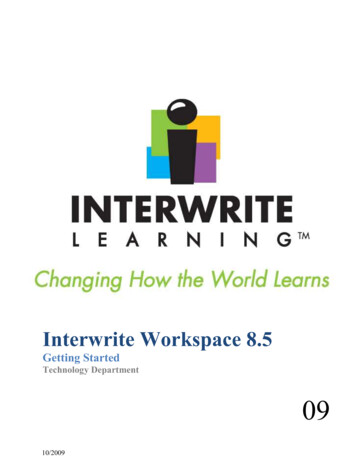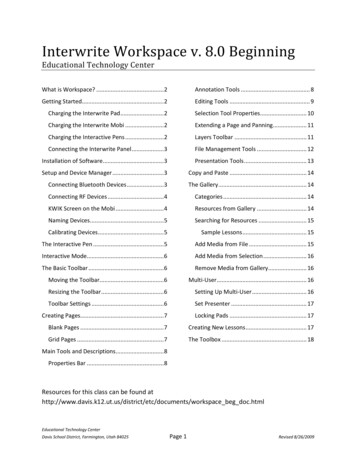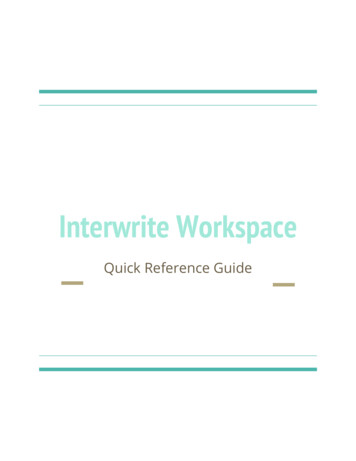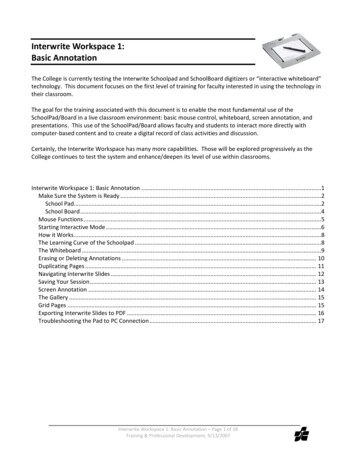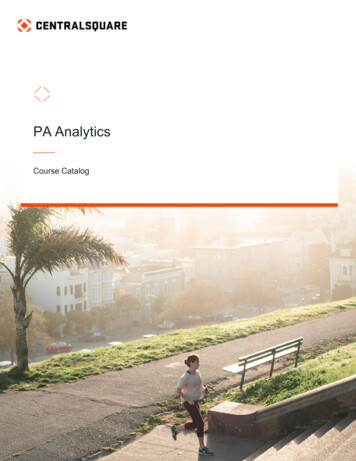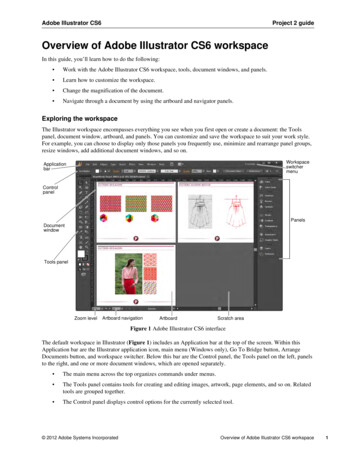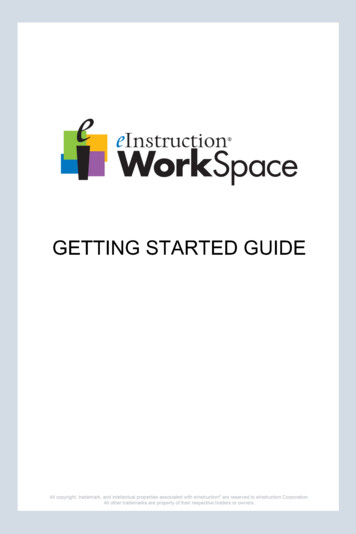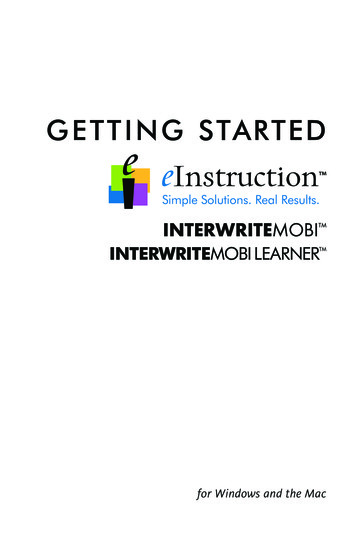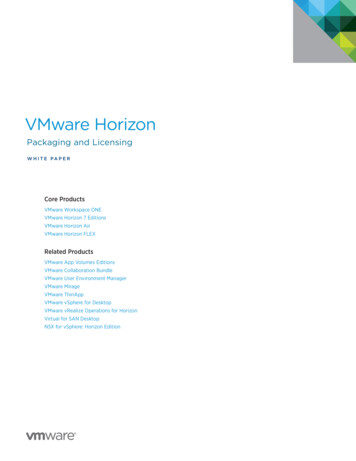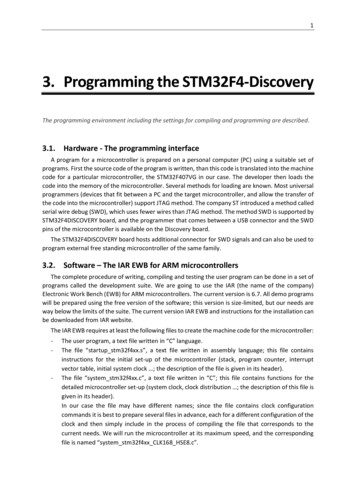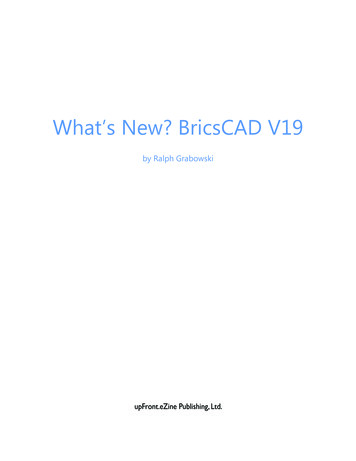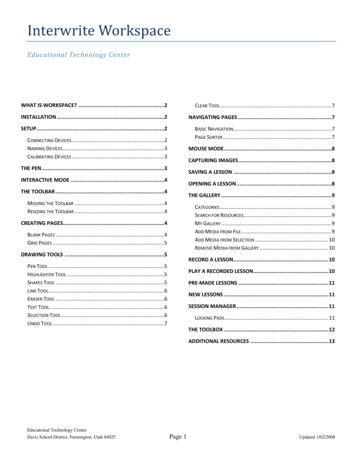
Transcription
Interwrite WorkspaceEducational Technology CenterWHAT IS WORKSPACE? .2CLEAR TOOL . 7INSTALLATION .2NAVIGATING PAGES .7SETUP .2BASIC NAVIGATION. 7PAGE SORTER . 7CONNECTING DEVICES .2NAMING DEVICES .3CALIBRATING DEVICES .3MOUSE MODE .8CAPTURING IMAGES.8THE PEN .3SAVING A LESSON .8INTERACTIVE MODE .4OPENING A LESSON .8THE TOOLBAR .4THE GALLERY .9MOVING THE TOOLBAR .4RESIZING THE TOOLBAR .4CATEGORIES . 9SEARCH FOR RESOURCES. 9MY GALLERY . 9ADD MEDIA FROM FILE . 9ADD MEDIA FROM SELECTION . 10REMOVE MEDIA FROM GALLERY . 10CREATING PAGES.4BLANK PAGES .4GRID PAGES .5DRAWING TOOLS .5RECORD A LESSON . 10PEN TOOL .5HIGHLIGHTER TOOL .5SHAPES TOOL .5LINE TOOL.6ERASER TOOL .6TEXT TOOL .6SELECTION TOOL .6UNDO TOOL .7PLAY A RECORDED LESSON . 10PRE-MADE LESSONS . 11NEW LESSONS . 11SESSION MANAGER . 11LOCKING PADS. 11THE TOOLBOX . 12ADDITIONAL RESOURCES . 13Educational Technology CenterDavis School District, Farmington, Utah 84025Page 1Updated 1/02/2008
What is Workspace?Workspace is a program that connects a computer to an Interwrite interactivewhiteboard, panel, or wireless pad.The program includes tools for writing and drawing during a presentation.Teachers can use Workspace to create and conduct interactive lessons.Interactive PanelInteractive PadInteractive WhiteboardInstallationInstall Interwrite Workspace using the CD that came with the whiteboard, panel or pad.Workspace may also be downloaded from http://www.interwritelearning.com/ on theDownload Software link.For wireless pads and wireless whiteboards:o Install the Ezurio Bluetooth Driver software from CD or the Interwritewebsite.o Plug in USB Bluetooth Receivero Found New Hardware Wizard will appear indicating a new device hasbeen detected.o Select “Yes, this time only” and click Next.o Select “Install the software automatically” and click Next.o Click Next again on following screeno Click Finish.o Restart computer.Special Note: Take note of the USB port in which Bluetooth receiver is installed. Ifthe receiver is plugged into a different USB port another time, the Hardware Wizardwill reappear indicating a new device again as noted in steps above.After logging back into Windows, two new icons will display in the Tool Tray.BluetoothBluetooth ReceiverInterwrite WorkspaceSetupConnecting DevicesRight click the Interwrite Workspace icon in the tool tray and select Devices.Switch on power for the pad or whiteboard.Click on Find Bluetooth Devices button to search for existing devices.Select appropriate device from devices found and click OK.Click on Connect button.Status column will indicate if the pad or whiteboard has successfully connected.Educational Technology CenterDavis School District, Farmington, Utah 84025Page 2Updated 1/02/2008
Connected devices will alsoappear in bold.Click on check box underAutoConnect column toautomatically connect a deviceon startup.Naming DevicesSelect device from list.Click Properties button.Select Basic tab at top of window.Type device name in Name text field.Check Master Device to set device as master.Click OKCalibrating DevicesNote: Only Whiteboards and Panels require calibration.Select device from list.Click Properties button.Select Mapping tab at top of window.Click Calibrate button.Blue screen will appear with instructions.Click on each cross-hair as it appears on the screen.Blue screen will disappear after last cross-hair is clicked.The Interactive Whiteboard also features a shortcut on theright-hand side of the board for quick calibration.The PenRight ClickInterwrite Whiteboards, Panels, and Pads require a pen.Tap on whiteboard, pad or panel with pen tip for Left Click.Hold pen just above the surface of the board press Right Clickor Double Left Click button on the pen.Recharge pen regularly.o Place the pen firmly in the pen holder.o Light will indicate if pen is charging properly.o Remember to return pen to recharger when not in use.Educational Technology CenterDavis School District, Farmington, Utah 84025Page 3Left ClickDouble Left ClickUpdated 1/02/2008
Interactive ModeRight click on the Interwrite icon in the tool tray and select Interactive ModeInteractive mode may also be accessed through the Start menu All Programs Interwrite Learning Interwrite Workspace Interactive ModeA tool bar will appear near the right hand side of the desktop.The ToolbarMinimize ToolbarWorkspace MenuMouse ModeSelection ate Blank PageCreate Grid PageGalleryCapturePrevious PageNext PageSavePage SorterToolboxInterwrite PRS FunctionsExitMoving the ToolbarPosition the mouse pointer at the top of the toolbar near the Interwrite “i” icon.Click and drag the toolbar to new location.Resizing the ToolbarPosition mouse pointer on edge of Toolbar until a double-sided arrow appears.Click and drag edge to change size and layout of Toolbar.Creating PagesBlank PagesClick on the Create Blank Page buttonon the toolbar to create a new page in Workspace.To customize the page color:o Click on the Workspace Menu button and select Preferenceso Click on Blank Page in the left column of the Preferences window.o Click on the Change Background Color button.o Select a new color as the default page color.o Click on OK.Educational Technology CenterDavis School District, Farmington, Utah 84025Page 4Updated 1/02/2008
Grid PagesClick on the Create Grid Page buttonon the Workspace toolbar.To customize the grid lines and page color:o Click on the Workspace Menu button and select Preferenceso Click on Grid Page in the left column of the Preferences window.o Make desired changes in Grid Lines dialogue.o Click on the Change Background Color button.o Select a new color as the default grid page color.o Click on OK.Drawing ToolsPen ToolClick on the Pen buttonin the Toolbar.Use a pointer device (i.e. Interactive White Board, Panel, Wireless Pad, or Mouse) to draw in Workspace.Pen menu will appear at bottom of the screen when Pen tool is selected.Change Line WidthChange Line TransparencyChange Dash StyleChange to Preset Pen ColorCustom Pen ColorChange Line EndHighlighter ToolClick on the Highlighter buttonin the Toolbar.Use a pointer device (i.e. Interactive White Board, Panel, Wireless Pad, or Mouse) to highlight any text orimage in Workspace.Highlighter menu will appear at bottom of the screen when Highlighter tool is selected.Change Highlighter ShapeChange Highlighter WidthChange Highlighter TransparencyChange Highlighter ColorCustom Highlighter ColorShapes ToolClick on the Shapes buttonin the Toolbar.Use a pointer device (i.e. Interactive White Board, Panel, Wireless Pad, or Mouse) to draw a basic shape.Shapes menu will appear at bottom of the screen when Shapes tool is selected.Line WidthLine Dash StyleFill ShapeCustom Fill ColorFill TransparencyLine ColorCustom Line ColorEducational Technology CenterDavis School District, Farmington, Utah 84025Line TransparencyPage 5Change ShapeFill ColorUpdated 1/02/2008
Line ToolClick on the Line buttonin the Toolbar.Use a pointer device (i.e. Interactive White Board, Panel, Wireless Pad, or Mouse) to draw a line in Workspace.Line menu will appear at the bottom of the screen when Line tool is selected.Line WidthLine ColorCustom Line ColorLine TransparencyLine PreviewDash StyleLine EndEraser ToolClick on the Eraser buttonin the Toolbar.Use a pointer device (i.e. Interactive White Board, Panel, Wireless Pad, or Mouse) to erase a line in Workspace.Note: The Eraser tool only erases lines drawn with the Pen, Highlighter and Line tools. It does not work withShapes, imported images or Sims.Eraser menu will appear at the bottom of the screen when Eraser tool is selected.Change eraser size by clicking and dragging slider in Eraser menu.Text ToolClick on the Text buttonin the Toolbar.Click on page where text will be placed.Type text into box that appears.Click on the Duplicate Text buttonto create a new copy of the text box with the same text.Click on the Split Text buttonto separate multiple words into their own individual text boxes.Text menu will appear at the bottom of the screen when text is selected.Select FontText SizeCustom Text ColorText ColorText PreviewBold, Italic, UnderlineSelection ToolClick the Selection buttonin the Toolbar.Use arrow pointer to click on text, lines, shapes or images in Workspace.A bounding box will appear around the object selected.Move Objects:o Drag object to new location.Resize Objects:ooClick on resize iconDrag box to new size.Educational Technology CenterDavis School District, Farmington, Utah 84025at lower-right corner of selection box.Page 6Updated 1/02/2008
Rotate Objects:o Click on rotate iconat top-center of selection box.o Drag box to new angle.Selection menu will appear at the bottom of the screen when Selection tool is active.CutUndoCopySelect AllRedoPasteReorderMove to BackgroundRotate ExportAdd to GalleryUndo ToolClick on the Undo buttonin the Toolbar.Each click on Undo button will remove the most recent change to a page.Clear ToolClick the Selection buttonin the Toolbar.Select any object on the page.o Hold shift key and click on additional items to select multiple objects.Click on the Clear buttonin the Toolbar to delete the selected object.Click on the Clear button with no selections made to clear all items from a page.Navigating PagesBasic NavigationClick on the Previous Page buttonto navigate backward through already created pages in Workspace.Click on the Next Page buttonto navigate forward through already created pages in Workspace.Click on Previous or Next arrows in lower right-hand corner as alternative method to navigate pages.This method also includes the current page number and page count.Click on the Pan Page buttonin lower right-hand corner to pan large pages.o Mouse pointer will change to a hand.o Click and drag any direction to move across page that is larger than current screen size.o Click on Pan Page button again to turn off pan option.Page SorterClick on the Page Sorter buttonto open Sorter window.Click on Page Sorter menu buttonand select Zoom and choosedesired page size for Sorter window.To reorder pages:o Highlight one or multiple pages.o Drag and drop to new position.To delete pages:o Highlight one or multiple pages.ooClick Delete buttonat top of Sorter window.Note: This action cannot be undone.Educational Technology CenterDavis School District, Farmington, Utah 84025Page 7Updated 1/02/2008
Mouse ModeClick on the Mouse Mode buttonon the toolbar.Mouse Mode minimizes Workspace to the Windows taskbar and returns regular functionality to the computer.Use any drawing tool (pen, shape, text, etc.) to instantly record a screen capture and return to Workspace.Capturing ImagesClick on the Capture buttonon the Workspace toolbar.Select an option from the Capture window.o Partial – Use the mouse to highlight any size area onthe screen and capture that area as an imageo Window – Captures foremost window as an image.o Screen – Captures entire screen as an image.Place a checkmark in the box next to “Place capture in newpage” option to automatically create a blank page inWorkspace with the newly captured image.Selected image will appear in Workspace as an image.Capture windowSaving a LessonClick on the Save buttonSelect location for the file.Type a name for the file.Click OK.on the Workspace toolbar.Opening a LessonClick on the Workspace Menu icon in the toolbarSelect File OpenLocate and click on lesson name ending with .GWBClick OK.Educational Technology CenterDavis School District, Farmington, Utah 84025Page 8Updated 1/02/2008
The GalleryClick on the Gallery buttonon the Workspace toolbar.Access resources using Interwrite Gallery window.CategoriesClick on Categories to view pre-existing files organized by subject.Select a subject and sub-category.Click on resource in lower window.Drag resource to existing page in Workspace.What Are Interwrite Sims?Sims are interactive programs made in Flash that includeanimation, sound or games. They are provided for freewith Interwrite Workspace. Many of the Sims do notinclude instructions and require some playing in order tolearn how to use them.Search for ResourcesType in a keyword in the text field at the top of the window.Click on the Keyword Search buttonScroll through the resources in the lower window to find search matches.My GalleryPlace favorite resources into My Gallery for easy access.o Right click on a resource in the Gallery windowo Select Add to My Galleryo Resource appears under My Gallery for quick access.Add Media from FileClick on the Gallery buttonon the Workspace toolbar.Click on the Gallery Menu buttonSelect Add a File to My Gallery.Click Browse button to find media resource.o Imageso Soundo VideoClick OKAdd a Name to be displayed.Type in any relevant Keywords describing the resource.Click Save and Exit or Save and add another.Educational Technology CenterDavis School District, Farmington, Utah 84025Page 9Updated 1/02/2008
Add Media from SelectionClick the Selection buttonin the Toolbar.Click on media object on the current page.o Texto Shapeo Imageo LineClick on the Add Files to Gallery buttonSelection tool bar.Click on Add Selection to My Gallery.Type in File Name.Add a Name to be displayed.Type in any relevant Keywords.Click OK.in the bottomRemove Media from GalleryRight click on the desired object in the lower My Gallery window.Select Delete.Record a LessonClick on the Toolbox buttonin the Toolbar.Select Record and Playback from the Toolbox.Click on the Record buttonto begin recording.All actions onscreen and sound are recorded.o Recording sound requires a microphone.Click on Stop buttonto end recording.Choose location and name for recording.Click OK to save file.Play a Recorded LessonClick on the Toolbox buttonin the Toolbar.Select Record and Playback from the Toolbox.Select File Open.Choose recorded lesson (.avi file)Click on the Play buttonto begin playback.Workspace Media Player will open and display the recorded session.Close Media Player window when finished with playback.Educational Technology CenterDavis School District, Farmington, Utah 84025Page 10Updated 1/02/2008
Pre-made LessonsInstall Sample Lessons CD to access more than 150 pre-made lessons provided with the Workspace software.Download pre-made lessons created by other educators by s/lessons.phpo Search for lessons by keyword, state standard or browse entire catalogue.o Click on desired lesson.o Click on Download button.o Save download .gwb file in My Documents/Interwite Workspace/My LessonsLessons can be re-used or saved with changes from each class.New LessonsCreate new lessons using Workspace.ooClick on the Workspace Menu icon in the Tool BarSelect File NewAdd a new blank pageor a new grid pagefrom the Tool Bar.Add text to a page using the Text toolo Type text into text box.o Copy and paste text from existing documents.Add images and sound files from The GalleryAdd basic shapes to a page using the Shapes buttonor the Stamper buttonfrom the ToolboxAdd additional images and sound files by selecting Workspace Menu Tools Insert Media and browsing tofind the desired file.Use the Selection tooland click on any object on the page to move, rotate or resize.Navigate lessons using the Previous Pageand Next Pagebuttons.Find pages quickly or reogranize a lesson using the page sorterClick on Workspace Menu File Save to save a lesson.Session ManagerLocking PadsClick on the Toolbox buttonin the Workspace toolbar.Select Session Manager.Click on Padlock icon next to Pad name to toggle lock.oUnlockedoLockedClick on Unlock Pads button to unlock all pads.Click on Lock Pads button to lock all pads.Note: A pad can NOT lock itself.Educational Technology CenterDavis School District, Farmington, Utah 84025Page 11Updated 1/02/2008
The ToolboxClick on the Toolbox buttonin the Toolbar.A sub-menu will appear displaying additional tools available in Workspace.Below are some additional tools that appear in the Toolbox:ToolNameDescriptionFreehand TextConverts text written with the pen tool into text format.Freehand ShapeConverts shape drawn with pen tool into basic shape.New Page SetupChange page settings for new blank and grid pages.Create Duplicate PageDuplicates current page into new page.Create Calendar PageSelects date and layout for new calendar page.Create Image PageAdds page with background image, such as music staffs and graphs.StamperAdds quick shape or image with each mouse click.SpotlightMasks workspace and only displays area inside “spotlight” shape.Record and PlaybackOpens control to record and display a Workspace lesson.Flash PlayerImports an interactive Flash (.swf) file into Workspace.Audio FileImports an audio file and virtual player into Workspace.Video FileImports a video file and virtual player into Workspace.Pan PageMoves a page up, down, left and right when larger than viewable screen.Multicolor PenPicture PenZoomDraws colorful lines.Draws quick shap
Workspace is a program that connects a computer to an Interwrite interactive whiteboard , panel , or wireless pad . The program incl